Mantenere aggiornati i driver di Windows è fondamentale per il corretto funzionamento dell’hardware del computer. Sebbene gli aggiornamenti automatici siano abilitati di default, a volte possono non riconoscere determinati dispositivi, lasciandoli senza gli aggiornamenti necessari. Per evitare problemi di prestazioni, puoi aggiornare manualmente i driver utilizzando vari metodi, tra cui le utility integrate di Windows o applicazioni di terze parti.
In questa guida ti guideremo attraverso metodi efficaci per aggiornare i driver di Windows , analizzeremo l’utilizzo di Gestione dispositivi di Windows e metteremo in evidenza alcuni dei migliori strumenti di aggiornamento driver disponibili.
Aggiorna i driver tramite gli aggiornamenti di Windows
Un metodo semplice per mantenere aggiornati i tuoi driver è installare tutti gli aggiornamenti di Windows in sospeso. Quando aggiorni il tuo sistema, Windows installerà automaticamente tutti i driver richiesti per i tuoi dispositivi.
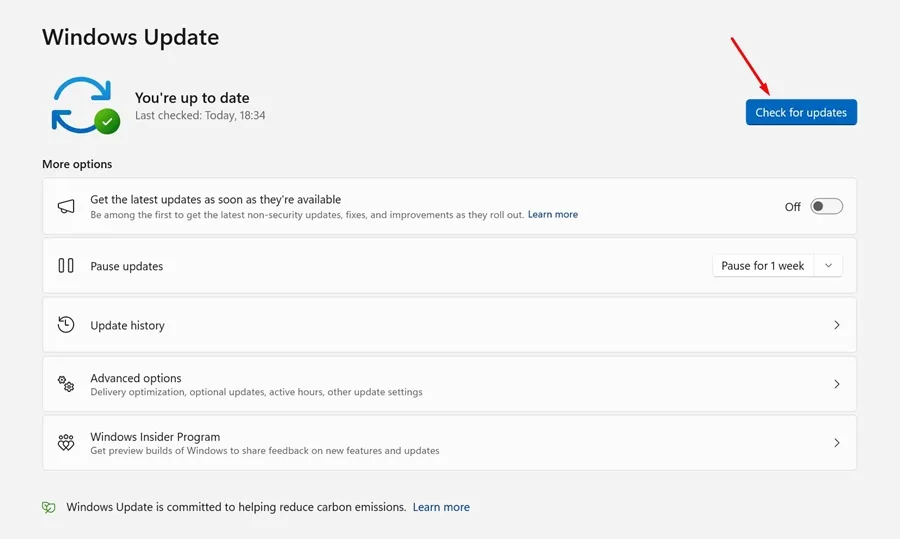
Inizia andando su Impostazioni > Sistema > Aggiornamenti Windows , quindi fai clic su Controlla aggiornamenti . Windows cercherà e installerà automaticamente tutti gli aggiornamenti driver necessari.
Aggiornamento dei driver con Gestione dispositivi
Device Manager è uno degli strumenti più affidabili per gestire i driver direttamente in Windows. Supporta l’aggiornamento dei driver per vari componenti hardware, tra cui stampanti, adattatori Wi-Fi e dispositivi audio/video. Segui questi passaggi per aggiornare i driver tramite Device Manager:
- Aprire il menu Start e digitare Gestione dispositivi , quindi selezionarlo dai risultati.
- Nella finestra Gestione dispositivi, scorri l’elenco dei dispositivi per trovarne uno con un punto esclamativo giallo, che indica un problema. Fai clic con il pulsante destro del mouse sul dispositivo e seleziona Aggiorna driver .
- Se non si dispone del file del driver, selezionare la prima opzione Cerca automaticamente un driver aggiornato .
- Se sul computer è salvato un file driver, selezionare l’opzione Cerca il software driver nel computer .
Selezionando l’opzione di ricerca automatica, Windows troverà e installerà rapidamente la versione più recente del driver per il tuo hardware. Questo processo è semplice e altamente efficace nel mantenere la salute dei driver del tuo sistema.
Utilizzo di Driver Booster per gli aggiornamenti
Driver Booster è un’applicazione popolare progettata per semplificare il processo di aggiornamento dei driver. Esegue la scansione del sistema alla ricerca di driver obsoleti e fornisce un modo semplice per aggiornarli, aiutando a mantenere prestazioni stabili.
- Per prima cosa scarica e installa Driver Booster sul tuo PC.
- Avviare l’applicazione e fare clic sul pulsante Scansione per verificare la presenza di driver obsoleti.
- Attendi qualche istante mentre Driver Booster esegue la scansione del sistema alla ricerca dei driver installati.
- Una volta completata la scansione, verranno elencati tutti i driver che necessitano di aggiornamento e sarà possibile aggiornarli con un solo clic.
Strumenti di aggiornamento driver alternativi
Oltre a Driver Booster, esistono numerose alternative che possono aiutarti a gestire efficacemente i tuoi autisti:
1. Soluzione DriverPack
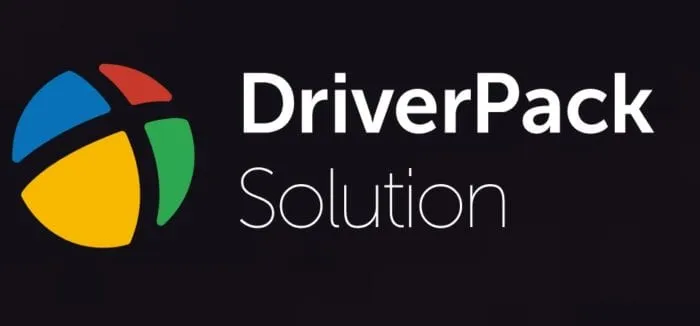
DriverPack Solution offre un’interfaccia intuitiva e supporta il download in blocco dei driver, consentendo di installare più aggiornamenti contemporaneamente.
2. Rivitalizzatore del conducente

Driver Reviver identifica rapidamente i driver obsoleti e consente un facile aggiornamento tramite un’interfaccia intuitiva.
3. Driver facile
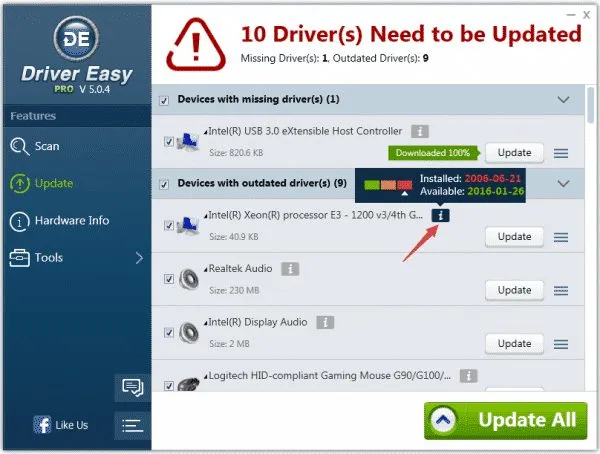
Driver Easy non si limita ad aggiornare i driver, ma offre anche una funzione di backup e ripristino per una maggiore tranquillità.
4. Driver sottili
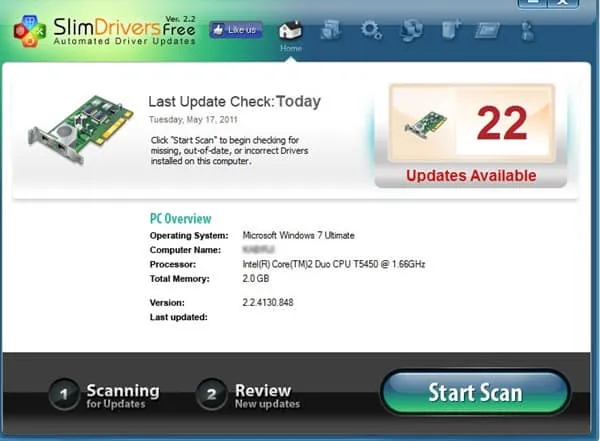
Slim Drivers utilizza un sistema basato sul cloud per rendere gli aggiornamenti dei driver leggeri ed efficienti.
5. Talento del conducente
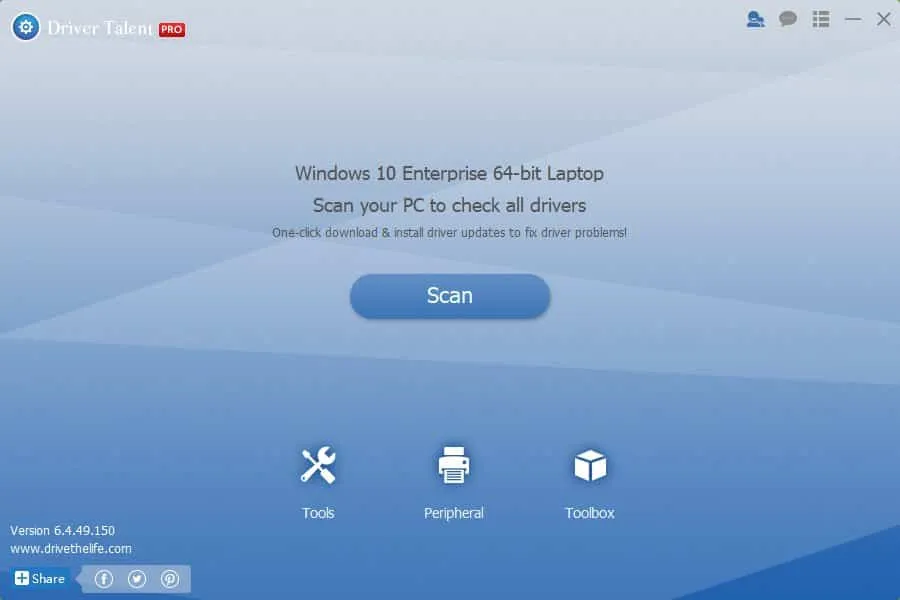
Driver Talent garantisce che tutti i tuoi driver obsoleti vengano aggiornati in modo efficiente, coprendo un’ampia gamma di tipologie di dispositivi.
6. Identificatore del conducente
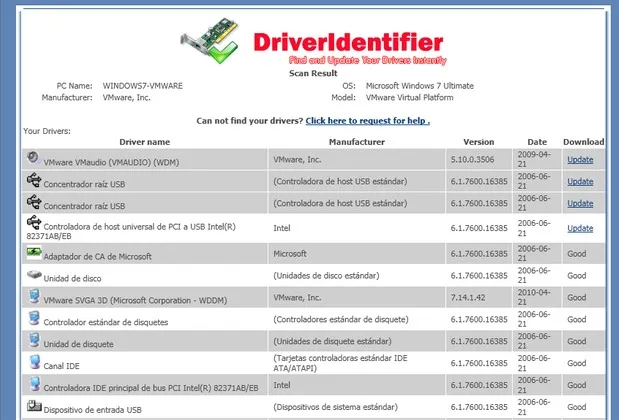
Driver Identifier crea report HTML sui driver obsoleti, semplificando l’accesso agli aggiornamenti anche sui sistemi offline.
Questi strumenti e metodi offrono collettivamente i modi migliori per gestire gli aggiornamenti dei driver sul tuo sistema Windows. Ci auguriamo che questa guida ti aiuti a mantenere i tuoi driver aggiornati e il tuo computer al meglio delle sue prestazioni! Se hai domande o hai bisogno di ulteriore assistenza, non esitare a contattarci nei commenti qui sotto.
Ulteriori approfondimenti
1. Con quale frequenza dovrei aggiornare i driver di Windows?
È buona norma controllare regolarmente la disponibilità di aggiornamenti dei driver ogni pochi mesi o subito prima di risolvere problemi hardware o dopo aver installato un nuovo software.
2. I driver obsoleti possono causare problemi di prestazioni del sistema?
Sì, i driver obsoleti possono causare cali di prestazioni, arresti anomali o malfunzionamenti hardware, con un impatto negativo sull’esperienza informatica complessiva.
3. Gli strumenti di aggiornamento driver di terze parti sono sicuri?
Molti strumenti di terze parti sono affidabili, ma è essenziale sceglierne di affidabili e assicurarsi che provengano da fonti attendibili per evitare malware o software indesiderati.




Lascia un commento