In Windows 11, ci sono diversi metodi efficaci per limitare l’accesso a siti Web che fanno perdere tempo o che distraggono. Un’opzione è quella di utilizzare le estensioni di Google Chrome specificamente progettate per questo scopo. In alternativa, puoi esplorare applicazioni di terze parti o creare regole specifiche nelle impostazioni del firewall per impedire che determinati siti appaiano sul tuo dispositivo.
Tra i vari approcci disponibili, il metodo più favorito ed efficace prevede la modifica del file Hosts. Tuttavia, una sfida nell’uso del file Hosts per il blocco dei siti Web è la sua posizione, che è nascosta in profondità nella directory di installazione del sistema e per accedervi sono necessarie credenziali di amministratore.
Motivi per modificare il file Hosts
Sebbene la modifica del file Hosts possa risultare noiosa, offre un vantaggio significativo: nessuno che non abbia accesso al file Hosts può disattivare i blocchi.
Per gli individui che condividono il loro PC con altri, modificare il file Hosts è un metodo più sicuro rispetto all’affidarsi a software o estensioni del browser per controllare l’accesso al sito web.
Individuazione del file Hosts in Windows 11
Il file Hosts si trova nella directory System32 in Windows 11. Sebbene possa sembrare scoraggiante trovarlo, avere il percorso corretto semplifica il processo.
1. Per prima cosa, avvia Esplora file e fai doppio clic sull’unità di sistema.
2. All’interno dell’unità di sistema (in genere Disco locale (C:)), fare doppio clic sulla cartella Windows .
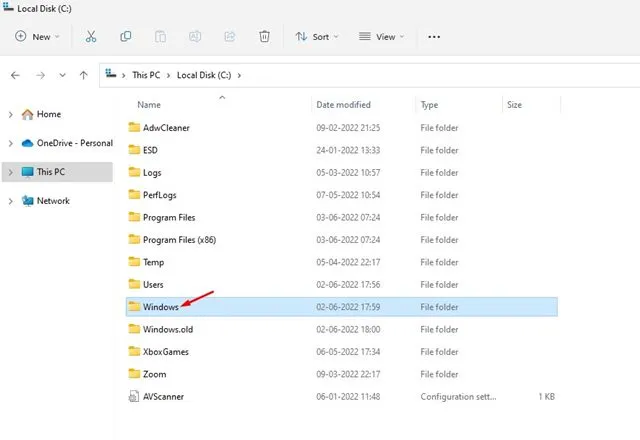
3. Nella directory di Windows, individuare e fare doppio clic sulla cartella system32 .
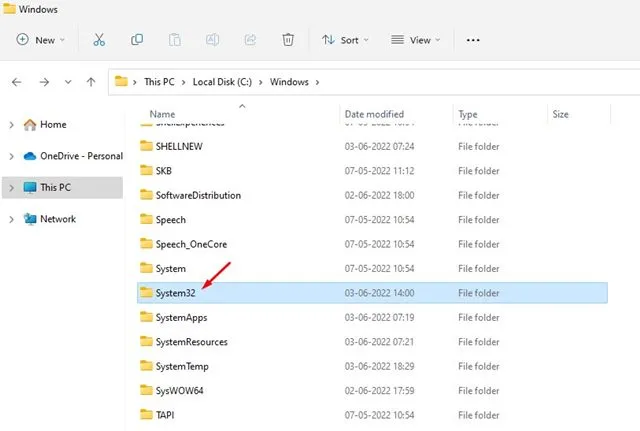
4. Nella cartella system32, cerca la cartella drivers . Se incontri difficoltà, usa la funzione di ricerca per aiutarti a localizzarla.
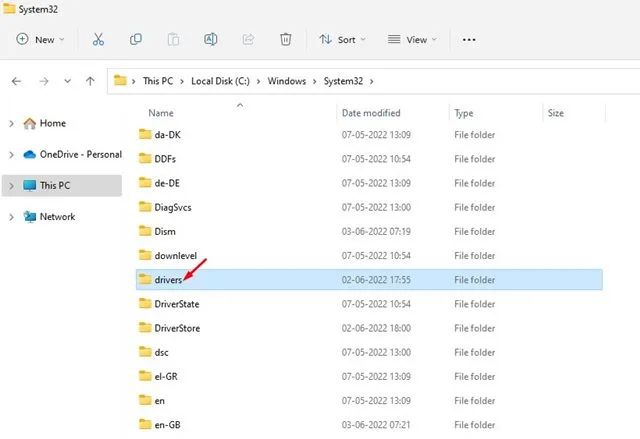
5. Una volta nella cartella dei driver, fare doppio clic per aprire la cartella etc.
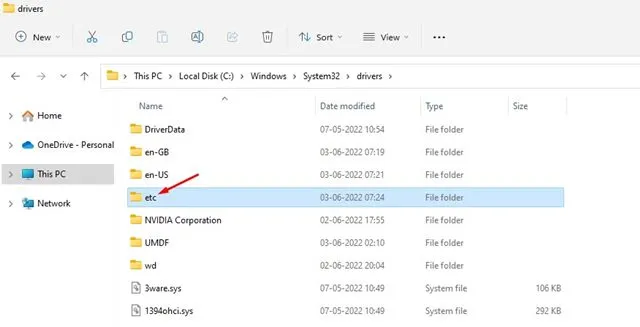
6. All’interno della cartella etc, fai clic sul pulsante visualizza in alto e seleziona Mostra > Elementi nascosti . Ora dovresti vedere un file denominato Hosts .
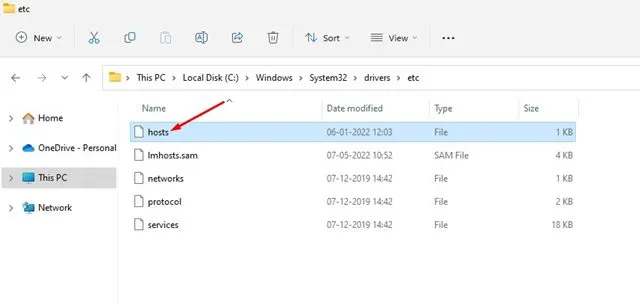
Blocco dei siti Web tramite il file Hosts
Per iniziare a bloccare i siti Web tramite il file Hosts, devi effettuare l’accesso tramite un account amministratore su Windows 11. Se preferisci non cambiare account, puoi concedere autorizzazioni di amministratore al tuo account utente corrente.
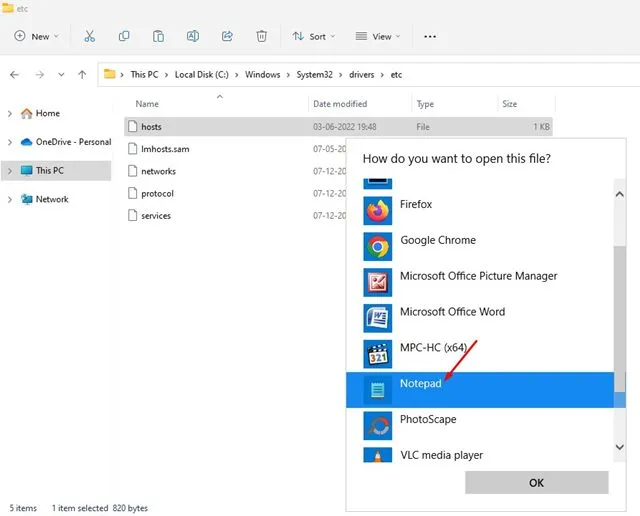
Per bloccare un sito web specifico, aggiungi semplicemente una nuova riga alla fine del file Hosts. Il formato che dovresti usare è:
0.0.0.0 example.com
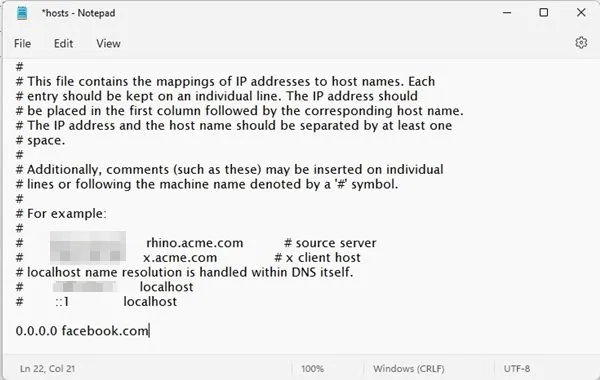
Ad esempio, aggiungendo la riga sopra impedirai l’accesso a Facebook dal tuo dispositivo. Sentiti libero di inserire altri siti web nel file Hosts seguendo lo stesso formato , inserendo l’indirizzo web dopo 0.0.0.0.
Una volta terminato, fai clic sul menu File e seleziona Salva per implementare le modifiche sul tuo PC Windows 11.
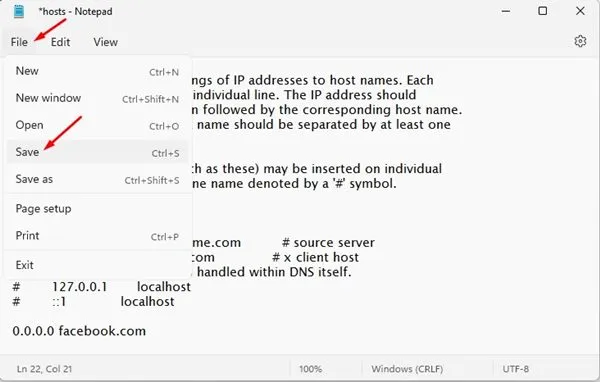
Se desideri sbloccare un sito web, rimuovi semplicemente la riga aggiunta in precedenza nel file Hosts. In alternativa, puoi aggiungere un # alla riga per commentarla, disabilitando il blocco.
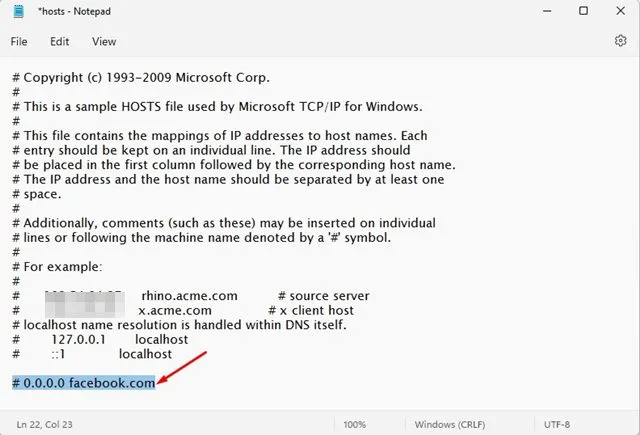
Questa guida ti ha mostrato come modificare il file Hosts in Windows 11 per il blocco dei siti web. Puoi aspettarti di vedere un messaggio come quello visualizzato di seguito ogni volta che provi ad accedere a un sito bloccato.
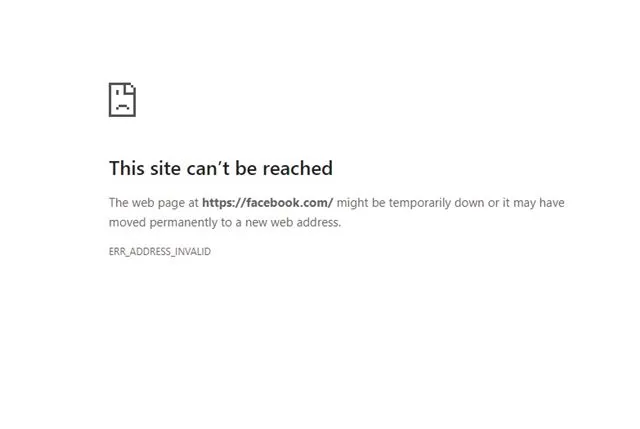
Se riscontri problemi durante questo processo, puoi sempre ripristinare il file Hosts originale che hai salvato prima di apportare modifiche. Se hai domande, sentiti libero di contattarci nella sezione commenti qui sotto.




Lascia un commento ▼