ERROR_RANGE_NOT_FOUND (codice errore 644 o 0x284) appare quando Windows incontra una richiesta di accesso a un intervallo di memoria che non è disponibile o non esiste. Ciò spesso causa una schermata blu della morte (BSoD) e può derivare da configurazioni errate, problemi hardware o errori del registro.
Come risolvere efficacemente ERROR_RANGE_NOT_FOUND
Inizia con questi passaggi iniziali per la risoluzione dei problemi prima di passare a soluzioni più complesse:
- Esegui un riavvio del sistema per eliminare gli errori temporanei che interessano il computer.
- Per accedere al Visualizzatore eventi, premere Windows+ Xe verificare la presenza di errori di conflitto di memoria o hardware; non dimenticare di controllare le impostazioni del BIOS relative alla memoria.
- Verificare che tutti gli aggiornamenti di Windows in sospeso siano installati.
1. Aggiornare o reinstallare i driver del dispositivo
I problemi dei driver sono spesso alla base degli errori di sistema, quindi aggiornarli o reinstallarli è un passaggio fondamentale:
- Premere Windows + R per aprire la finestra di dialogo Esegui.
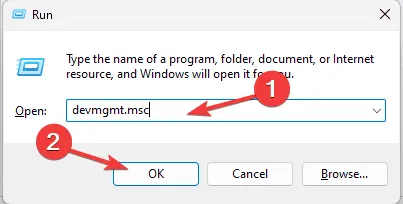
- Immettere devmgmt.msc e fare clic su OK per avviare Gestione dispositivi.
- Identifica i dispositivi che presentano un triangolo giallo che indica un problema espandendo le categorie.
- Fare clic con il pulsante destro del mouse sul driver interessato e selezionare Aggiorna driver.
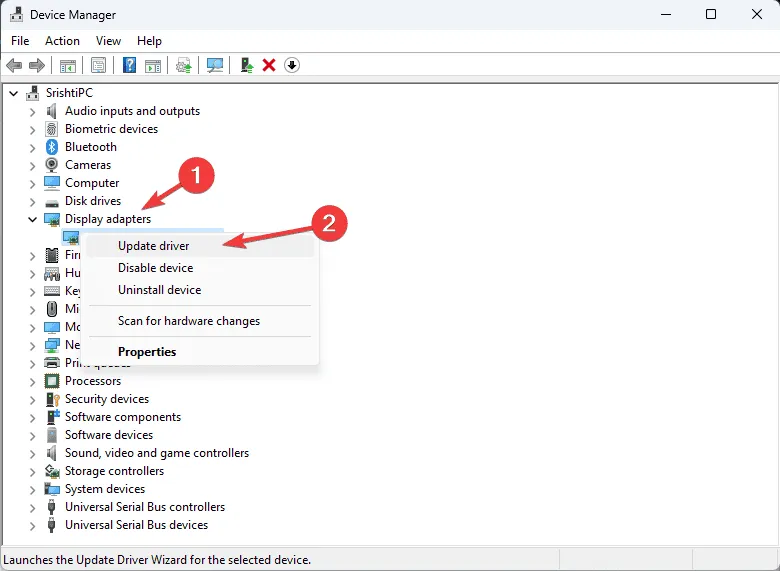
- Scegliere di cercare automaticamente il software del driver aggiornato e seguire le istruzioni visualizzate.
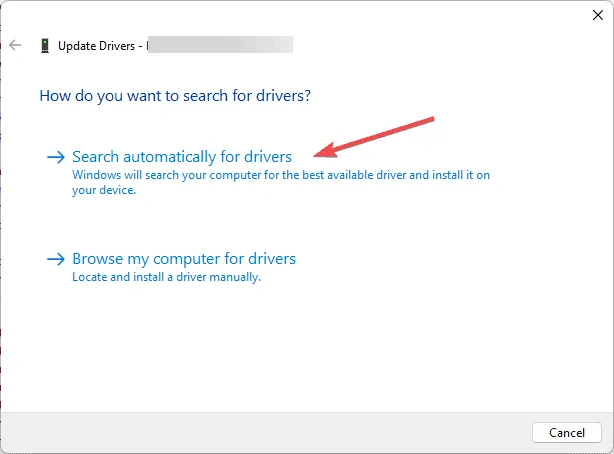
Se non vengono trovati aggiornamenti, potrebbe essere necessario visitare il sito Web del produttore o utilizzare uno strumento di aggiornamento driver affidabile. Se l’aggiornamento fallisce, il passo logico successivo è reinstallare il driver:
- Torna a Gestione dispositivi, fai clic con il pulsante destro del mouse sul driver problematico e seleziona Disinstalla dispositivo.
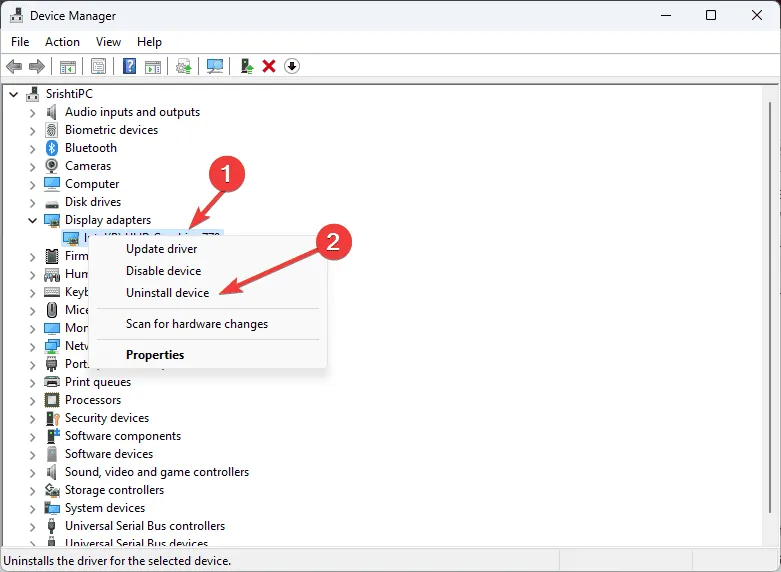
- Confermare la disinstallazione.
- Riavviare il sistema per reinstallare automaticamente il driver oppure selezionare Azione > Rileva modifiche hardware in Gestione dispositivi per avviare manualmente il processo.
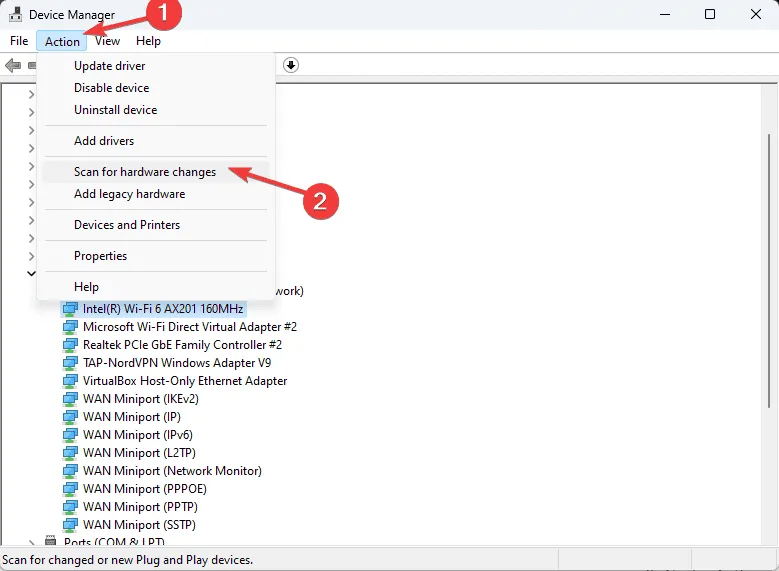
2. Eseguire scansioni SFC e DISM
Utilizzando System File Checker (SFC) e Deployment Imaging Service and Management Tool (DISM) è possibile risolvere i problemi sottostanti dei file di sistema:
- Apri la casella di ricerca, digita cmd, fai clic con il pulsante destro del mouse e seleziona Esegui come amministratore.
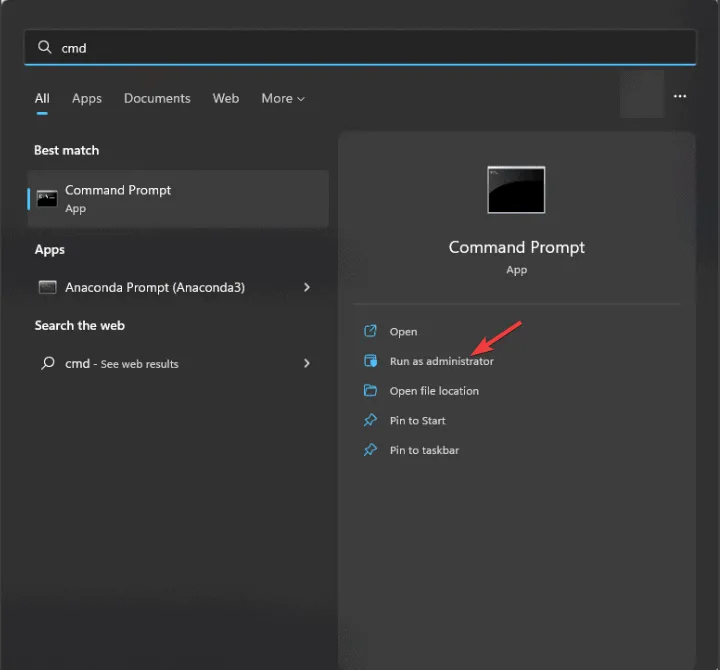
- Per avviare la scansione alla ricerca di file danneggiati, digitare ed eseguire:
sfc /scannow.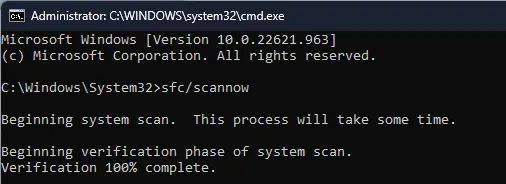
- Una volta completato, esegui:
Dism /Online /Cleanup-Image /RestoreHealthper riparare l’immagine di Windows tramite il servizio di aggiornamento.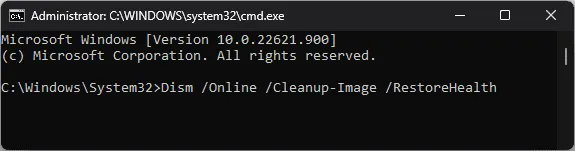
- Riavviare il computer per applicare le modifiche.
3. Riparare le voci del registro
Le voci di registro corrotte possono innescare ERROR_RANGE_NOT_FOUND. Segui questi passaggi per ripararle:
- Aprire la finestra di dialogo Esegui premendo Windows + R.
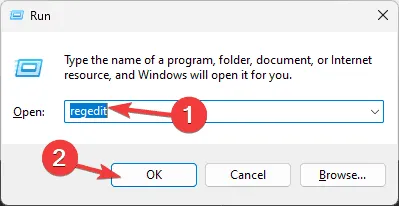
- Digitare regedit e premere OK per avviare l’ Editor del Registro di sistema.
- Esegui il backup delle impostazioni del registro andando su File > Esporta, assegnandogli un nome e salvandolo in un luogo sicuro.
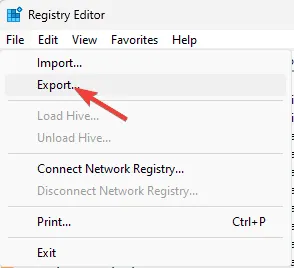
- Andare su:
Computer\HKEY_LOCAL_MACHINE\SYSTEM\CurrentControlSet\Servicese controllare le voci dei driver rilevanti che causano problemi. - Correggere eventuali problemi rimuovendo le chiavi problematiche o reinstallando i driver interessati, quindi riavviare il computer.
Se non sei sicuro di come modificare il registro, prendi in considerazione l’utilizzo di uno strumento affidabile per la riparazione del registro.
4. Reinstallare l’applicazione che causa l’errore
- Apri Impostazioni usando Windows+ I.
- Seleziona App dal menu a sinistra.

- Fare clic su App installate.
- Trova l’applicazione problematica, clicca sull’icona con i tre puntini e scegli Disinstalla.
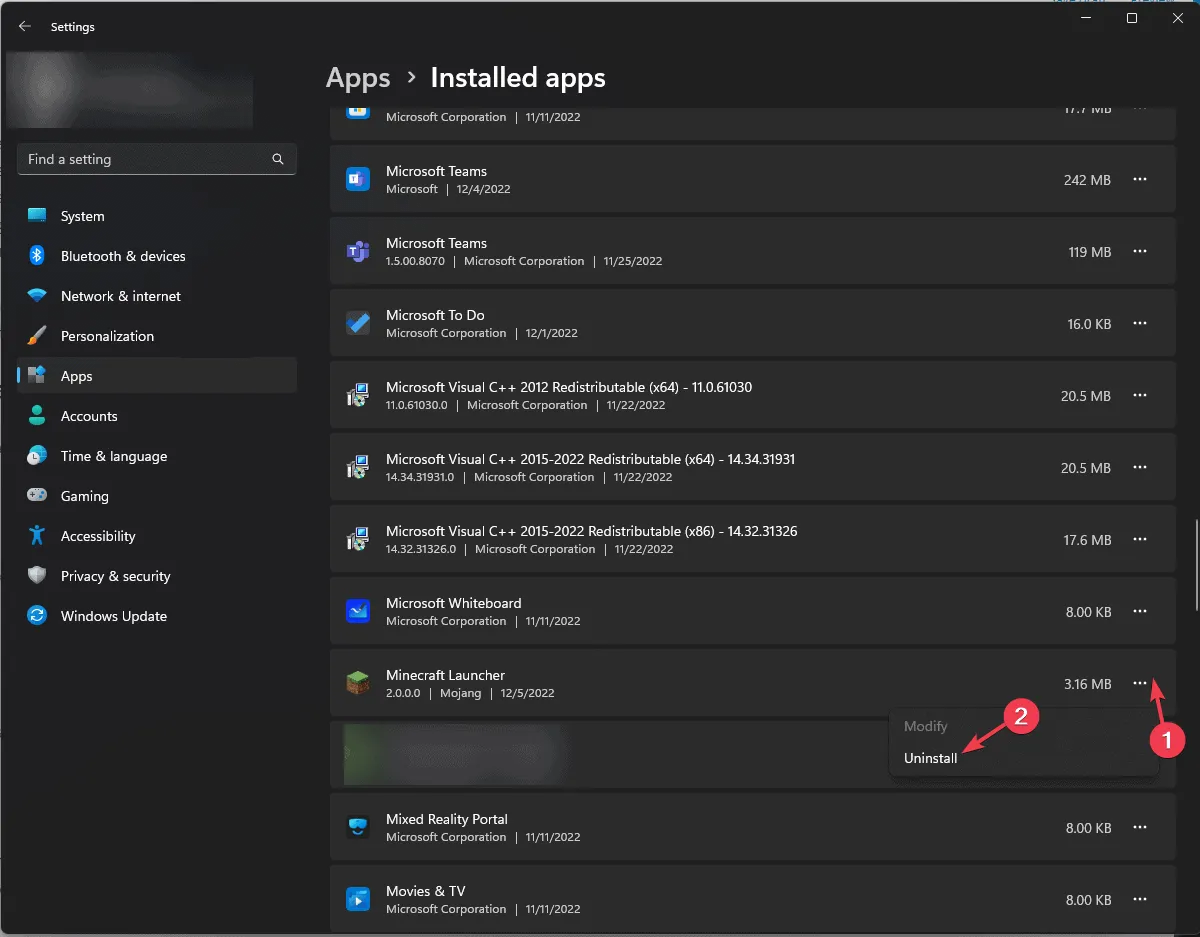
- Confermare la disinstallazione.

- Reinstallare l’applicazione dal sito ufficiale o dal Microsoft Store.
5. Eseguire un avvio pulito
Un avvio pulito può aiutare a identificare i conflitti tra i servizi in esecuzione:
- Aprire la finestra di dialogo Esegui utilizzando Windows + R.
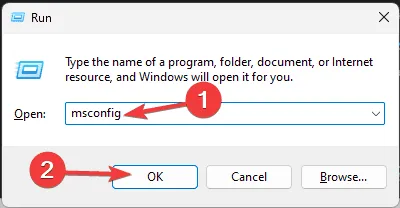
- Digitare msconfig e premere OK per avviare Configurazione di sistema.
- Nella scheda Servizi, seleziona Nascondi tutti i servizi Microsoft e seleziona Disabilita tutto.
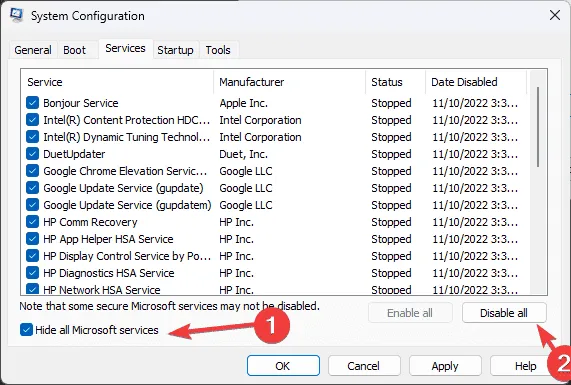
- Passare alla scheda Avvio e fare clic su Apri Task Manager.
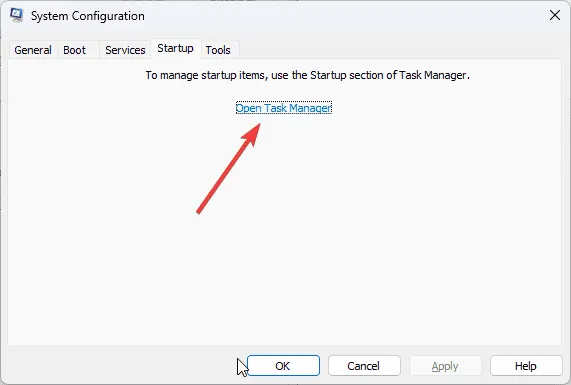
- Disattivare tutti gli elementi di avvio di terze parti, quindi uscire da Task Manager.
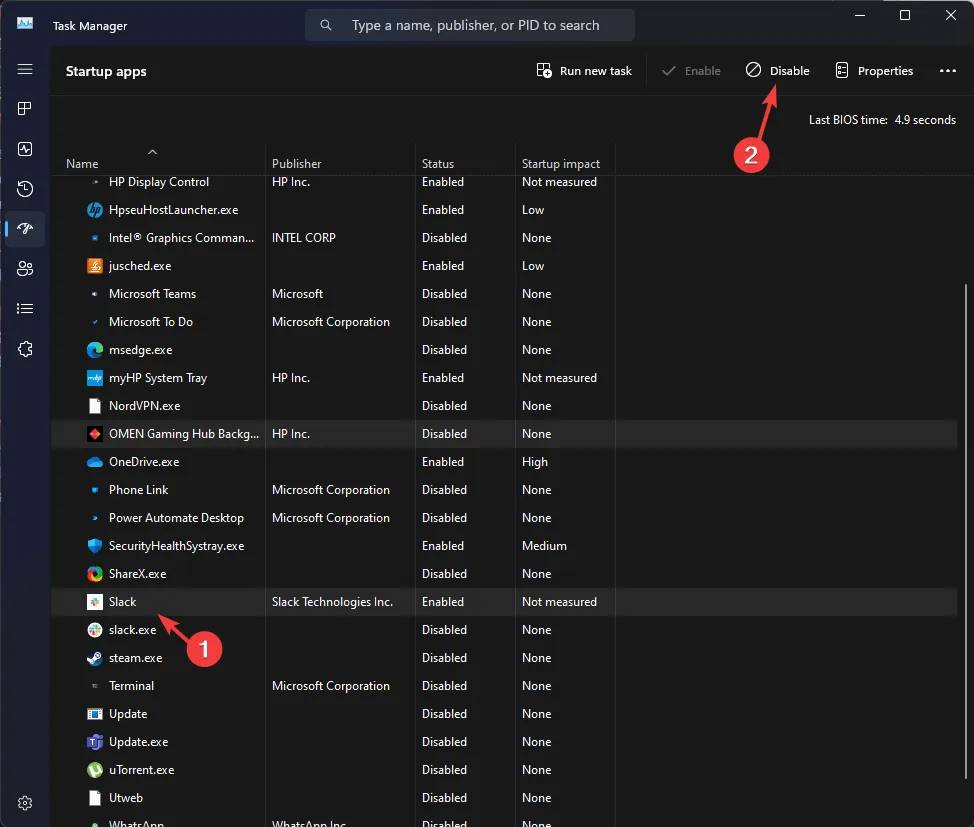
- Applica le modifiche nella Configurazione di sistema e riavvia il computer.
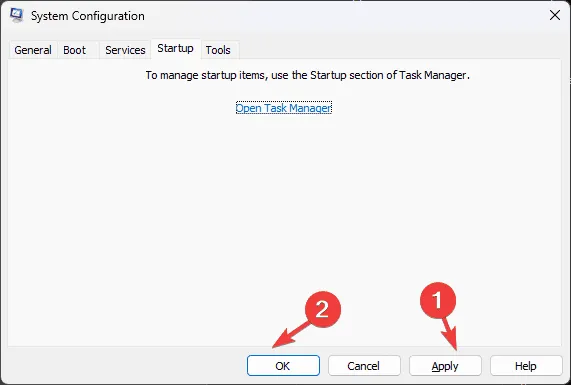
Dopo il riavvio, abilitare gradualmente i servizi di terze parti per individuare la causa dell’errore ERROR_RANGE_NOT_FOUND.
6. Ripristinare le impostazioni di sistema a uno stato precedente
- Premere nuovamente Windows + R per aprire la finestra Esegui.

- Digitare sysdm.cpl e premere OK per accedere alle Proprietà del sistema.
- Passare a Protezione sistema e fare clic sul pulsante Ripristino configurazione di sistema.
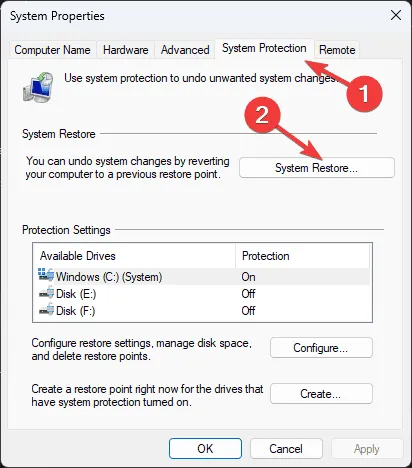
- Selezionare Scegli un punto di ripristino diverso, quindi fare clic su Avanti.
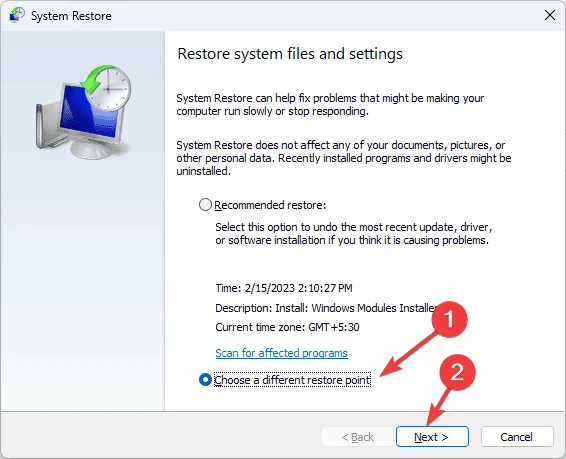
- Selezionare un punto di ripristino precedente al verificarsi di ERROR_RANGE_NOT_FOUND e fare clic su Avanti.
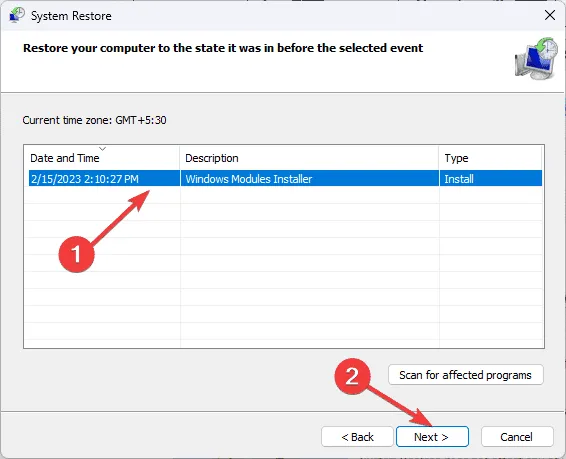
- Fare clic su Fine per avviare il processo di ripristino.
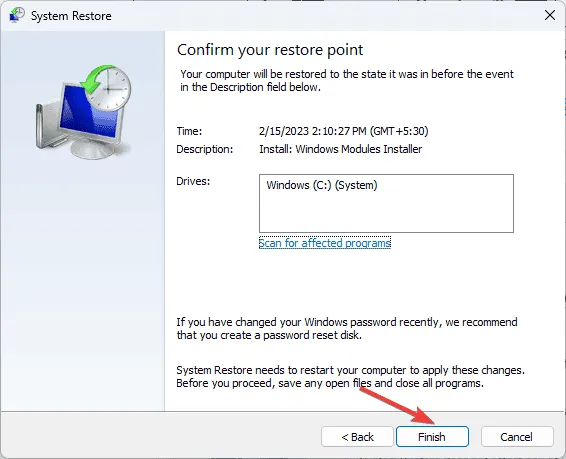
Il computer verrà riavviato e ripristinato al punto scelto, sperando di risolvere il problema.
7. Reinstallare Windows (ultima risorsa)
Prima di procedere con una reinstallazione, accertarsi di quanto segue:
- Una connessione Internet potente; se necessario, utilizzare un caricabatterie per computer portatile.
- I dettagli del tuo account Microsoft sono prontamente disponibili.
- Un’unità USB vuota con almeno 8 GB di spazio (tutti i dati esistenti verranno cancellati).
- Un elenco delle applicazioni essenziali, comprese licenze e credenziali.
- Esegui il backup dei file importanti su un archivio esterno o su servizi cloud.
Crea supporto di installazione
- Scarica lo Strumento di creazione multimediale di Windows 11 utilizzando un altro dispositivo funzionante.
- Eseguire il file mediacreationtool.exe scaricato, confermando eventuali richieste UAC.
- Seguire la procedura guidata di installazione, accettando i termini della licenza.
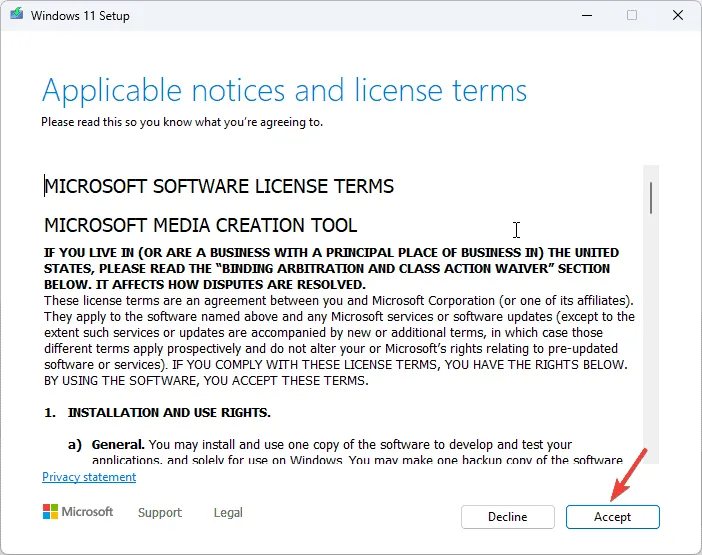
- Personalizza le tue opzioni deselezionando Usa le opzioni consigliate per questo PC e selezionando l’edizione e la lingua di Windows appropriate.
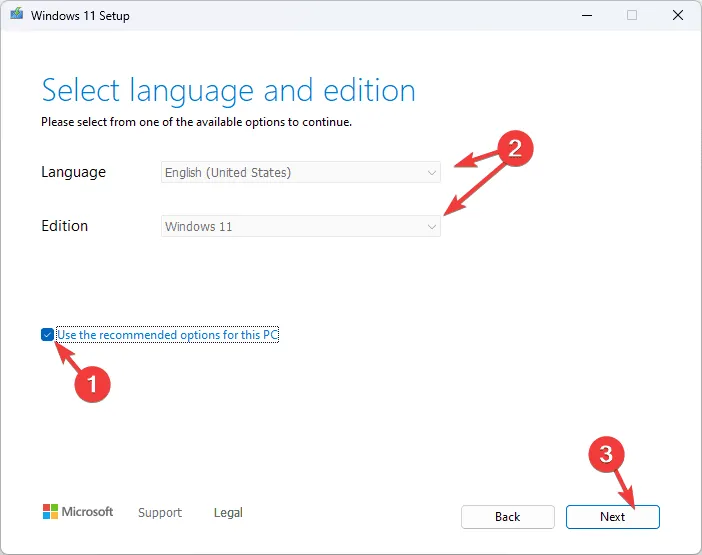
- Inserire l’unità USB e selezionare l’ opzione unità flash USB, quindi fare clic su Avanti.
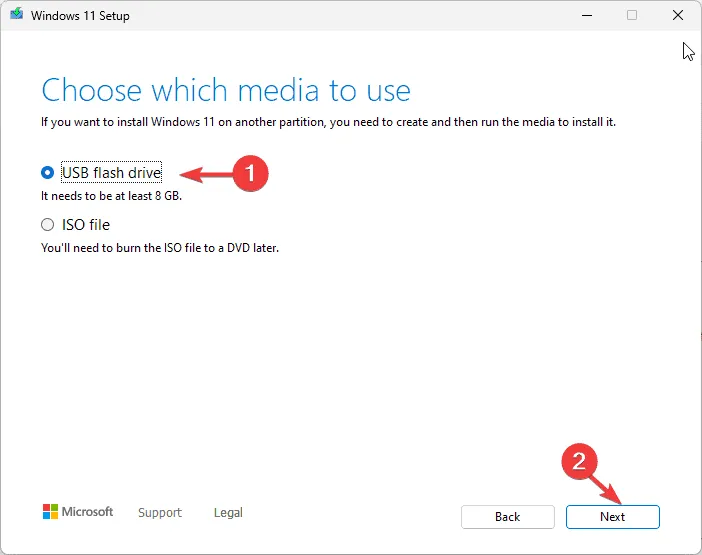
- Una volta copiati i file, fare clic su Fine ed espellere in modo sicuro l’unità flash.
Eseguire un’installazione pulita di Windows
- Collega l’unità USB al tuo dispositivo. Premi Windows+ clicca su Power, tenendo premuto Shiftmentre selezioni Restart.
- In Ambiente ripristino Windows, fare clic su Utilizza un dispositivo nella schermata Scegli un’opzione.
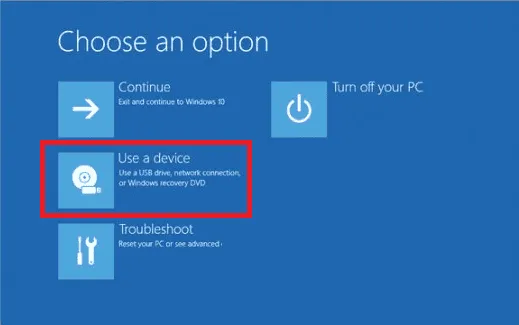
- Scegli la tua unità USB dall’elenco presentato.
- Segui le istruzioni di installazione di Windows: seleziona la lingua, l’ora e il metodo di tastiera, quindi procedi cliccando su Avanti.
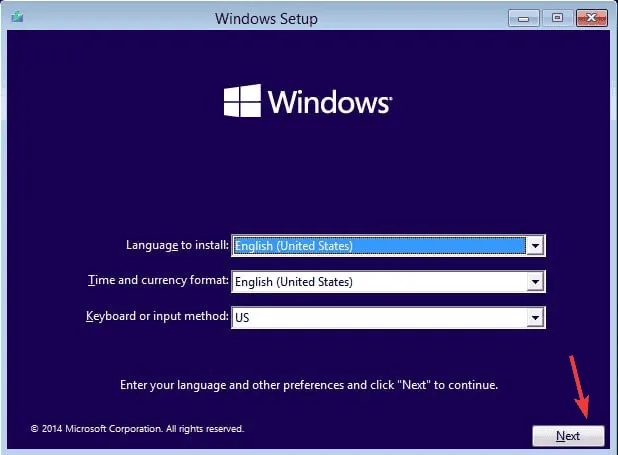
- Tocca Installa ora.
- Immetti il codice Product Key quando richiesto oppure fai clic su Non ho un codice Product Key e procedi facendo clic su Avanti.
- Selezionare il sistema operativo, quindi fare clic su Avanti per continuare.
- Rivedere e accettare i termini della licenza.
- Per un’installazione pulita, selezionare Personalizzato: installa solo Windows (opzione avanzata).
- Selezionare la partizione per l’installazione di Windows e fare clic su Avanti per avviare il processo.
Durante l’installazione, è fondamentale mantenere il PC acceso. Dopo l’installazione, segui le istruzioni sullo schermo per configurare Windows, inclusa la verifica e l’installazione degli aggiornamenti.
In conclusione, la correzione di ERROR_RANGE_NOT_FOUND può comportare diversi passaggi che vanno dall’assicurarsi che tutti gli aggiornamenti di Windows siano installati, alla scansione dei file di sistema, alla riparazione dei problemi del registro o, infine, alla reinstallazione del sistema operativo. Se hai bisogno di assistenza o hai domande sull’errore BSoD, condividi i tuoi pensieri nella sezione commenti qui sotto.
Domande frequenti
1. Che cos’è ERROR_RANGE_NOT_FOUND?
ERROR_RANGE_NOT_FOUND è un errore di Windows che indica che un programma ha tentato di accedere a un intervallo di memoria non disponibile o inesistente, spesso causando una schermata blu di errore (BSoD).
2. Come posso evitare che l’errore ERROR_RANGE_NOT_FOUND si ripeta in futuro?
Per ridurre al minimo le possibilità di riscontrare l’errore ERROR_RANGE_NOT_FOUND, mantenere aggiornati i driver, controllare regolarmente la presenza di aggiornamenti di sistema, eseguire scansioni di sistema di routine e assicurarsi che le impostazioni di sistema siano configurate correttamente.
3. Reinstallare Windows è l’unica soluzione per ERROR_RANGE_NOT_FOUND?
Non necessariamente! Puoi provare una serie di passaggi di risoluzione dei problemi come aggiornamenti dei driver, esecuzione di scansioni di sistema, riparazione di voci di registro o ripristino da uno stato di sistema precedente prima di ricorrere a una reinstallazione completa di Windows.




Lascia un commento ▼