Sei stanco di lasciare il tuo PC Windows acceso per lunghe ore, solo per vedere le tue bollette energetiche salire alle stelle? È tempo di prendere il controllo del tuo consumo energetico e proteggere il tuo hardware! Un’operazione in corso può non solo aumentare le tue spese, ma anche rendere il tuo computer vulnerabile a sovratensioni. Inoltre, il funzionamento costante delle ventole può logorare la tua macchina più velocemente di quanto pensi. Fortunatamente, con Windows Task Scheduler, puoi automatizzare lo spegnimento del tuo PC, ottimizzando la gestione dell’alimentazione e assicurandoti che il tuo dispositivo rimanga in condizioni ottimali!
Impostazione di un timer di spegnimento ricorrente
Segui questi passaggi per configurare uno spegnimento programmato per il tuo PC Windows usando Windows Task Scheduler . Questa configurazione ti consentirà di spegnere automaticamente il tuo computer in orari prestabiliti.
- Inizia cliccando sul menu Start. Digita
task schedulernella barra di ricerca e premi Invio per avviarlo.
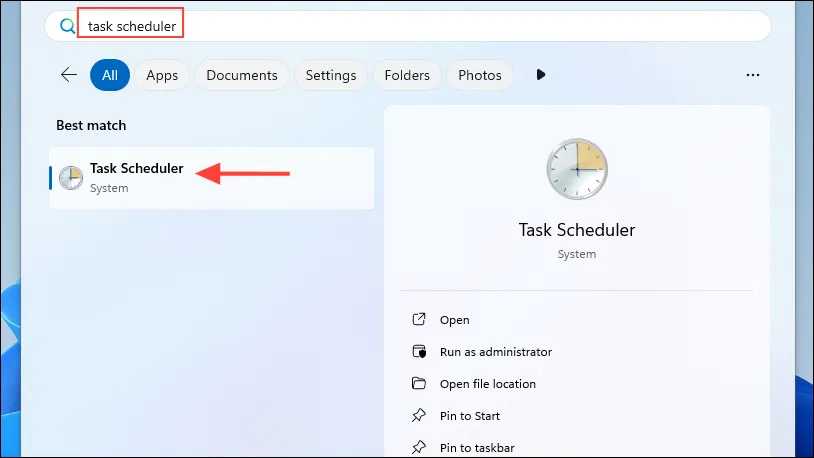
- Nell’interfaccia di Task Scheduler, individua e clicca sull’opzione denominata “Crea attività di base” nel pannello di destra.
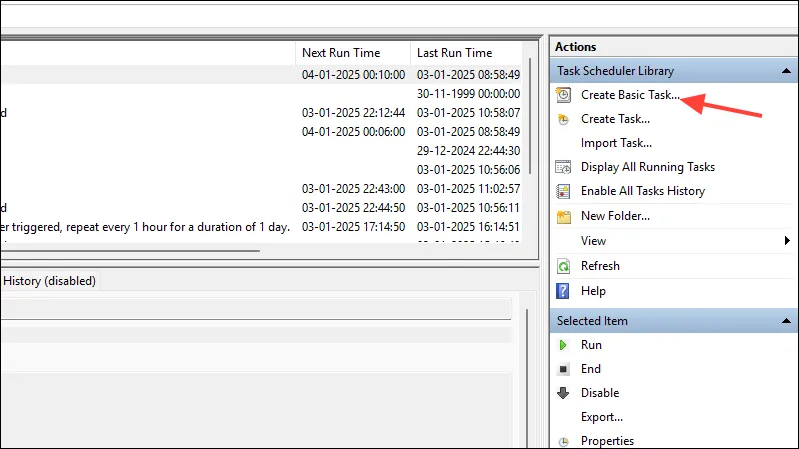
- Quando richiesto, inserisci un nome di attività, come ‘Automatic PC Shutdown’, e fornisci una descrizione per chiarirne la funzione. Quando sei pronto, clicca su ‘Next’.
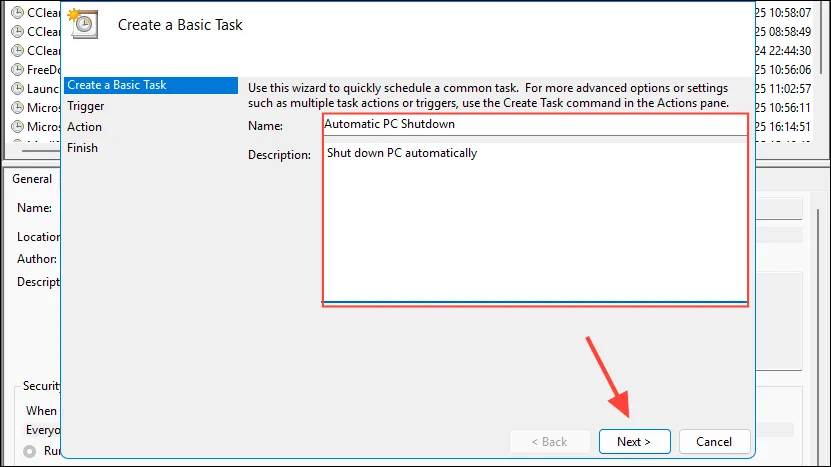
- Seleziona la frequenza preferita per lo spegnimento (giornaliera, settimanale o mensile) e fai clic su “Avanti” per continuare.

- Imposta l’ora e la data di inizio per lo spegnimento programmato. Assicurati di scegliere tra AM e PM se utilizzi un formato di orologio a 12 ore, quindi seleziona “Avanti”.
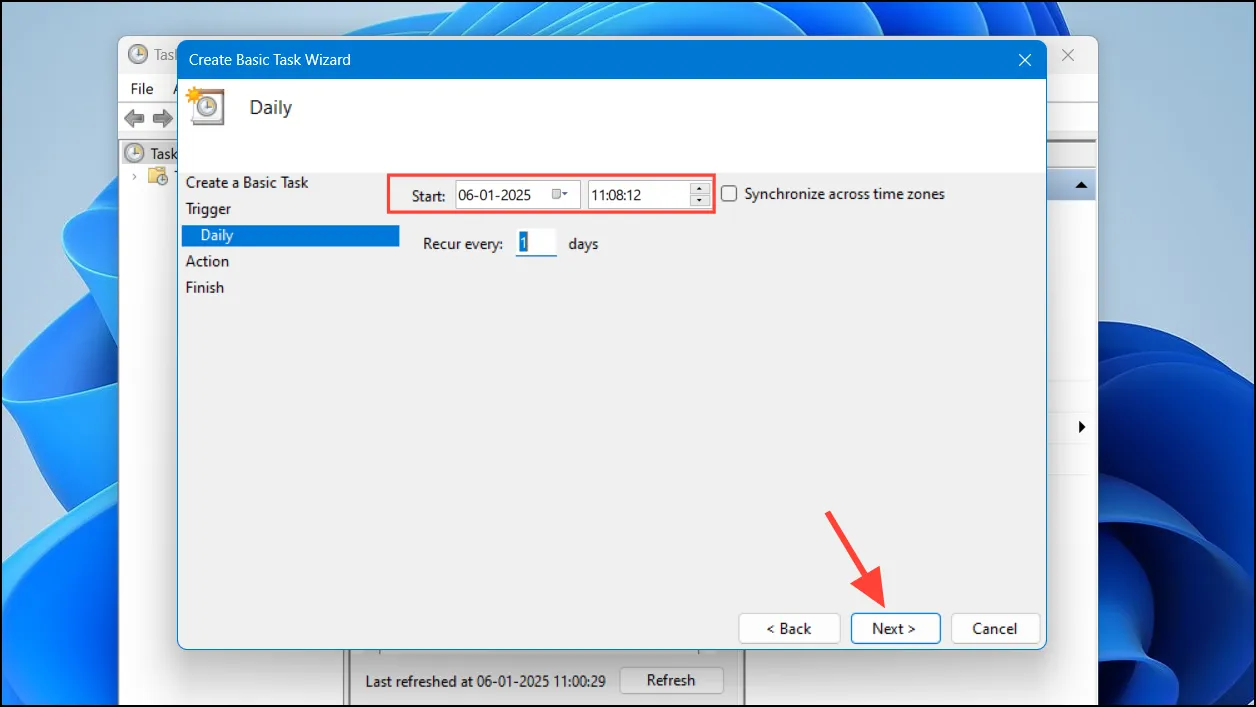
- Ora seleziona “Avvia un programma” nella pagina successiva e clicca su “Avanti”.
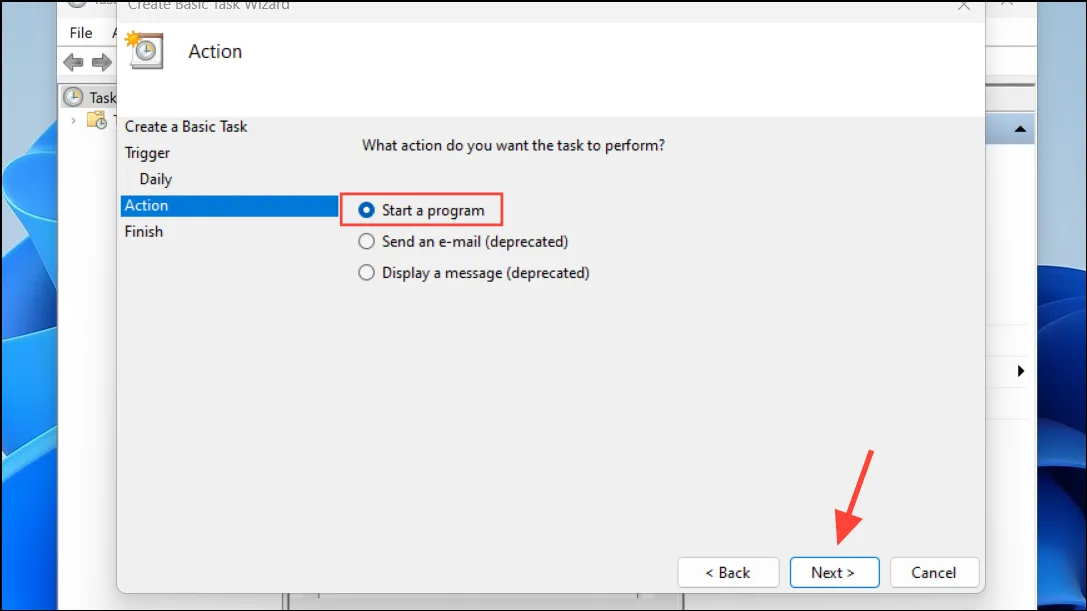
- Fare clic sul pulsante “Sfoglia” per individuare il programma o lo script necessario per eseguire l’arresto.
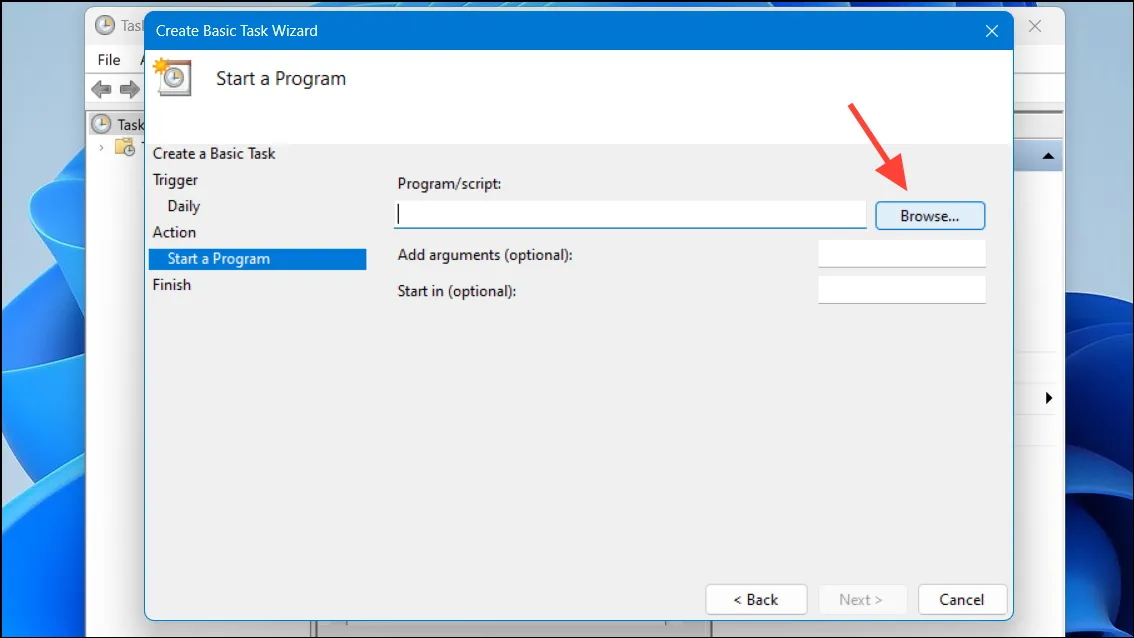
- Seleziona
shutdown.exedalla directory aperta e fai clic su “Apri”.
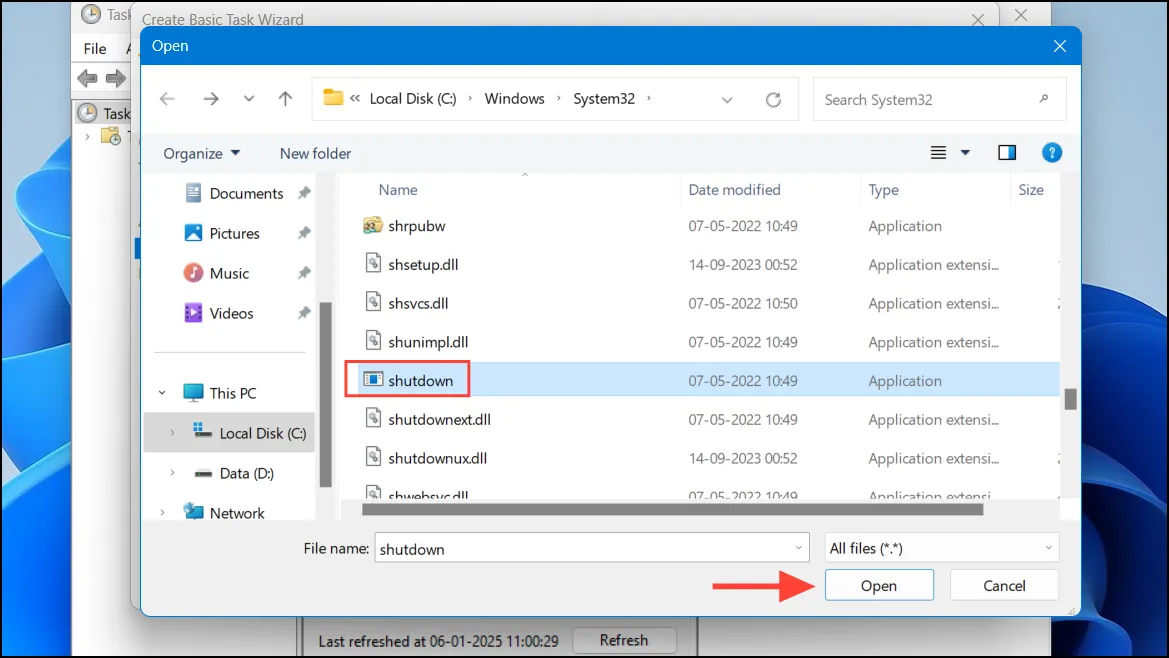
- Nel campo “Aggiungi argomenti”, digita
-sper specificare l’arresto e fai clic su “Avanti”.
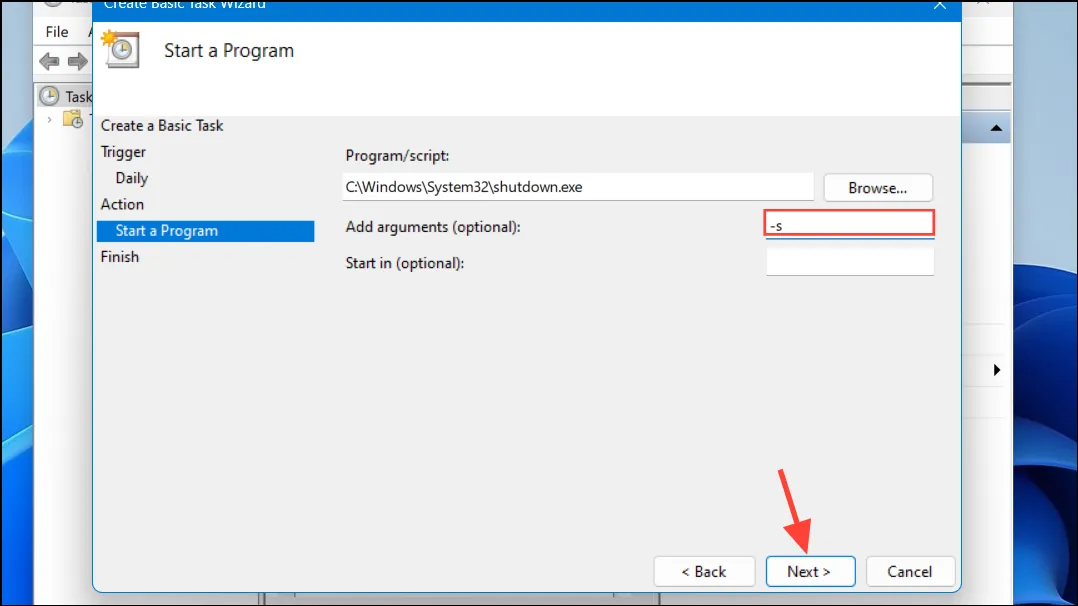
- Rivedi la configurazione del tuo task. Se sei soddisfatto, clicca sul pulsante ‘Finish’ per finalizzare l’automazione.
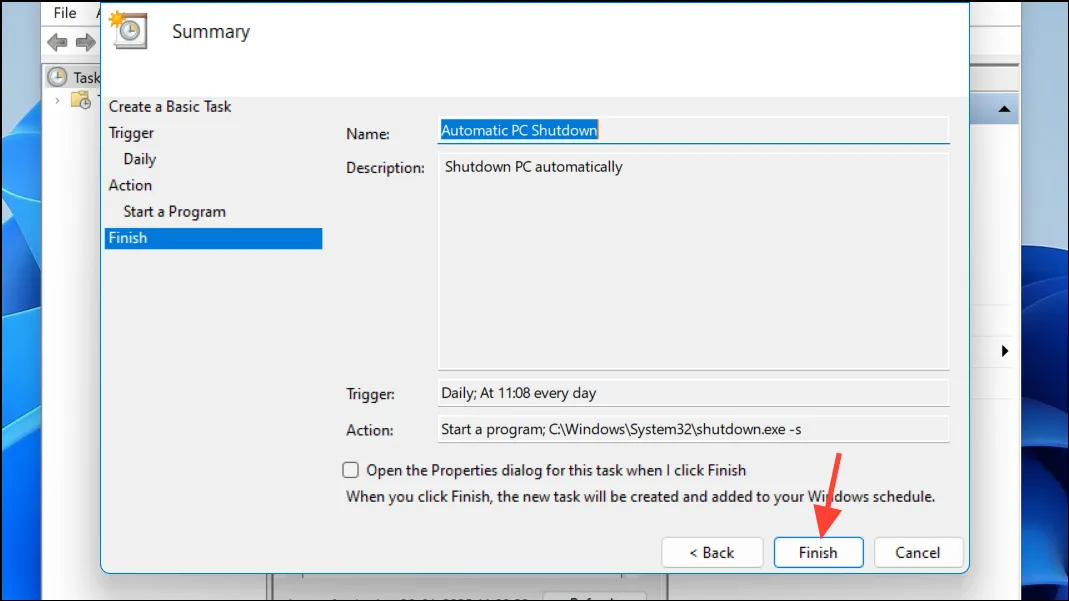
Verifica dell’attività di spegnimento automatico
Per assicurarti che l’arresto programmato funzioni come previsto, segui questi passaggi per controllare l’attività.
- Riaprire l’Utilità di pianificazione e andare alla “Libreria Utilità di pianificazione” che si trova sulla barra laterale sinistra.
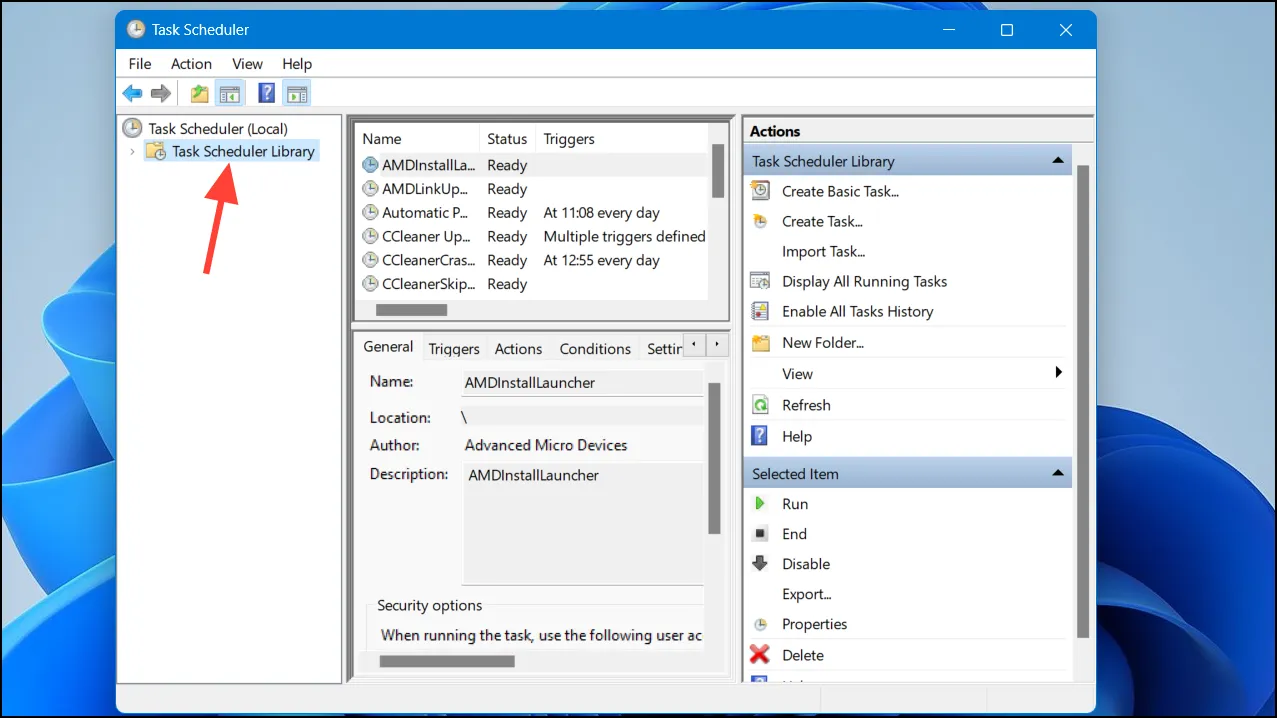
- Individua il tuo task esaminando l’elenco. Una volta trovato, cliccaci sopra, quindi clicca sul pulsante ‘Esegui’ per eseguire il task.
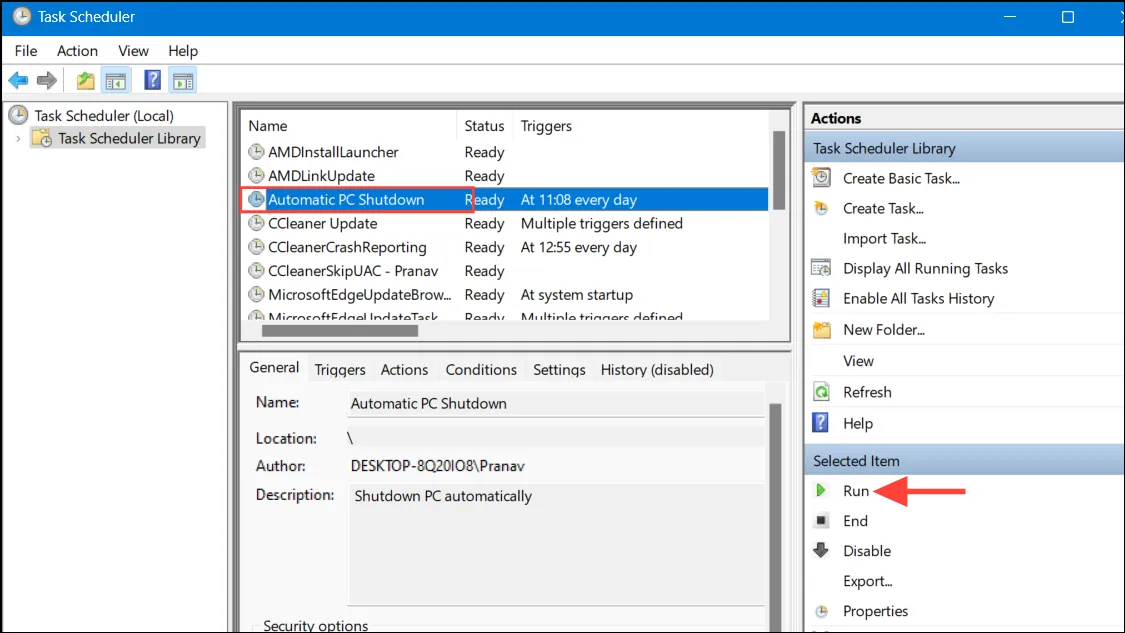
- Dopo qualche secondo, riceverai una notifica che conferma che il tuo PC si spegnerà. Ricordati di salvare il tuo lavoro prima di questa azione.
Considerazioni importanti
- Oltre a Utilità di pianificazione, è possibile utilizzare Windows PowerShell o il Prompt dei comandi per un arresto una tantum, utile per le esigenze immediate.
- Le Opzioni risparmio energia di Windows offrono anche la possibilità di impostare lo spegnimento automatico dopo un periodo di inattività.
- L’arresto programmato verrà eseguito anche se le applicazioni sono in esecuzione, quindi assicurati che tutto il lavoro importante sia salvato e chiuso per evitare la perdita di dati.
- Se vuoi interrompere gli arresti automatici, puoi facilmente eliminare l’attività pianificata da Utilità di pianificazione in qualsiasi momento.
Domande frequenti
1. Cosa succede se ho del lavoro aperto non salvato quando si verifica l’arresto?
Se hai del lavoro non salvato, andrà perso perché lo spegnimento forzerà la chiusura di tutte le applicazioni senza chiedere il salvataggio. Assicurati sempre di salvare i file prima dell’orario programmato.
2. Posso modificare la pianificazione una volta impostata?
Sì! Puoi modificare facilmente la tua attività pianificata aprendo Task Scheduler, individuando la tua attività e modificando i diversi parametri come frequenza, tempo e altro.
3. Esistono metodi alternativi per spegnere il PC oltre a Task Scheduler?
Assolutamente! Puoi usare le Opzioni risparmio energia di Windows integrate o creare uno script di arresto tramite Prompt dei comandi o PowerShell per esigenze di arresto più immediate.




Lascia un commento ▼