Collegamenti rapidi
Riepilogo
- AirPlay è una tecnologia avanzata di streaming wireless sviluppata da Apple per la condivisione di audio e video su una rete locale.
- Per riprodurre lo schermo del tuo Mac, è essenziale un dispositivo compatibile con AirPlay, come un’Apple TV o una smart TV supportata.
- Avvia la condivisione dello schermo accedendo al Centro di controllo sul tuo Mac e selezionando “Screen Mirroring” per connetterti al tuo dispositivo preferito.
Con AirPlay, estendi o duplica senza sforzo lo schermo del tuo Mac su dispositivi come Apple TV o smart TV selezionate. Di seguito è riportata una guida completa su come utilizzare questa funzionalità in modo efficace.
Che cos’è AirPlay?
AirPlay rappresenta il protocollo di streaming proprietario di Apple, che consente a dispositivi come Mac, iPhone e iPad di trasmettere audio e video in modalità wireless su una rete locale a ricevitori compatibili con AirPlay. Questa funzionalità elimina la necessità di cavi, funzionando in modo simile a Chromecast su piattaforme non Apple.
Uno dei vantaggi più importanti di AirPlay è la possibilità di proiettare lo schermo del Mac su un display più grande, una funzione che esploreremo approfonditamente in questa guida.
Avrai bisogno di un dispositivo di ricezione compatibile con AirPlay
Prima di immergerti nei passaggi, assicurati di avere accesso ad almeno un dispositivo ricevente compatibile con AirPlay connesso alla stessa rete del tuo Mac. Esempi di questi dispositivi includono un’Apple TV, varie smart TV di marchi rinomati o altri sistemi che utilizzano il software di ricezione AirPlay.
Come condividere lo schermo del tuo Mac tramite AirPlay
La condivisione dello schermo dal tuo Mac è un processo semplice, a condizione che entrambi i dispositivi siano connessi alla stessa rete Wi-Fi. Avvia il processo cliccando sull’icona del Centro di Controllo situata nell’angolo in alto a destra dell’interfaccia del tuo macOS.
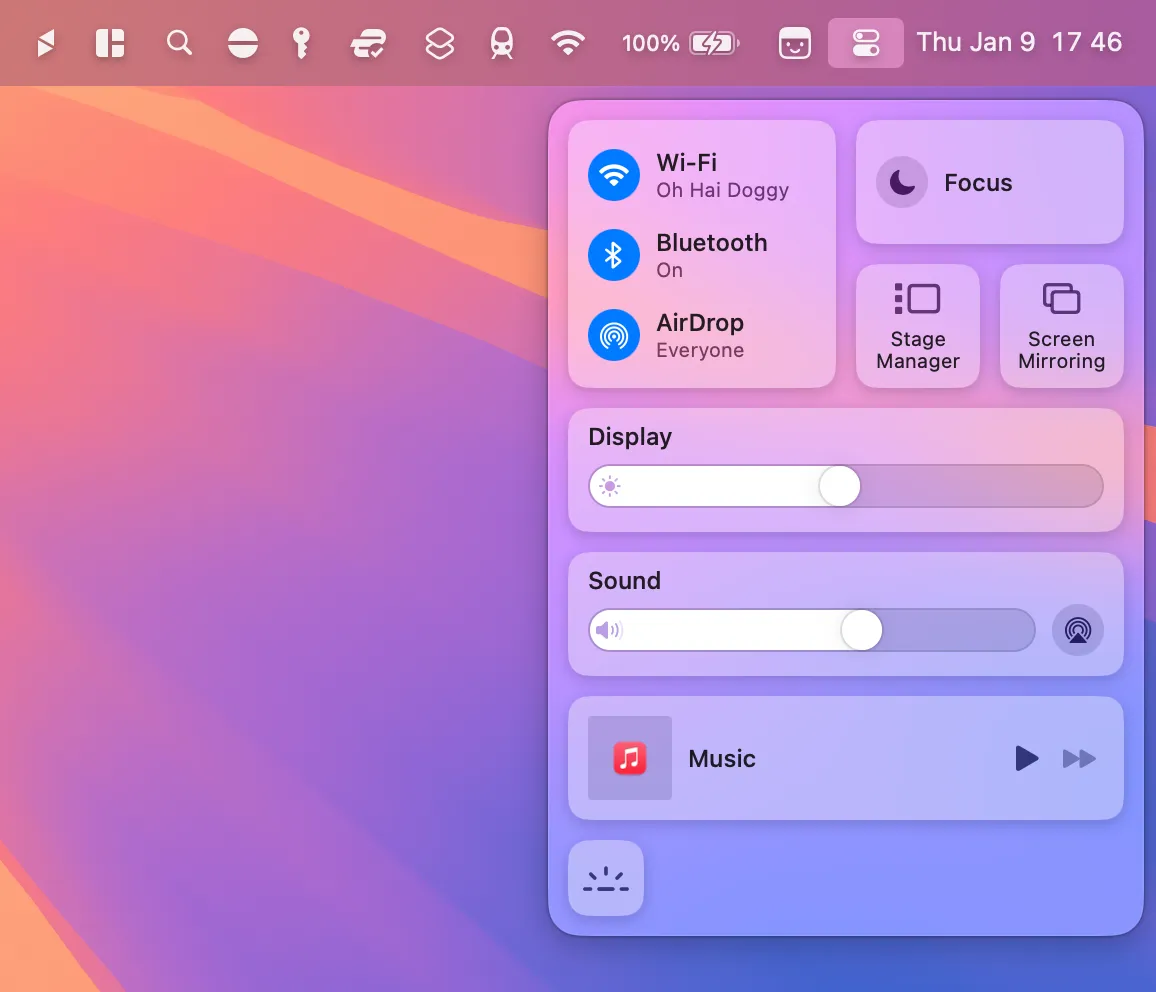
Una volta aperto il menu, seleziona l’opzione “Screen Mirroring”.
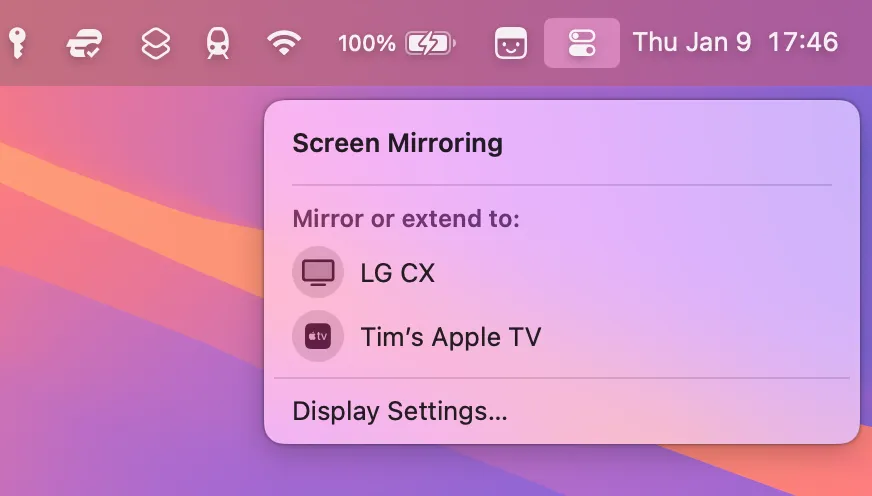
Scegli il dispositivo che desideri utilizzare per il mirroring. Se è la prima volta che ti connetti, potresti dover inserire un codice di associazione per l’autenticazione.
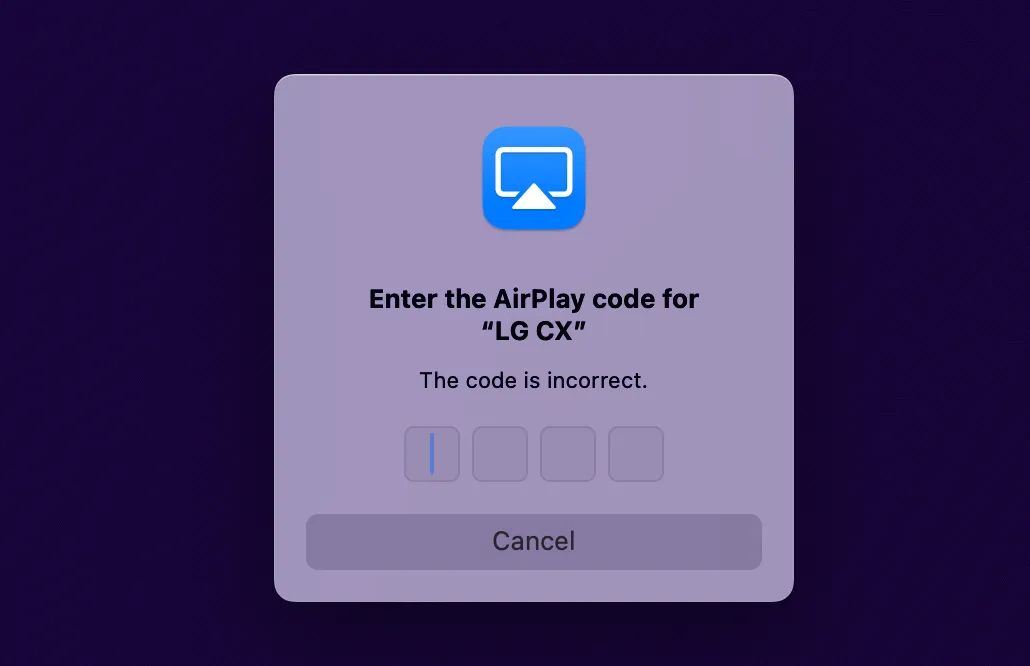
Ottimizza macOS per il tuo display AirPlay
Se stai riscontrando una qualità visiva scadente sul tuo ricevitore AirPlay, puoi apportare delle modifiche. Fai clic di nuovo sull’opzione “Screen Mirroring” nel macOS Control Center, quindi seleziona “Display Settings” dal menu.
Ora, regola il menu a discesa “Ottimizza per” in modo che corrisponda al tuo ricevitore AirPlay. Questa azione modifica la risoluzione del Mac per ottimizzare l’output del display sul dispositivo AirPlay. Sebbene il display sul tuo Mac possa risentirne in termini di qualità, l’output sul dispositivo connesso dovrebbe vedere dei miglioramenti.
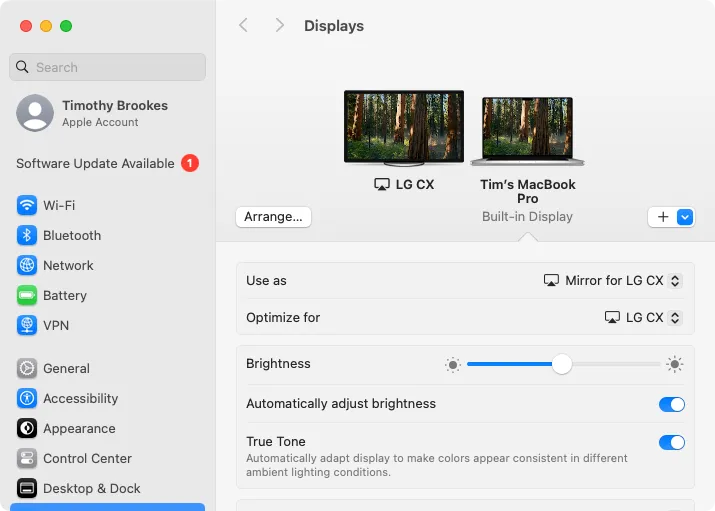
Se il rendering dell’oggetto risulta insufficiente anche dopo le modifiche, puoi provare a collegare il tuo Mac tramite un cavo HDMI, particolarmente efficace per chi utilizza MacBook o Mac Mini.
Estendi il tuo desktop invece di rispecchiarlo
Una volta attivata la modalità mirroring, diventa disponibile un’opzione per utilizzare il ricevitore AirPlay come estensione del desktop. Per utilizzare questa funzionalità, torna al menu Screen Mirroring e seleziona “Usa come display esteso”.
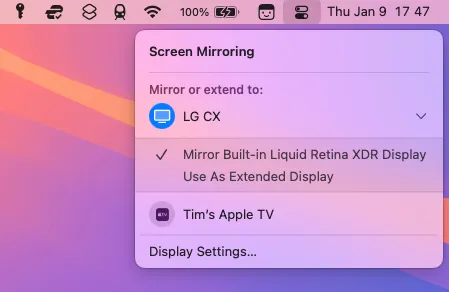
Così facendo, il display del tuo Mac verrà reimpostato alla sua risoluzione nativa, ottimizzando contemporaneamente il display AirPlay esterno. Per regolare la disposizione dei tuoi schermi, clicca su “Impostazioni display” nel menu Screen Mirroring seguito da “Disponi”. Questo ti consente di posizionare visivamente i tuoi schermi per una maggiore facilità d’uso.
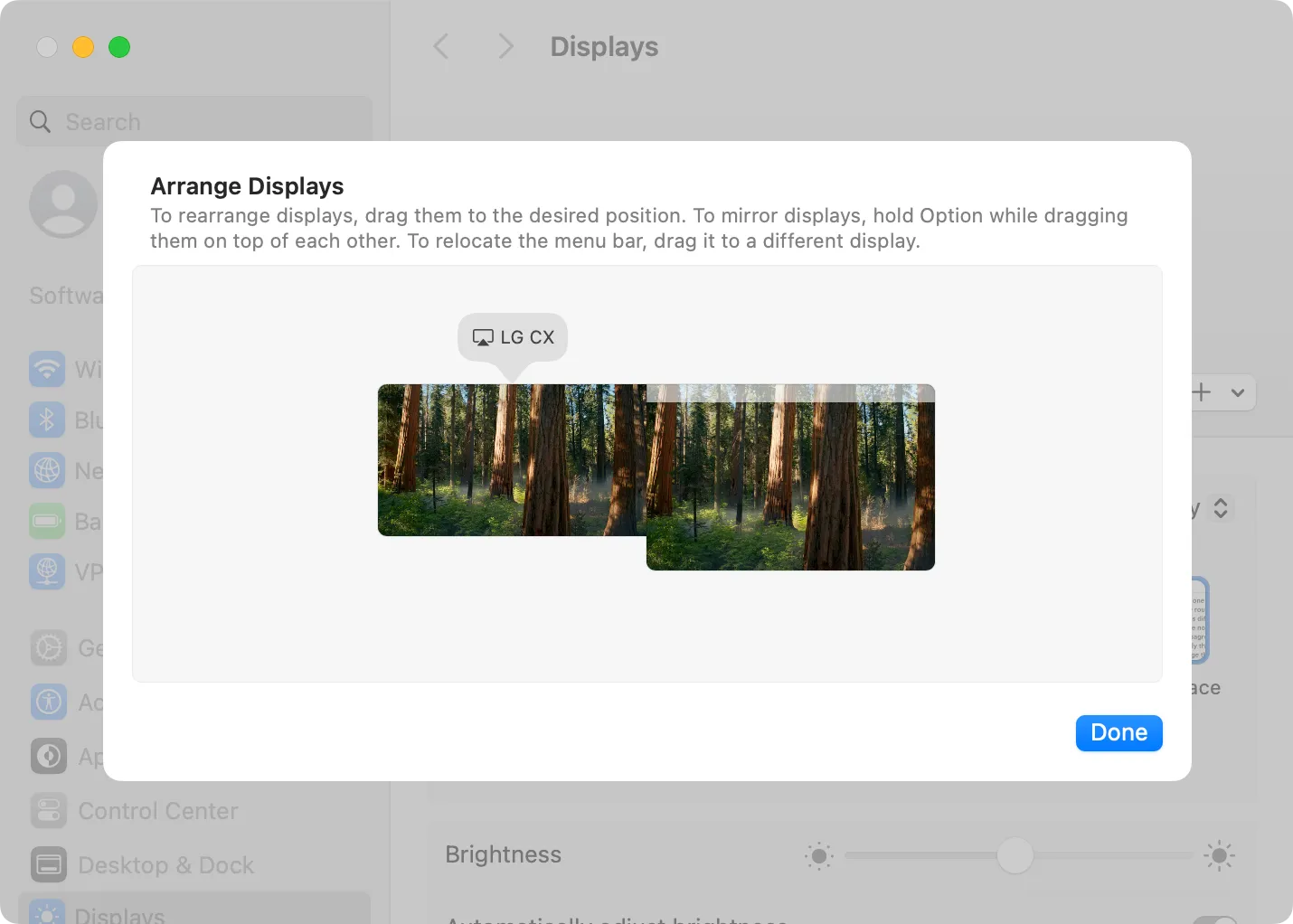
Ora puoi spostare le finestre senza problemi tra i display. Ad esempio, se hai posizionato il tuo display AirPlay a sinistra dello schermo principale del tuo Mac, puoi trascinare una finestra verso sinistra per spostarla su quel display.
Interrompere la condivisione dello schermo del Mac tramite AirPlay
Per terminare la funzione di condivisione dello schermo tramite AirPlay, torna al Control Center, seleziona “Screen Mirroring” e clicca sul display evidenziato per disconnetterti. Il tuo Mac tornerà immediatamente alle impostazioni di visualizzazione precedenti.
In particolare, macOS nasconde le notifiche durante la condivisione dello schermo. Ciò impedisce interruzioni durante la presentazione, ma potrebbe comportare la perdita di avvisi o notifiche importanti. Puoi abilitare le notifiche durante l’utilizzo di AirPlay andando su Impostazioni di sistema > Notifiche e attivando la funzione “Consenti notifiche durante il mirroring o la condivisione del display”.
Ulteriori approfondimenti
1. Posso usare AirPlay per trasmettere in streaming dal mio Mac a qualsiasi smart TV?
Non tutte le smart TV sono compatibili con AirPlay. Assicurati che la tua TV supporti esplicitamente AirPlay per lo streaming di contenuti. Molti modelli recenti di marchi come Samsung e LG supportano questa funzionalità.
2. Cosa devo fare se riscontro un ritardo durante l’utilizzo di AirPlay?
Il ritardo nello streaming dello schermo può spesso essere attribuito a problemi di rete. Assicurati che entrambi i dispositivi siano su una rete Wi-Fi ad alta velocità e valuta di spostarli più vicino al router per una migliore connettività.
3. È possibile utilizzare AirPlay senza una connessione Internet?
Sì, AirPlay può funzionare su una rete locale senza accesso a Internet, purché entrambi i dispositivi siano connessi alla stessa rete Wi-Fi. Tieni presente che alcune funzionalità potrebbero richiedere una connessione Internet più ampia per funzionare.




Lascia un commento