Catturare screenshot sul tuo iPhone è un gioco da ragazzi, ma che dire del compito più complesso di catturare screenshot scorrevoli? Prima dell’introduzione di iOS 17 , gli utenti spesso si affidavano ad app di terze parti per ottenere questa funzionalità. Fortunatamente, Apple ha reso questa operazione più semplice che mai, consentendoti di catturare in modo nativo un’intera pagina web, documenti, PDF e molto altro senza bisogno di software aggiuntivo.
Con i progressi di iOS 17 , creare screenshot a pagina intera è diventata la soluzione perfetta per coloro che desiderano replicare gli screenshot a scorrimento. Queste catture a pagina intera funzionano proprio come gli screenshot a scorrimento e consentono di salvarle come immagini standard nella tua app Foto . Se vuoi imparare come acquisire in modo efficiente gli screenshot a scorrimento sul tuo iPhone, continua a leggere questa guida completa!
Come fare screenshot scorrevoli su iPhone
Grazie a iOS 17 e alle versioni successive, fare screenshot scorrevoli direttamente dal tuo iPhone non è mai stato così semplice. Ecco una guida passo passo per aiutarti nel processo!
- Apri il contenuto desiderato:
inizia accedendo alla pagina web, al documento o all’e-mail che desideri catturare. Quindi, premi contemporaneamente il pulsante laterale e il pulsante Volume su per acquisire uno screenshot. - Anteprima dello screenshot:
dopo l’acquisizione, un’anteprima in miniatura apparirà nell’angolo in basso a sinistra dello schermo. Tocca questa anteprima per procedere. - Seleziona Pagina intera:
nella visualizzazione di modifica dello screenshot, passa alla scheda Pagina intera situata nell’angolo in alto a destra. Questa opzione ti consente di accedere alla funzionalità di cattura dello scorrimento. - Scorri la cattura:
ora vedrai un’anteprima dello screenshot scorrevole. Usa il cursore sul lato destro per navigare nell’intera pagina. - Finalizza e salva:
una volta che sei soddisfatto dello screenshot, tocca il pulsante Fine nell’angolo in alto a sinistra per salvare le modifiche. - Scegli posizione di salvataggio:
apparirà una richiesta che ti consentirà di selezionare Salva in Foto . Questo conferma dove verrà archiviato il tuo screenshot. - Accedi al tuo screenshot:
congratulazioni! Il tuo screenshot scorrevole è ora salvato come immagine nella tua app Foto.
Come visualizzare gli screenshot scorrevoli sul tuo iPhone?
I tuoi screenshot scorrevoli saranno ordinatamente archiviati in una sezione dedicata all’interno della tua app Foto. Ecco come puoi visualizzarli:
- Apri l’app Foto:
avvia l’ app Foto dalla schermata iniziale. - Vai ad Album:
una volta dentro, passa alla scheda Album che si trova nella parte inferiore dell’app. - Trova i tuoi screenshot:
Cerca l’ album Panoramas . Se non trovi alcuna immagine qui, controlla all’interno dell’album Screenshots . - Apri e visualizza:
tocca il riquadro dello screenshot scorrevole per visualizzarlo a schermo intero.
Utilizzo di app di terze parti per screenshot con scorrimento migliorato
Se hai bisogno di più versatilità o funzionalità oltre alle opzioni native, prendi in considerazione l’utilizzo di app di terze parti. Queste applicazioni possono fornire funzionalità aggiuntive per catturare schermate scorrevoli. Di seguito sono riportate tre raccomandazioni principali:
1. Picsew
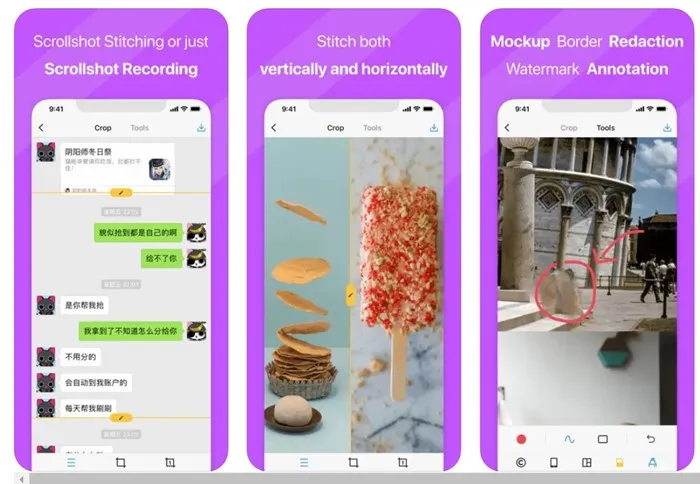
Picsew unisce i tuoi screenshot esistenti per creare un’immagine scorrevole senza soluzione di continuità. Con una funzione di scatto scorrevole integrata, offre capacità di registrazione dello schermo che ti consentono di registrare lo schermo e convertirlo in uno screenshot scorrevole. Nota che è richiesta una versione premium per funzioni avanzate come lo stitching automatico.
2. Sarti
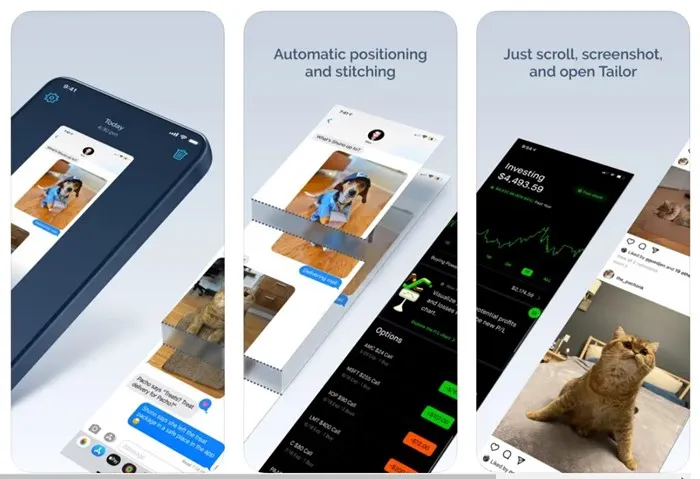
Tailor semplifica il processo di unione degli screenshot in un’unica immagine completa. È meno complicato di alcune alternative e può essere utilizzato efficacemente per vari scenari, tra cui la cattura di lunghe conversazioni o post di blog.
3. Punto Zeta
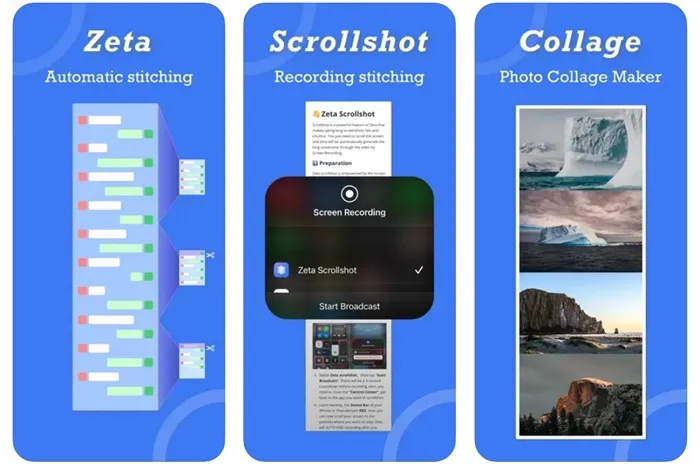
Zeta Stitch semplifica il processo di screenshot manuale consentendoti di fare screenshot sequenziali e di unirli automaticamente all’interno dell’app. Mira a mantenere la massima qualità durante l’unione di più immagini e supporta sia le disposizioni verticali che quelle orizzontali.
Questa guida illustra i passaggi realizzabili per catturare schermate scorrevoli tramite opzioni native e applicazioni di terze parti disponibili per il tuo iPhone. Se hai altre domande o hai bisogno di assistenza, non esitare a contattarci. E se hai trovato utile questa guida, condividila con i tuoi amici!
Domande frequenti
1. Posso effettuare screenshot scorrevoli su tutti gli iPhone con iOS 17?
Sì, se il tuo iPhone utilizza iOS 17 o una versione successiva, puoi acquisire schermate scorrevoli in modo nativo, senza bisogno di app aggiuntive.
2. Che tipo di contenuto posso catturare con gli screenshot scorrevoli?
Puoi catturare schermate scorrevoli di pagine web, e-mail, documenti, PDF e note. In pratica, tutto ciò che viene visualizzato su pagine diverse può essere schermato usando questa funzionalità.
3. Ci sono differenze tra l’utilizzo di un’app di terze parti e la funzionalità nativa di screenshot?
Sì, le app di terze parti potrebbero offrire funzionalità più avanzate come stitching manuale, strumenti di modifica o opzioni di qualità migliorate rispetto alla funzionalità nativa più semplice. Ciò può essere particolarmente utile per gli utenti che necessitano di un controllo dettagliato sui propri screenshot.




Lascia un commento