Padroneggiare gli aggiornamenti di campo in Microsoft Word: una guida completa
Aggiornare i campi in Microsoft Word è un’abilità fondamentale per chiunque voglia mantenere accuratezza e coerenza nei propri documenti. Quando si apportano modifiche, è essenziale assicurarsi che queste modifiche si riflettano in tutte le aree pertinenti, in particolare per elementi come indici, numeri di pagina e collegamenti ipertestuali. Questo semplice processo non solo consente di risparmiare tempo prezioso, ma migliora anche la professionalità complessiva del documento.
Per semplificare questo compito, Microsoft Word offre una comoda scorciatoia da tastiera: Ctrl+ A, seguita da F9. Questa tecnica funziona sorprendentemente bene per documenti semplici; tuttavia, per file complessi con elementi vari, potresti aver bisogno di aggiornare le sezioni singolarmente.
Procedura dettagliata per aggiornare tutti i campi in Microsoft Word
- Apri il tuo documento: avvia il file Microsoft Word che desideri modificare.
- Seleziona tutto il contenuto: usa la scorciatoia da tastiera Ctrl + A per evidenziare l’intero documento, quindi premi F9 per applicare gli aggiornamenti a tutti i campi.
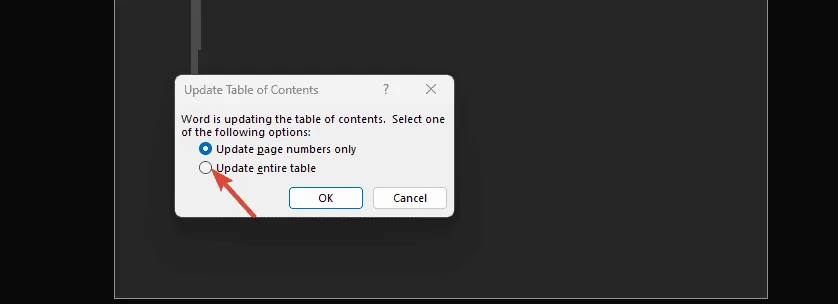
- Aggiorna campi specifici: per aggiornare un indice o altre sezioni specifiche, è sufficiente fare clic con il pulsante destro del mouse sul campo e selezionare Aggiorna campo .
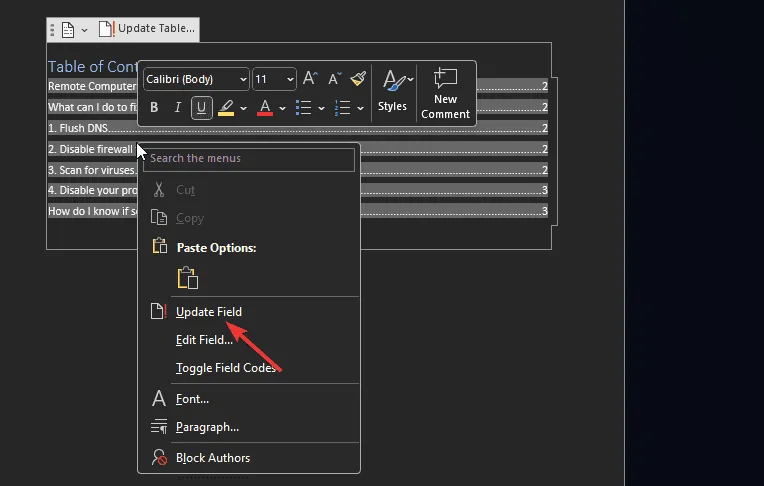
- Aggiornamenti automatici prima della stampa: per evitare di dimenticare di aggiornare i campi prima della stampa, vai su File > Opzioni > Visualizzazione e seleziona la casella Aggiorna campi prima di stampare .
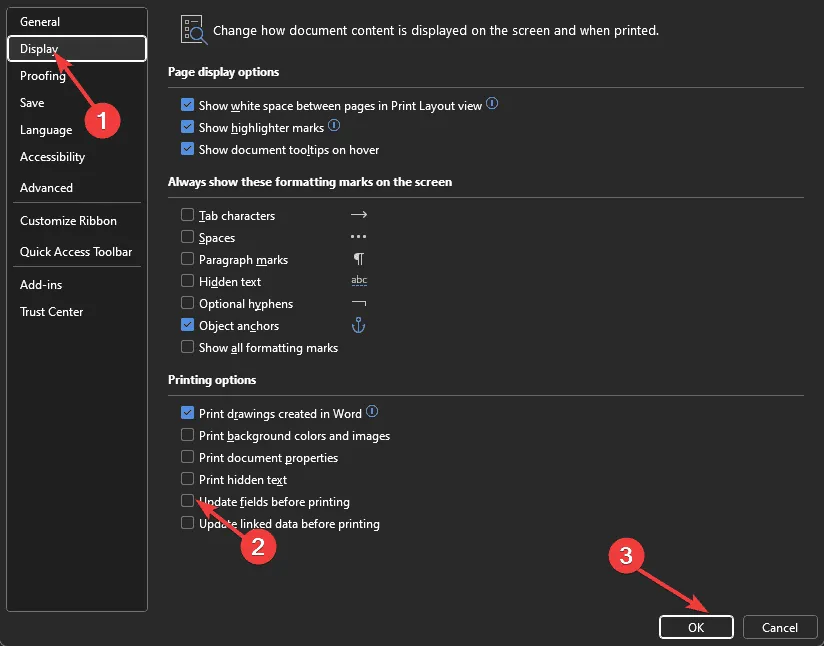
Suggerimenti utili per aggiornamenti sul campo senza interruzioni
- Esegui il backup del tuo lavoro: salva sempre ed esegui il backup del documento prima di aggiornarlo, soprattutto se è di grandi dimensioni o complesso, per evitare la perdita di dati.
- Identifica i campi nascosti: assicurati di visualizzare i campi nascosti nel tuo documento, poiché potrebbero non essere inclusi negli aggiornamenti.
- Abilita monitoraggio delle modifiche: attiva la funzionalità di monitoraggio delle modifiche per assicurarti di tenere sotto controllo i campi che devono essere aggiornati.
- Aggiornamenti automatici: l’attivazione degli aggiornamenti automatici può far risparmiare risorse e garantire che nel documento siano sempre presenti le informazioni più recenti.
- Impara le scorciatoie da tastiera: familiarizzare con le scorciatoie da tastiera di Microsoft Word può migliorare notevolmente la tua efficienza.
L’implementazione di queste strategie per l’aggiornamento dei campi in Microsoft Word faciliterà una gestione più fluida dei documenti. Se riscontri spesso delle complicazioni o i tuoi problemi persistono, prendi in considerazione di ripristinare Word alle impostazioni predefinite per risolvere eventuali problemi software.
Speriamo che questa guida ti abbia semplificato l’aggiornamento dei campi in Microsoft Word! Condividi la tua esperienza o fai domande nella sezione commenti qui sotto.
Domande frequenti
1. Come faccio a sapere quali campi del mio documento devono essere aggiornati?
Puoi ottenere una buona indicazione di quali campi devono essere aggiornati cercando aree evidenziate o prompt in Word. I campi comuni includono indici, numeri di pagina e collegamenti ipertestuali.
2. Cosa devo fare se il mio documento si blocca durante l’aggiornamento dei campi?
Se il documento non risponde più, prova a salvare il lavoro, quindi chiudi e riapri Word. Inoltre, considera di lavorare con sezioni più piccole anziché con l’intero documento per gestire meglio le prestazioni.
3. Posso automatizzare gli aggiornamenti dei campi senza utilizzare le scorciatoie da tastiera?
Sì, puoi automatizzare gli aggiornamenti dei campi abilitando l’opzione “Aggiorna campi prima della stampa” nelle impostazioni di Word in File > Opzioni > Visualizzazione .
Scopri di più ed esplora le immagini




Lascia un commento