I file di sistema corrotti possono interrompere il flusso di lavoro e avere un impatto negativo sulle prestazioni del sistema. Fortunatamente, Windows offre potenti utility per risolvere questo problema, principalmente System File Checker (SFC) e Deployment Image Servicing and Management (DISM) . Mentre SFC è lo strumento di riferimento per molti, DISM funge da valida alternativa, in particolare quando i tentativi SFC falliscono.
Questa guida ti guiderà attraverso l’uso efficace di DISM e SFC per ripristinare l’integrità del tuo sistema Windows 11. Imparerai come controllare, diagnosticare e riparare file danneggiati usando istruzioni da riga di comando. Cominciamo!
Esegui il prompt dei comandi con privilegi amministrativi
Per eseguire qualsiasi comando DOS per la riparazione del sistema, devi eseguire il Prompt dei comandi come amministratore. Ecco il semplice processo:
- Digitare Prompt dei comandi nella barra di ricerca di Windows 11.
- Fare clic con il tasto destro del mouse sul Prompt dei comandi e selezionare Esegui come amministratore .
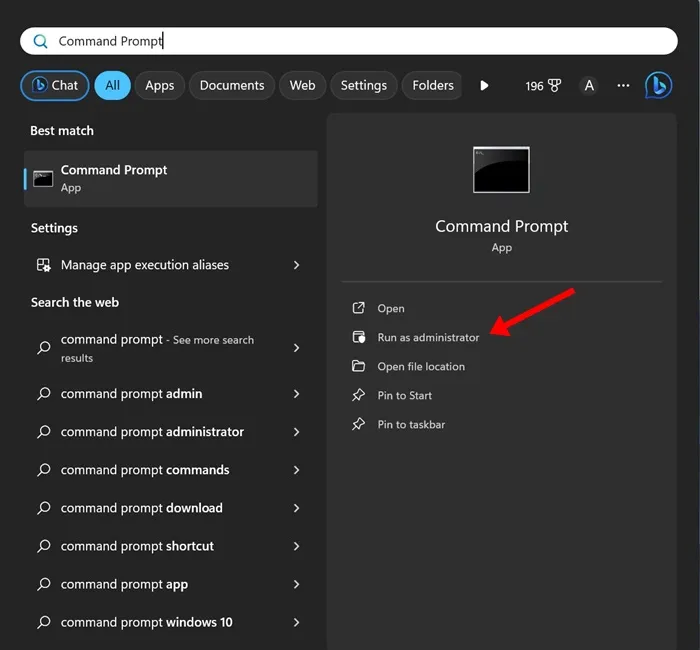
1) Verificare l’integrità del file con DISM
Prima di procedere a riparazioni più impegnative, è fondamentale valutare l’integrità dell’immagine Windows corrente.
Controllare lo stato di salute dell’immagine
Questo comando esegue un controllo preliminare dello stato di salute dell’immagine Windows, consentendoti di determinare se ci sono problemi. Utilizza il seguente comando:
DISM /online /cleanup-image /checkhealth
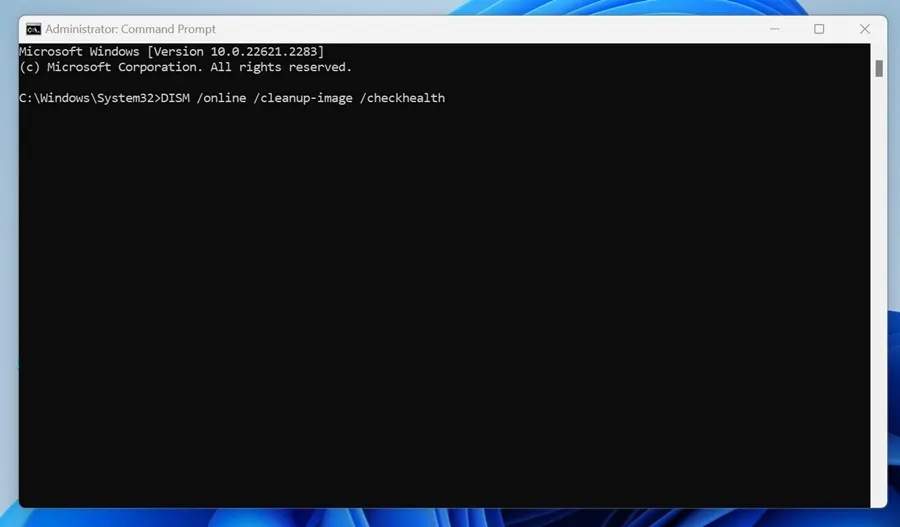
Scansiona l’immagine per la corruzione
Se si sospetta un danneggiamento ma il controllo dello stato di integrità non presenta problemi, procedere con questo comando per un’analisi più approfondita:
DISM /online /cleanup-image /scanhealth
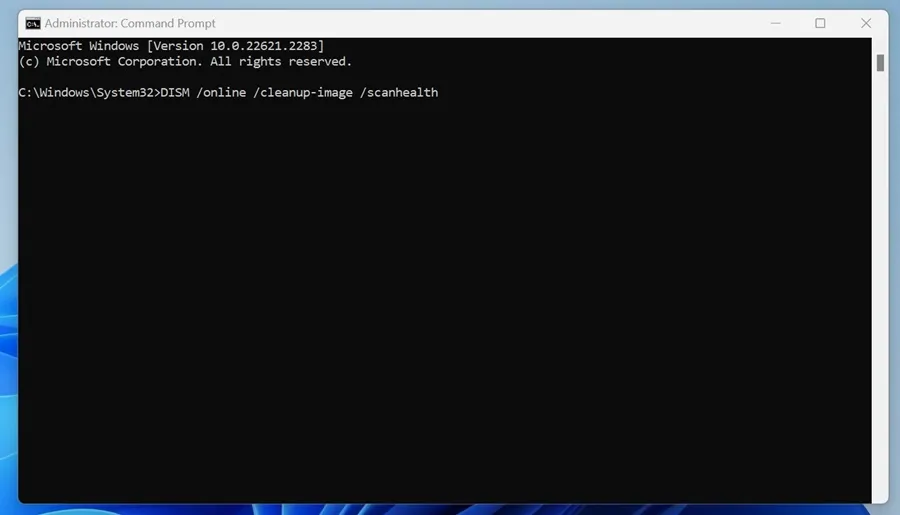
2) Riparare tutti i file di sistema danneggiati rilevati
Se i controlli precedenti indicano corruzione, è il momento di avviare il processo di riparazione. Esistono due metodi principali per riparare i file corrotti:
Se sei online, esegui il seguente comando per consentire a DISM di scaricare i file necessari per la riparazione:
DISM /Online /Cleanup-Image /RestoreHealth
Questo comando stabilisce una connessione con Windows Update e richiede un po’ di tempo, quindi attendi con ansia il completamento.
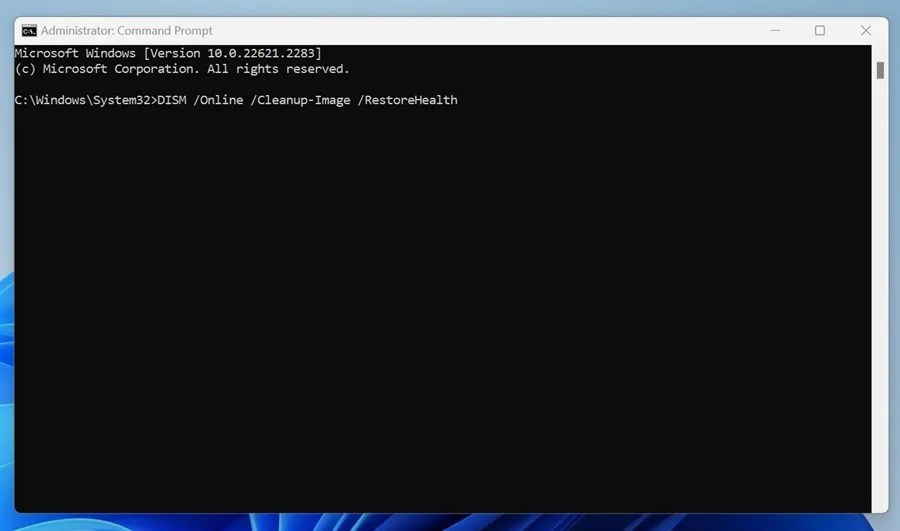
Riparazione manuale dei file danneggiati
Nei casi in cui preferisci una soluzione offline o non hai connettività Internet, puoi riparare manualmente la tua immagine di sistema montando un file ISO di Windows 11. Dopo il montaggio, inserisci il seguente comando:
DISM /Online /Cleanup-Image /RestoreHealth /Source:E:\Sources\install.wim
Nota: assicurati di sostituire ‘E’ con la lettera dell’unità del punto di montaggio ISO effettiva, accessibile tramite Esplora file.

Impedisci a Windows Update di fungere da fonte di riparazione
Per impostazione predefinita, DISM potrebbe tentare di utilizzare Windows Update per le riparazioni. Per limitare questo, utilizzare il seguente comando:
DISM /Online /Cleanup-Image /RestoreHealth /Source:E:\Sources\install.wim /LimitAccess
Questo comando impedisce a DISM di affidarsi a Windows Update, migliorando l’affidabilità in determinati scenari.

Armato di queste conoscenze, ora sei pronto ad affrontare i file di sistema corrotti in Windows 11. Lo strumento DISM, insieme a SFC, può identificare e riparare in modo efficiente i problemi che incidono sulle prestazioni e sulla stabilità del tuo sistema. Hai domande? Non esitare a chiedere e sentiti libero di condividere questa guida con altri che potrebbero trovarla utile!
Ulteriori approfondimenti
1. Cosa devo fare se DISM non riesce a riparare i miei file?
Se DISM segnala di non riuscire a completare la riparazione, prova a eseguire l’utilità System File Checker (SFC) in quanto spesso può risolvere i problemi che DISM non riesce a risolvere. Inoltre, controlla la tua connessione Internet o prendi in considerazione l’esecuzione di un ripristino completo di Windows se i problemi persistono.
2. Con quale frequenza dovrei eseguire DISM sul mio sistema?
In genere, è consigliabile eseguire DISM ogni volta che si verificano problemi significativi al sistema, dopo importanti aggiornamenti di Windows o regolarmente (ogni pochi mesi) per garantire il mantenimento dell’integrità dell’immagine di sistema.
3. Posso utilizzare DISM su versioni precedenti di Windows?
Sì, DISM è disponibile anche su Windows 8, 8.1 e Windows 10. Tuttavia, la sintassi dei comandi potrebbe variare leggermente, quindi assicurati di fare riferimento alle linee guida corrette per tali versioni.




Lascia un commento