Panoramica: Ottenere una barra delle applicazioni trasparente in Windows 11
- Attualmente Windows 11 non dispone di una funzionalità integrata per una barra delle applicazioni completamente trasparente.
- Utilizzando l’applicazione TranslucentTB è possibile personalizzare la trasparenza della barra delle applicazioni.
- Aggiornare regolarmente TranslucentTB è essenziale per garantire la compatibilità con gli aggiornamenti di Windows.
Una delle caratteristiche degne di nota di Windows 11 è la sua capacità di adattare l’allineamento delle icone della barra delle applicazioni al centro o a sinistra. Tuttavia, gli utenti che cercano una barra delle applicazioni completamente trasparente potrebbero rimanere delusi, poiché Microsoft non ha introdotto questa funzionalità in modo nativo. Fortunatamente, una soluzione di terze parti ti consente di sbloccare questo intrigo di design.
Trasforma la barra delle applicazioni di Windows 11 in un’oasi trasparente
In Windows 7, Microsoft ha abbagliato gli utenti con un effetto vetro trasparente visivamente gradevole per la barra delle applicazioni. Sfortunatamente, questo fascino è assente in Windows 11. Sebbene gli utenti possano attivare l’impostazione Effetti trasparenza che si trova nella sezione Colori nell’app Impostazioni, ottiene solo un aspetto semi-trasparente anziché completamente trasparente.
Se sei determinato a rendere la tua barra delle applicazioni completamente trasparente, l’applicazione TranslucentTB è la scelta migliore. Questo strumento specializzato di terze parti è progettato proprio per questo scopo. Per iniziare, visita il Microsoft Store e installa l’app TranslucentTB.
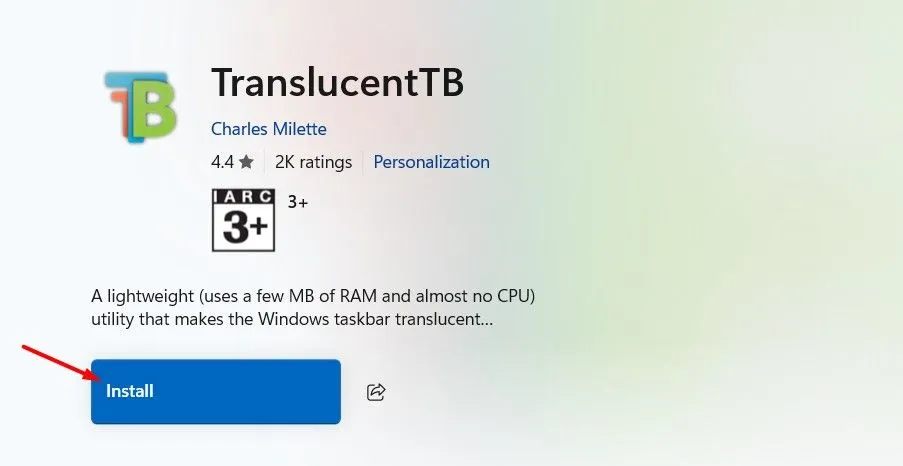
Una volta completata l’installazione, la barra delle applicazioni si trasformerà automaticamente in un capolavoro trasparente!
Personalizzazione della barra delle applicazioni con TranslucentTB
La bellezza di TranslucentTB risiede nel suo vasto potenziale di personalizzazione. Se desideri migliorare la tua barra delle applicazioni trasparente con un bordo per una definizione aggiuntiva, segui semplicemente queste istruzioni:
- Individua l’icona di TranslucentTB nella barra delle applicazioni.
- Fare clic sull’icona e passare il mouse sull’opzione “Desktop” nel menu a discesa.
- Selezionare “Mostra bordo barra delle applicazioni” per abilitare questa funzionalità aggiuntiva.
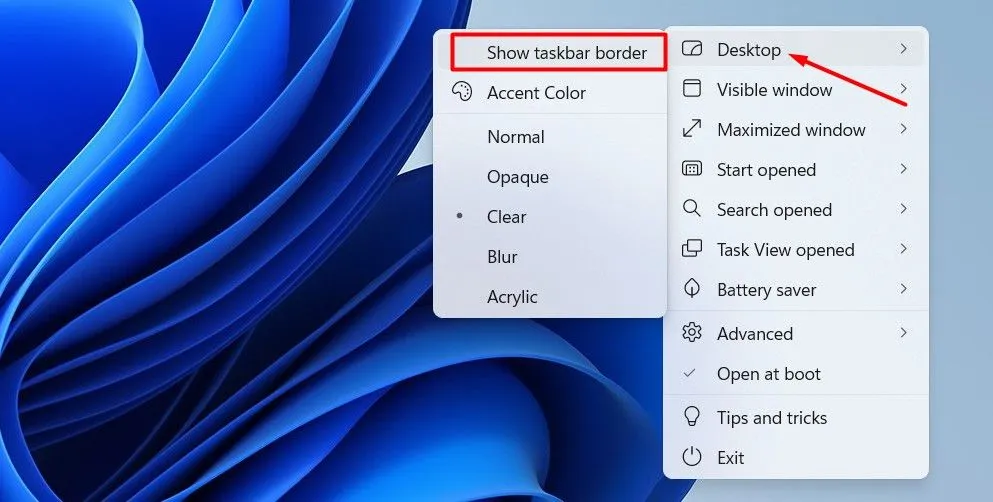
Inoltre, per garantire che le impostazioni vengano mantenute anche dopo un riavvio, abilita l’opzione “Apri all’avvio”, consentendo a TranslucentTB di avviarsi automaticamente con il sistema operativo.
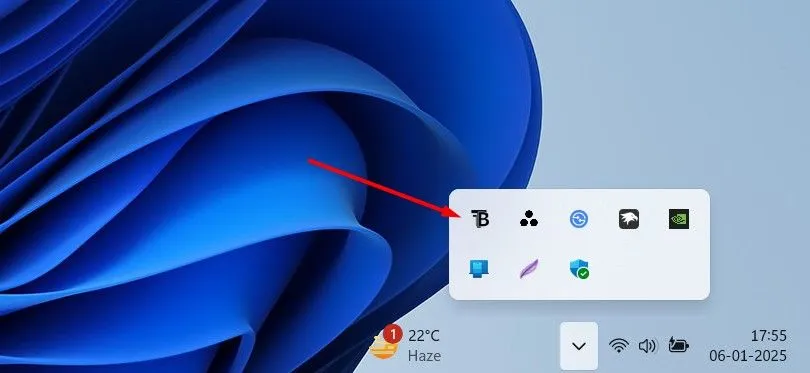
Attenzione: potenziali problemi di compatibilità
Sebbene TranslucentTB conferisca in modo efficiente alla tua barra delle applicazioni un aspetto elegante e trasparente, ricorda che si tratta di un’app di terze parti. Gli aggiornamenti di Windows potrebbero influire sulla sua funzionalità, causando problemi imprevisti sul tuo dispositivo. Per mitigare questi rischi, è fondamentale controllare periodicamente gli aggiornamenti per TranslucentTB subito dopo aver scaricato qualsiasi aggiornamento di Windows.
Per verificare la presenza di aggiornamenti, apri Microsoft Store, seleziona “Download” dalla barra laterale sinistra e fai clic su “Ottieni aggiornamenti”. Lo store visualizzerà quindi gli aggiornamenti disponibili per tutte le applicazioni installate, incluso TranslucentTB.
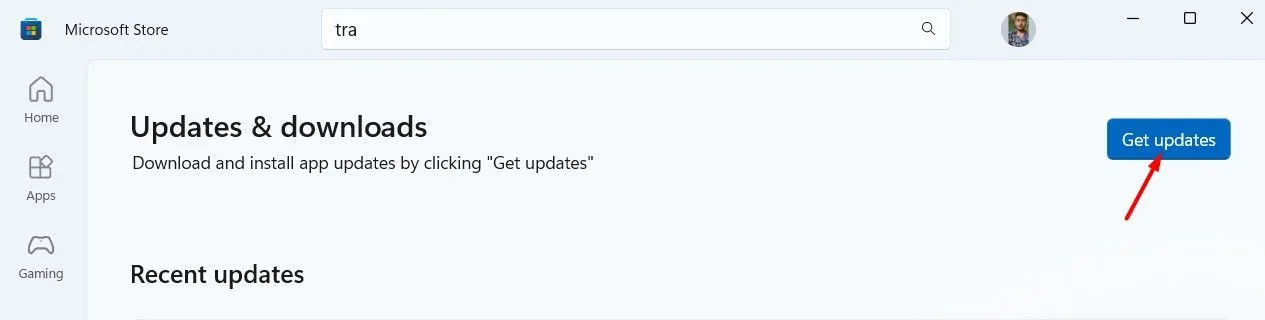
Se riscontri problemi persistenti con TranslucentTB e non è disponibile alcun aggiornamento, prendi in considerazione la possibilità di disinstallare l’applicazione finché gli sviluppatori non rilasceranno un aggiornamento compatibile.
Conclusione: apprezzamento per le soluzioni di terze parti
L’introduzione di una barra delle applicazioni trasparente in Windows 11 rimane una promessa non mantenuta da Microsoft, lasciando gli utenti desiderosi di più opzioni di personalizzazione. Fortunatamente, sviluppatori terzi come quelli dietro TranslucentTB aiutano a colmare questa lacuna, offrendo agli utenti un modo per ottenere un aspetto moderno ed estetico della barra delle applicazioni.
Ulteriori approfondimenti
1. Che cos’è TranslucentTB e come funziona?
TranslucentTB è un’applicazione di terze parti che consente agli utenti di personalizzare il livello di trasparenza della barra delle applicazioni di Windows 11. Dopo l’installazione, rende automaticamente trasparente la barra delle applicazioni e offre varie opzioni di personalizzazione per bordi e colori.
2. Esistono metodi alternativi per ottenere una barra delle applicazioni trasparente?
Sebbene TranslucentTB sia il metodo più popolare per ottenere una barra delle applicazioni trasparente in Windows 11, esistono altri strumenti di personalizzazione. Tuttavia, potrebbero non offrire lo stesso livello di funzionalità o facilità d’uso.
3. Gli aggiornamenti di Windows possono influire sulle prestazioni delle app?
Sì, gli aggiornamenti di Windows possono compromettere le prestazioni delle applicazioni di terze parti, tra cui TranslucentTB. È essenziale controllare gli aggiornamenti per queste app dopo aver installato gli aggiornamenti di Windows per garantire compatibilità e funzionalità.




Lascia un commento