Come utente Android, potresti aver notato che diverse app possono visualizzare contenuti web direttamente all’interno della loro interfaccia. Questa capacità è principalmente facilitata dalla funzionalità Android System WebView . Tuttavia, ci sono casi in cui questa funzionalità potrebbe essere disabilitata a causa di configurazioni errate o aggiornamenti di sistema. Se provi ad accedere a materiale basato sul web in un’app mentre WebView è disattivato, potresti ricevere il frustrante messaggio di errore: “Android System WebView è disabilitato”. Ma non preoccuparti; riabilitarlo è un processo semplice. Immergiamoci nei passaggi che devi seguire!
Come abilitare Android System WebView su vari dispositivi Android
La procedura per abilitare Android System WebView potrebbe differire leggermente da un dispositivo all’altro. Di seguito troverai istruzioni personalizzate sia per i dispositivi Android generici che per i telefoni Samsung.
Per dispositivi Android non Samsung
Se stai utilizzando un dispositivo non Samsung, segui queste istruzioni dettagliate per riattivare Android System WebView:
-
Passaggio 1: apri l’ app Impostazioni sul tuo dispositivo.

-
Passaggio 2: nel menu Impostazioni, seleziona App per procedere.
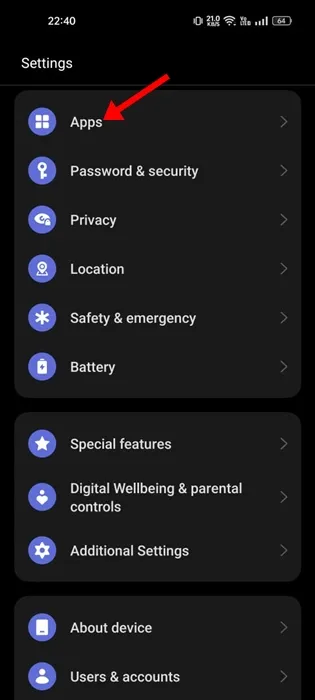
-
Passaggio 3: tocca l’opzione Visualizza tutte le app o Gestione app per visualizzare un elenco completo delle app installate sul tuo dispositivo.
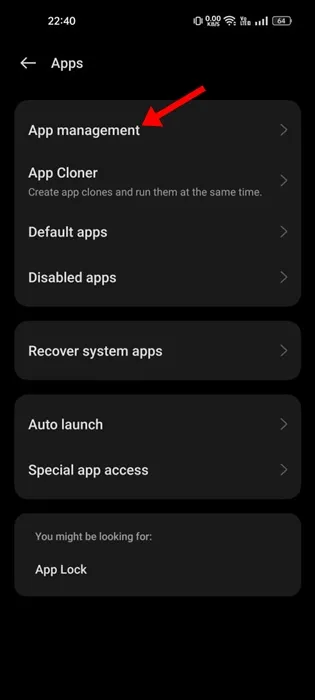
-
Passaggio 4: scorri verso il basso e individua Android System WebView , quindi toccalo.
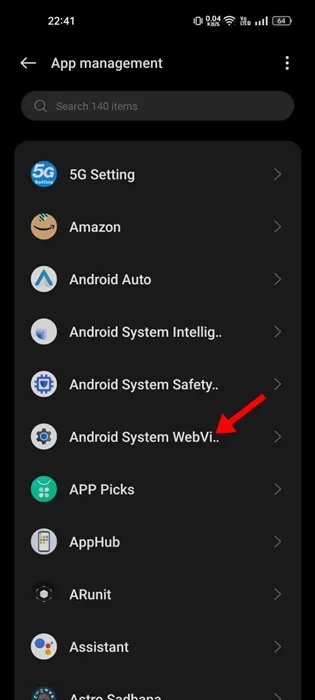
-
Passaggio 5: nella schermata Informazioni app, tocca semplicemente il pulsante Abilita .
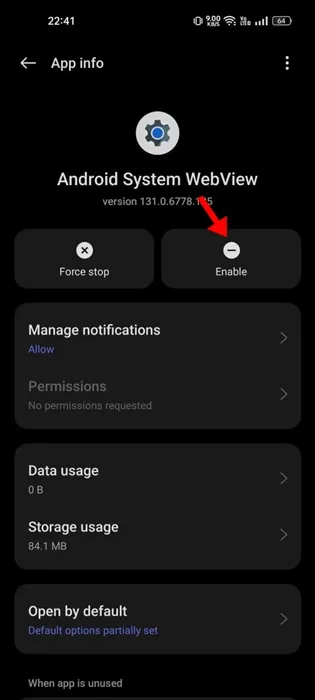
Una volta completati questi passaggi, riavvia il tuo dispositivo Android per finalizzare le modifiche. Dopodiché, dovresti essere in grado di godere di un accesso fluido ai contenuti web senza incontrare alcun messaggio di errore!
Per i telefoni Samsung
Se possiedi un dispositivo Samsung, ecco come riattivare Android System WebView:
-
Passaggio 1: avvia l’ app Impostazioni sul tuo telefono Samsung.

- Passaggio 2: tocca App nel menu.
- Passaggio 3: individuare e selezionare Android System WebView dall’elenco delle app.
- Passaggio 4: nella pagina Informazioni sull’app, tocca Attiva situato nella parte inferiore sinistra dello schermo.
Dopo l’abilitazione, assicurati di riavviare il tuo telefono Samsung affinché le modifiche abbiano effetto. Con questo processo, puoi lasciarti alle spalle l’errore “Android System WebView è disabilitato” e goderti una navigazione ininterrotta all’interno delle tue app.
Questa guida illustra i passaggi per abilitare Android System WebView su telefoni Android e Samsung, con l’obiettivo di risolvere l’errore comune. Se hai bisogno di ulteriore assistenza, sentiti libero di lasciare un commento qui sotto. Apprezzeremmo se condividessi questa guida con altri che potrebbero trovarla utile!
Ulteriori approfondimenti
1. Cosa devo fare se non riesco a trovare l’app Android System WebView?
Se non vedi l’app Android System WebView nel tuo elenco, assicurati che il tuo dispositivo sia aggiornato all’ultima versione di Android. Se manca ancora, prendi in considerazione di reinstallarla dal Google Play Store.
2. Perché Android System WebView è importante per le app?
Android System WebView consente alle app di visualizzare contenuti web senza uscire dall’app, migliorando l’esperienza utente. È fondamentale per aprire pagine web, documenti e contenuti multimediali direttamente nelle applicazioni compatibili.
3. Cosa succede se continuo a ricevere l’errore “Android System WebView è disabilitato” dopo averlo abilitato?
Se l’errore persiste, prova a cancellare la cache e i dati per l’app Android System WebView nelle impostazioni del tuo dispositivo e riavvia il telefono. Inoltre, assicurati che le tue app siano aggiornate alle ultime versioni.




Lascia un commento