La maggior parte dei browser web contemporanei è dotata di una funzionalità “Do Not Track”, che invia un segnale ai siti web chiedendo loro di astenersi dal tracciare gli utenti. Questa funzionalità è essenziale per gli individui che desiderano mantenere la propria privacy impedendo ai siti web di raccogliere dati relativi alle loro abitudini online, che possono essere sfruttati per attività di marketing e pubblicità. L’attivazione di questa funzionalità è semplice e può essere eseguita rapidamente sia sui browser desktop che su quelli mobili.
Google Chrome
- Apri Google Chrome e clicca sui tre puntini che si trovano nell’angolo in alto a destra.
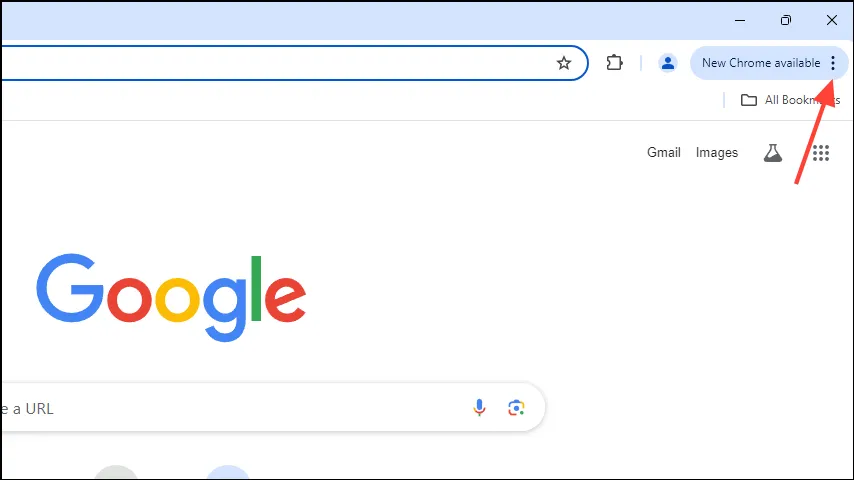
- Scorri verso il basso e seleziona “Impostazioni” dal menu.
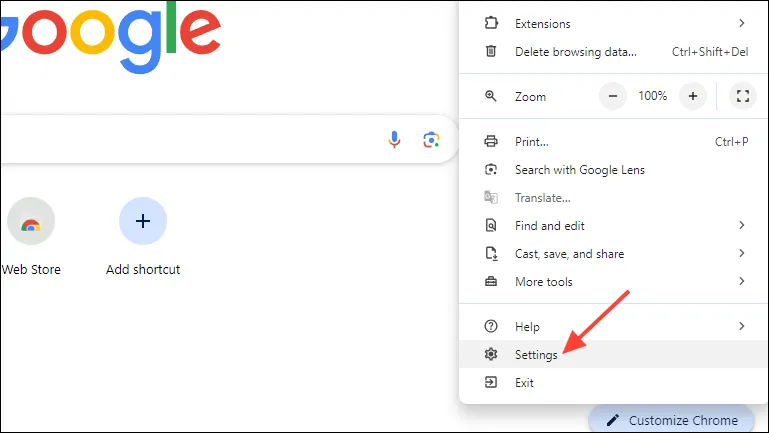
- Quando si apre la scheda Impostazioni, fare clic su “Privacy e sicurezza” nella barra laterale sinistra.
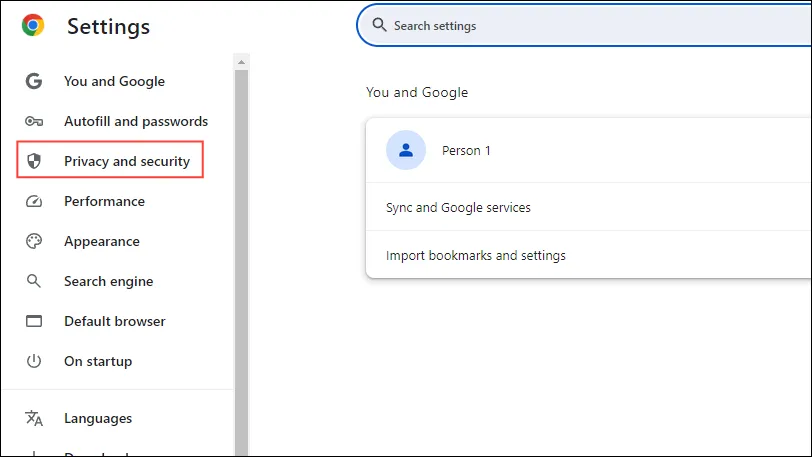
- Nella sezione Privacy e sicurezza, seleziona “Cookie di terze parti”.
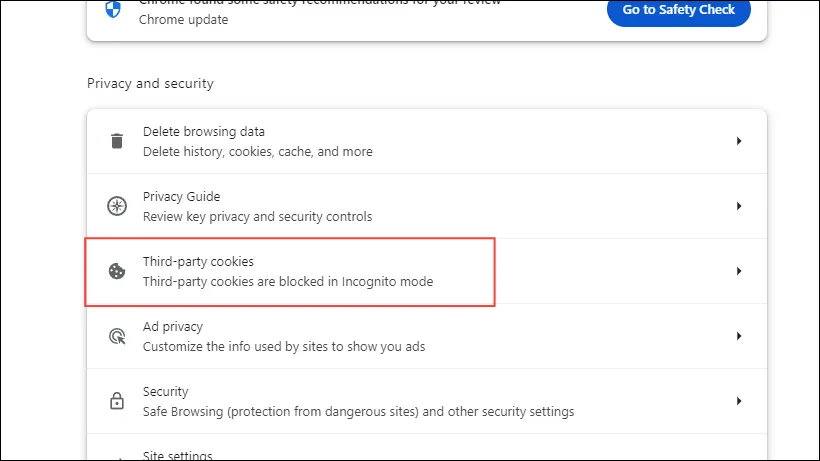
- Scorri verso il basso fino alla sezione “Avanzate” e attiva l’opzione “Invia una richiesta Do Not Track con il tuo traffico di navigazione”. Dopodiché, clicca sul pulsante “Conferma”.

Chrome su dispositivi mobili
- Sul tuo dispositivo mobile, avvia Chrome e tocca i tre puntini nell’angolo in alto a destra.
- Quindi, tocca “Impostazioni”.
- Quindi, tocca l’opzione “Privacy e sicurezza”.
- Troverai disponibile l’impostazione “Do Not Track”. Toccala per accedere all’opzione.
- Infine, abilita l’opzione toccando il pulsante in alto per “Invia una richiesta Do Not Track”.
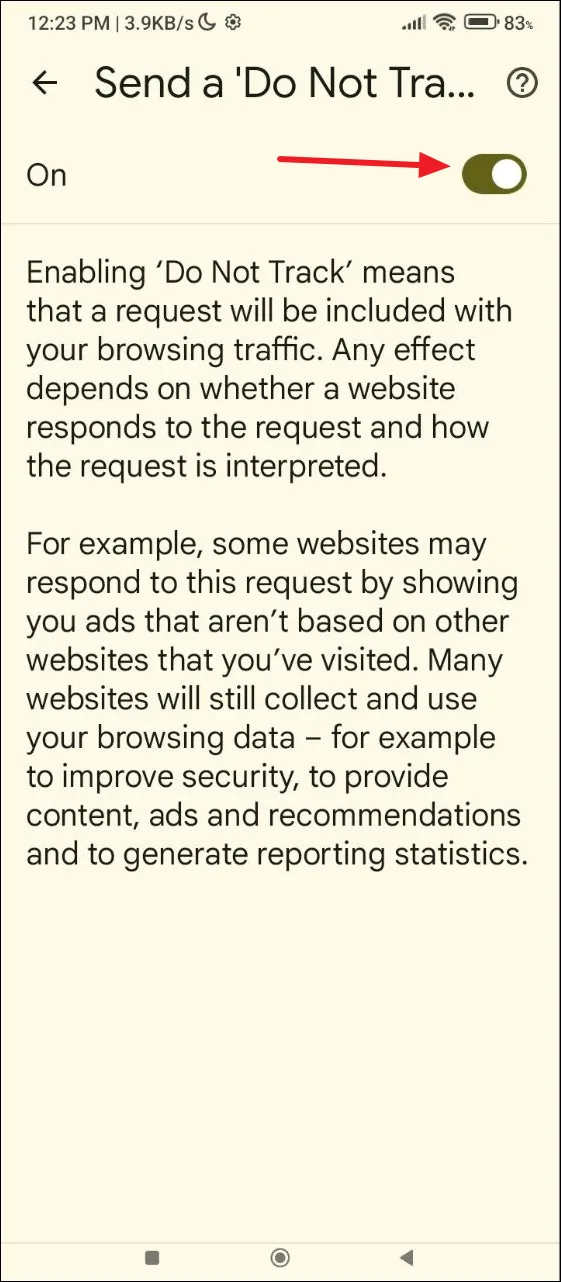
Mozilla Firefox
La funzione “Do Not Track” può essere attivata solo sulla versione desktop di Firefox, poiché non è disponibile nella versione mobile.
- Avvia Firefox sul tuo computer e clicca sul menu a forma di hamburger, rappresentato da tre linee orizzontali nell’angolo in alto a destra.

- Selezionare “Impostazioni” dal menu a discesa.
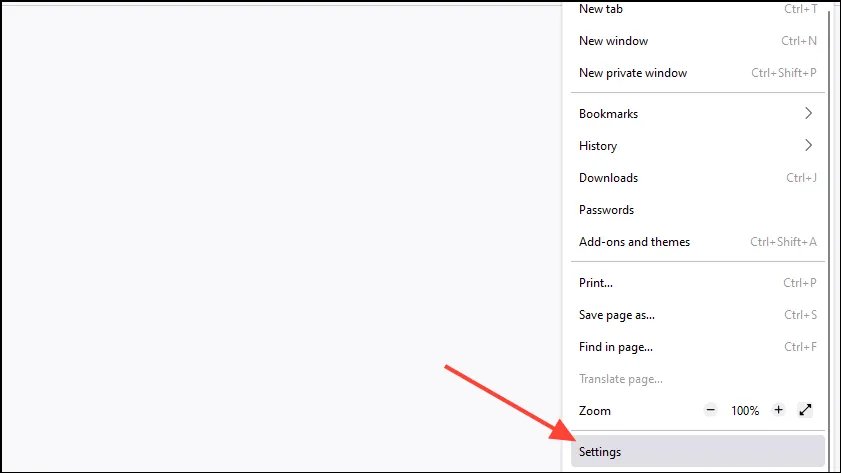
- Successivamente, fai clic su “Privacy e sicurezza” nella barra laterale sinistra.
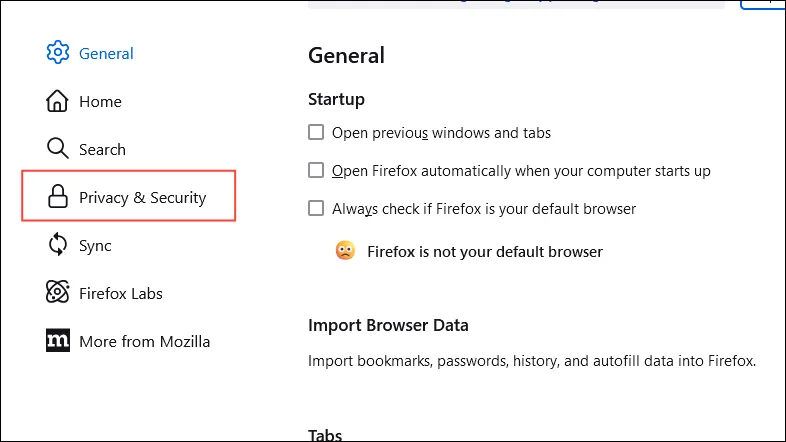
- Scorri verso il basso fino alla sezione “Preferenze sulla privacy del sito web” e seleziona la casella accanto a “Invia ai siti web una richiesta “Do Not Track””.
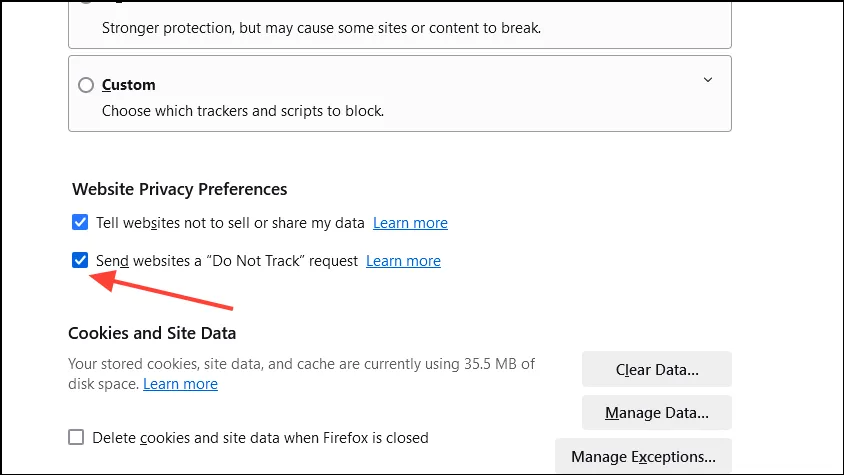
Bordo di Microsoft
- Apri il browser Edge e clicca sui tre puntini nell’angolo in alto a destra.
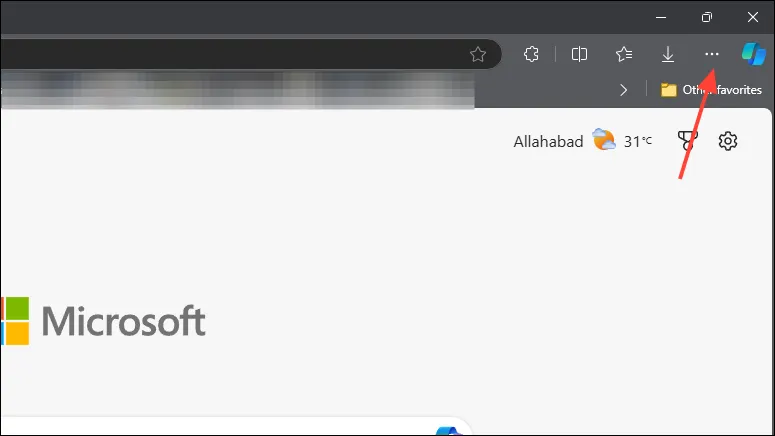
- Selezionare “Impostazioni” dall’elenco a discesa.
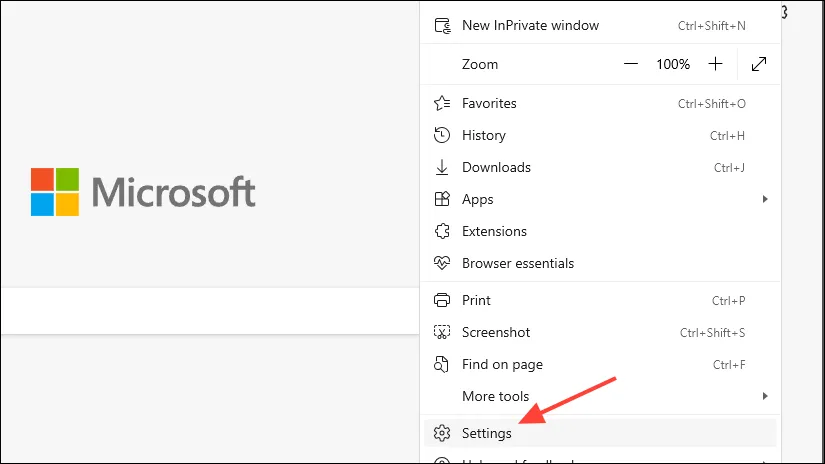
- Nella pagina delle impostazioni, clicca su “Privacy, ricerca e servizi”.
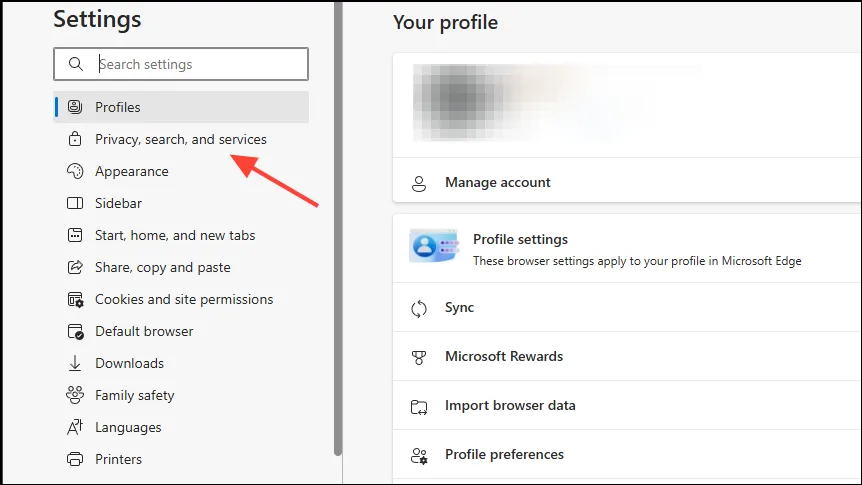
- Scorri verso il basso fino alla sezione “Privacy” e attiva l’opzione “Invia richieste “Do Not Track”. Conferma cliccando sul pulsante “Invia richiesta” nella finestra di dialogo pop-up.
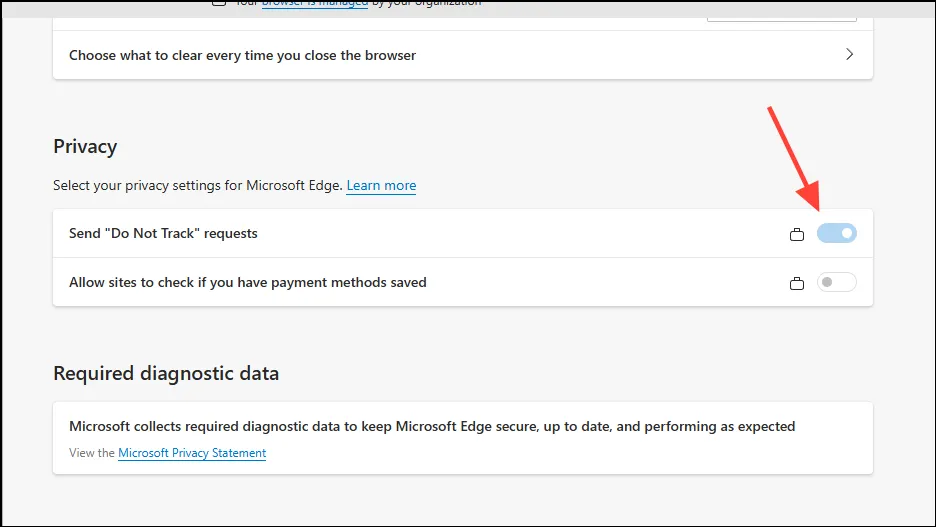
Edge su dispositivi mobili
- Avvia il browser Edge sul tuo dispositivo mobile e tocca il menu hamburger (tre linee orizzontali) in basso a destra.
- Quindi, tocca l’opzione “Impostazioni” dal menu a comparsa.
- Nella pagina Impostazioni, tocca “Privacy e sicurezza”.
- Quindi, tocca l’opzione “Non tracciare”.
- Infine, attiva l’opzione per la funzione Do Not Track.
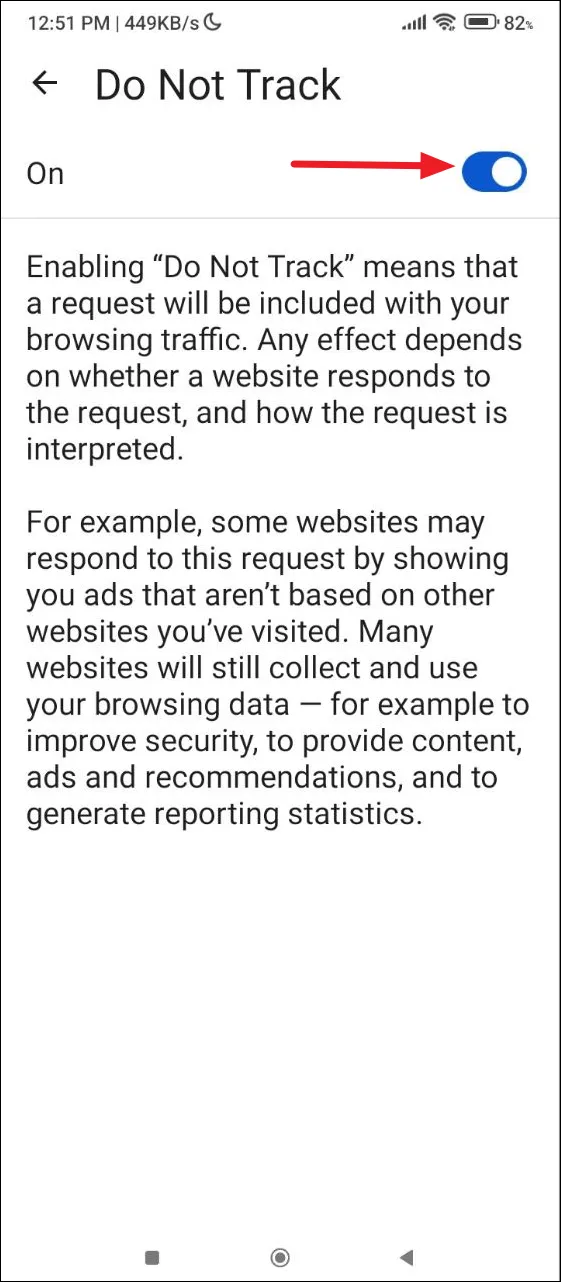
Browser coraggioso
L’attivazione della funzione “Do Not Track” nel browser Brave è molto simile al processo di Chrome e Edge, poiché è anch’essa basata sul framework Chromium.
- Apri il browser Brave e clicca sul menu a forma di hamburger nell’angolo in alto a destra.
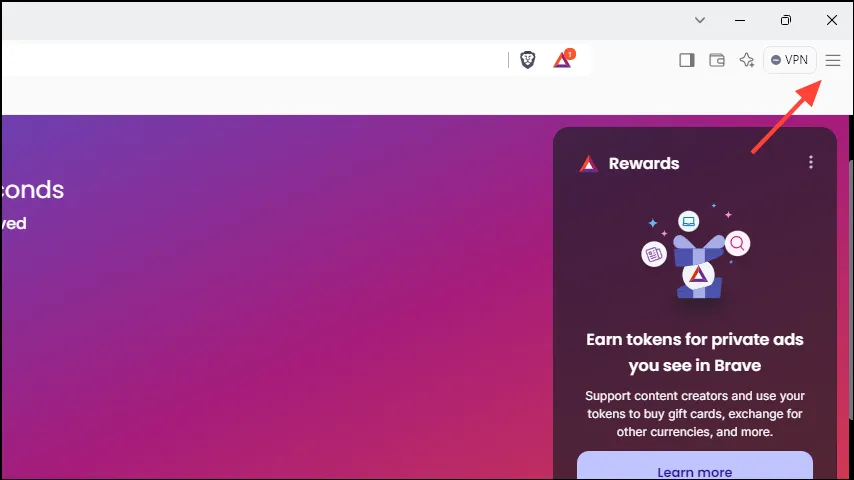
- Quindi seleziona “Impostazioni”.
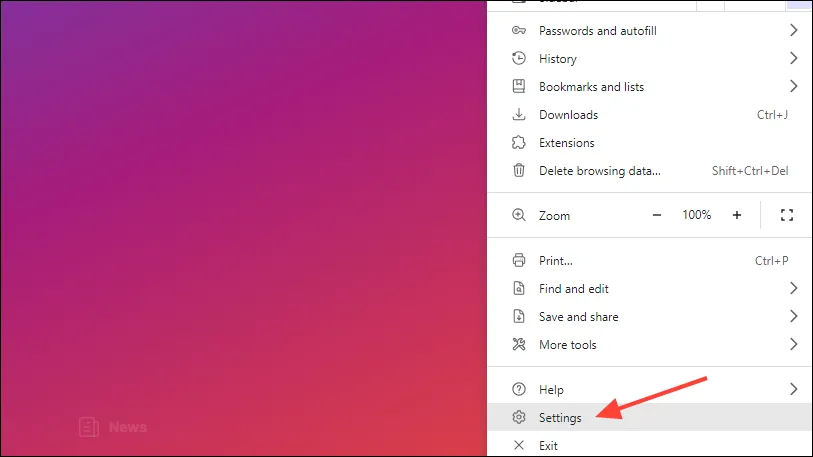
- Quando viene visualizzata la pagina Impostazioni, fare clic su “Privacy e sicurezza” nella barra laterale sinistra.

- Qui, attiva l’opzione “Invia una richiesta Do Not Track con il tuo traffico di navigazione” e clicca sul pulsante “Conferma” per attivarla.

Coraggioso su dispositivi mobili
- Su dispositivi mobili, avvia il browser Brave e tocca i tre puntini in basso.
- Quindi seleziona “Impostazioni”.
- Quindi tocca “Brave Shields e Privacy”.
- Scorri verso il basso e seleziona “Invia una richiesta Do Not Track”.
- Nella pagina seguente, attiva l’opzione “Invia una richiesta Do Not Track”.
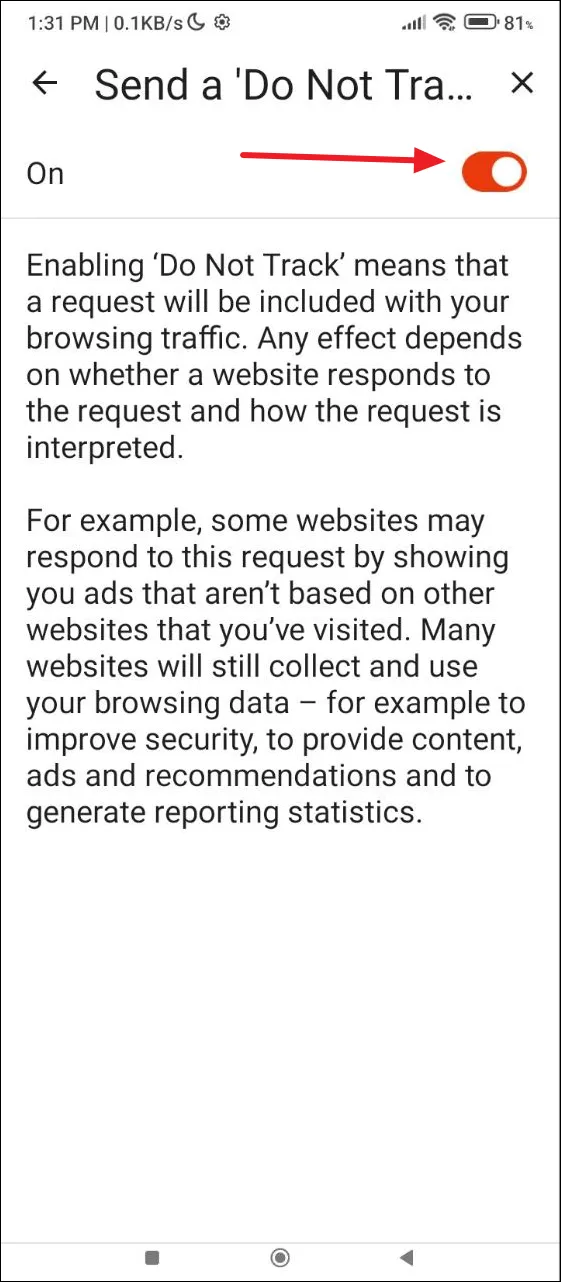
Opera
Similmente a Firefox, la funzione Do Not Track è disponibile solo per la versione desktop di Opera e non per i dispositivi mobili.
- Avvia Opera e clicca sull’icona delle impostazioni in alto.
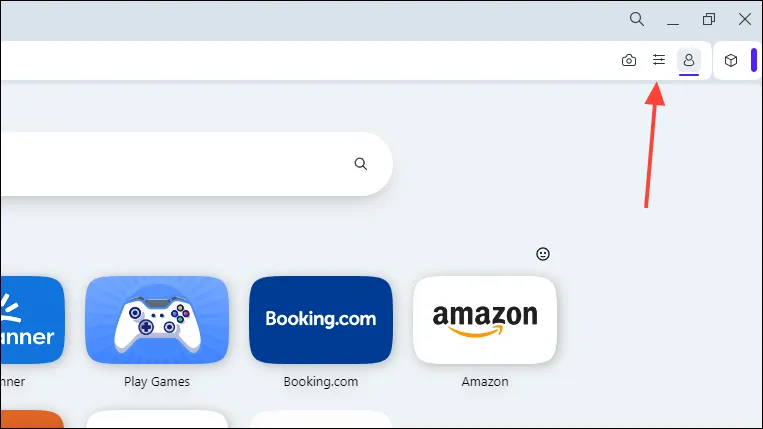
- Dal menu a discesa, scorri verso il basso e seleziona “Vai alle impostazioni complete del browser”.
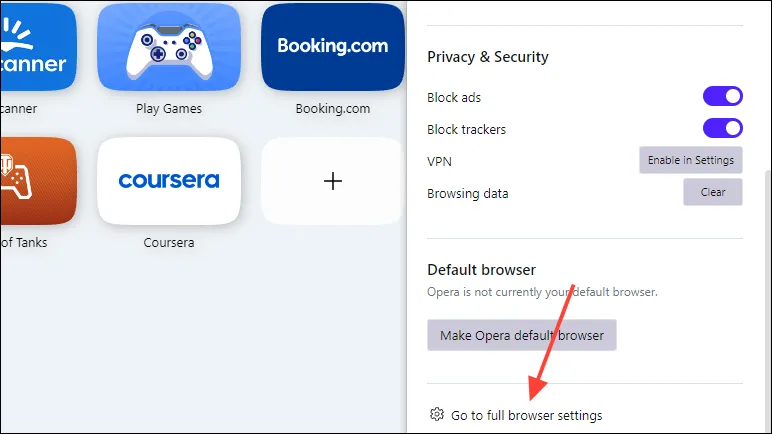
- Nella pagina delle impostazioni complete, fare clic su “Privacy e sicurezza”.
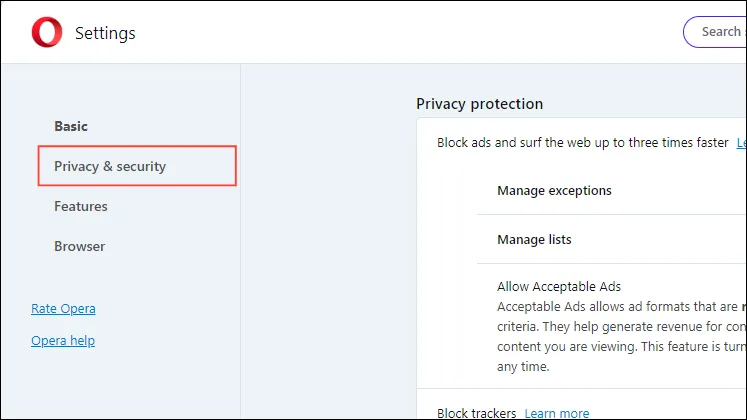
- Fare clic su “Cookie di terze parti”.
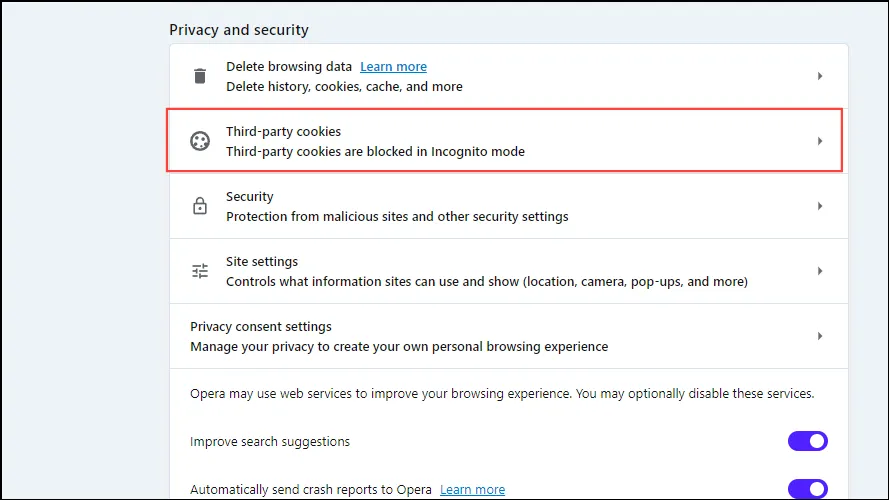
- Nella pagina successiva, nella sezione “Avanzate”, attiva l’opzione “Invia una richiesta Do Not Track con il tuo traffico di navigazione” e clicca su “Conferma”.
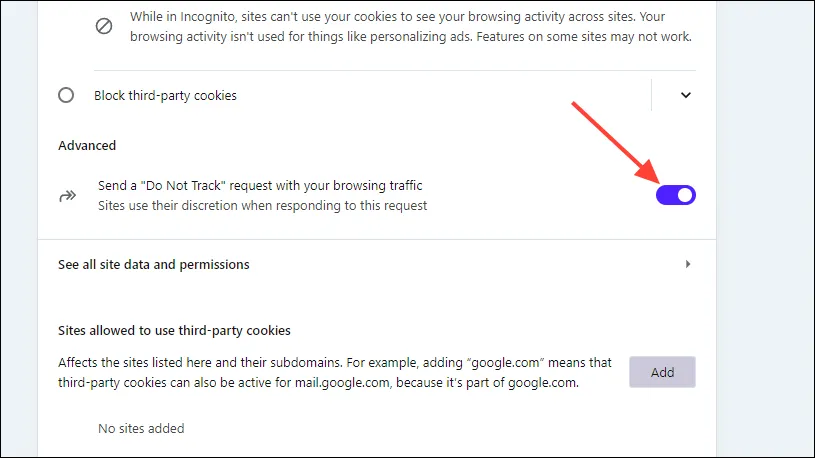
Considerazioni importanti
- Puoi disattivare la funzione “Do Not Track” in qualsiasi momento accedendo alle impostazioni del tuo browser e disattivandola nella sezione Privacy e sicurezza.
- Sebbene sia consigliabile abilitare la funzione “Do Not Track” nel tuo browser, tieni presente che molti siti web e servizi potrebbero ignorare questa richiesta e continuare a monitorare il tuo comportamento.
- Se hai difficoltà ad abilitare la funzionalità, prendi in considerazione la possibilità di disinstallare e reinstallare il browser. Se ciò non funziona, è consigliabile passare a un browser alternativo che supporti questa opzione.




Lascia un commento ▼