Padroneggiare la transizione: passaggio tra Outlook classico e nuovo Outlook
L’evoluzione di Outlook ha portato all’introduzione del design moderno nel 2023, denominato “Nuovo Outlook”. Tuttavia, molti utenti preferiscono ancora la configurazione convenzionale, motivo per cui Microsoft ha consentito agli utenti di passare facilmente da una versione all’altra. Di seguito, forniamo una guida completa su come passare da Outlook Classic a Nuovo Outlook, gestire le installazioni e utilizzare le funzionalità di entrambi.
Perché tornare a Outlook Classic?
- Alcuni utenti potrebbero sentirsi spaesati dalla nuova interfaccia e avvertire la mancanza di alcune funzionalità offerte da Outlook Classic.
- Outlook Classic rimane una scelta affidabile per chi dà priorità a uno spazio di lavoro familiare.
- Comprendere le tue preferenze può aiutarti a ottimizzare la gestione della posta elettronica e a diventare più produttivo.
Nonostante i suoi progressi, gli utenti potrebbero comunque voler restare fedeli a Outlook Classic per la sua affidabilità e il layout intuitivo. Troverai confortante sapere che tornare indietro è semplice e senza intoppi.
Passaggi per tornare a Outlook Classic
Prima di poter passare da una versione di Outlook all’altra, assicurati di avere Outlook Classic installato sul tuo dispositivo. Se non è ancora installato, scarica Outlook per Windows (classico) da Microsoft Store.
Una volta completata l’installazione, ecco come tornare alla versione precedente:
- Apri Outlook e individua il pulsante “Nuovo Outlook” nell’angolo in alto a destra della finestra.
- Disattiva il layout moderno cliccando su questo pulsante. Potresti essere invitato a partecipare a un breve questionario di feedback; puoi evitarlo scorrendo fino in fondo al pop-up e selezionando “Salta feedback”.
- Goditi l’interfaccia classica con le sue caratteristiche tradizionali, navigando agevolmente attraverso il design originale.
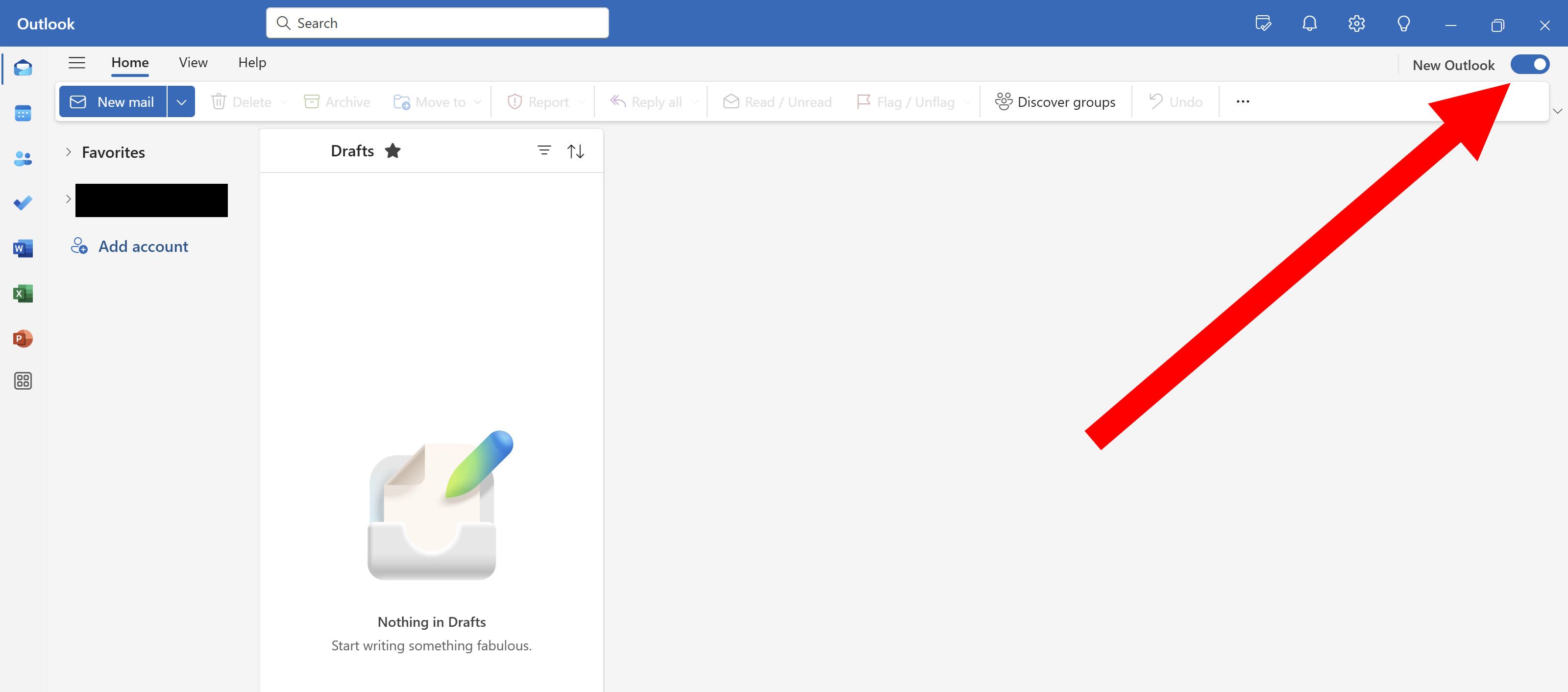
In alcuni casi, potresti avere difficoltà a individuare il toggle, in particolare se stai avviando Outlook tramite la nuova app Outlook o dopo un aggiornamento recente. Se ciò accade, un rapido riavvio dell’applicazione potrebbe ripristinare il toggle, ma esiste anche un metodo alternativo:
- Fare clic sulla scheda “Aiuto” nella parte superiore dello schermo.
- Seleziona “Vai a Outlook classico” dal menu che appare.
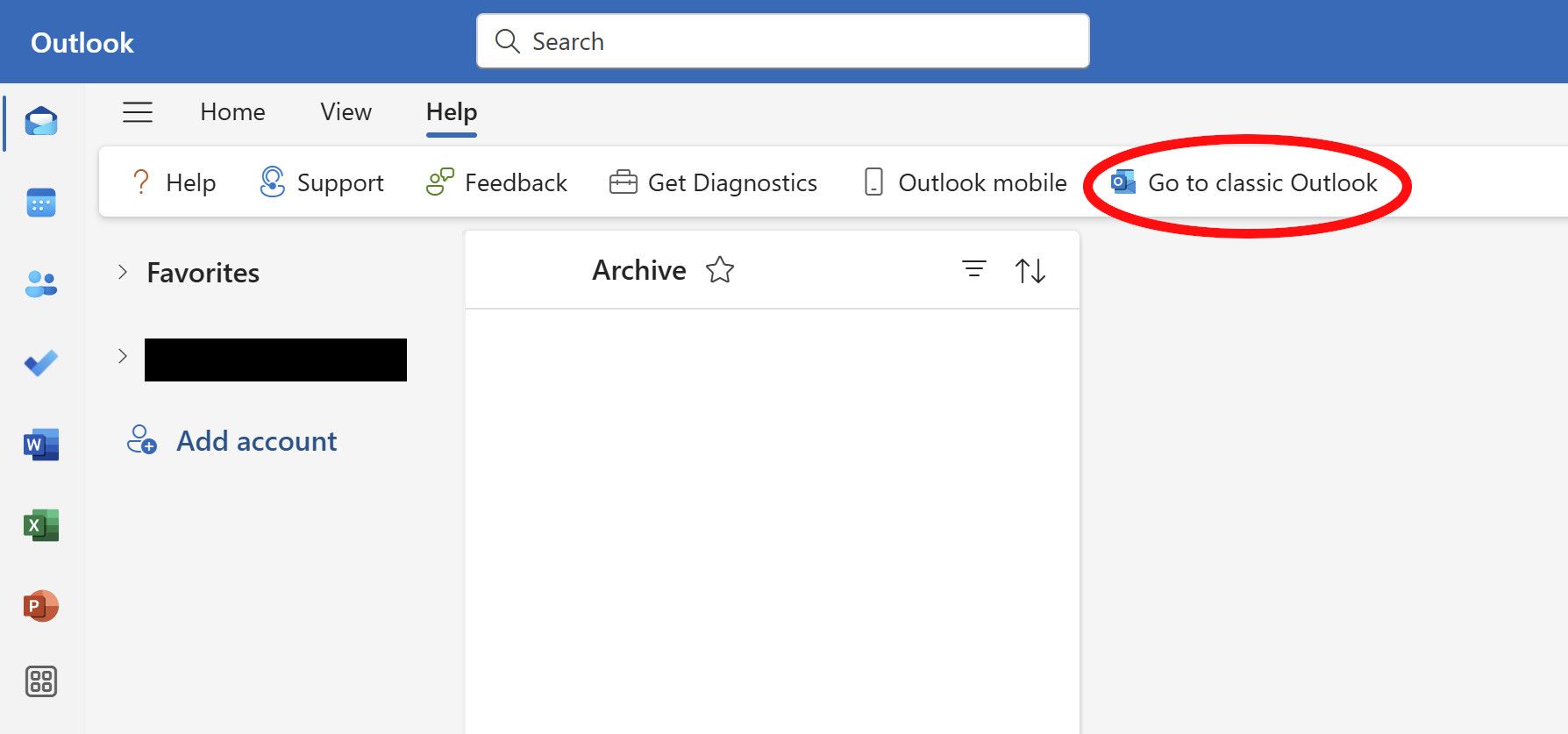
Completando questi passaggi si torna alla familiare interfaccia di Outlook Classic.
Ritorno alla nuova versione di Outlook
Se hai deciso di tornare alle funzionalità moderne del nuovo Outlook, la procedura di riattivazione è altrettanto semplice:
- Apri l’app Outlook Classic e trova il pulsante “Prova il nuovo Outlook” nell’angolo in alto a destra.
- Cliccaci sopra e apparirà un pop-up che ti chiederà di selezionare “Cambia”. Conferma per abilitare il nuovo Outlook.
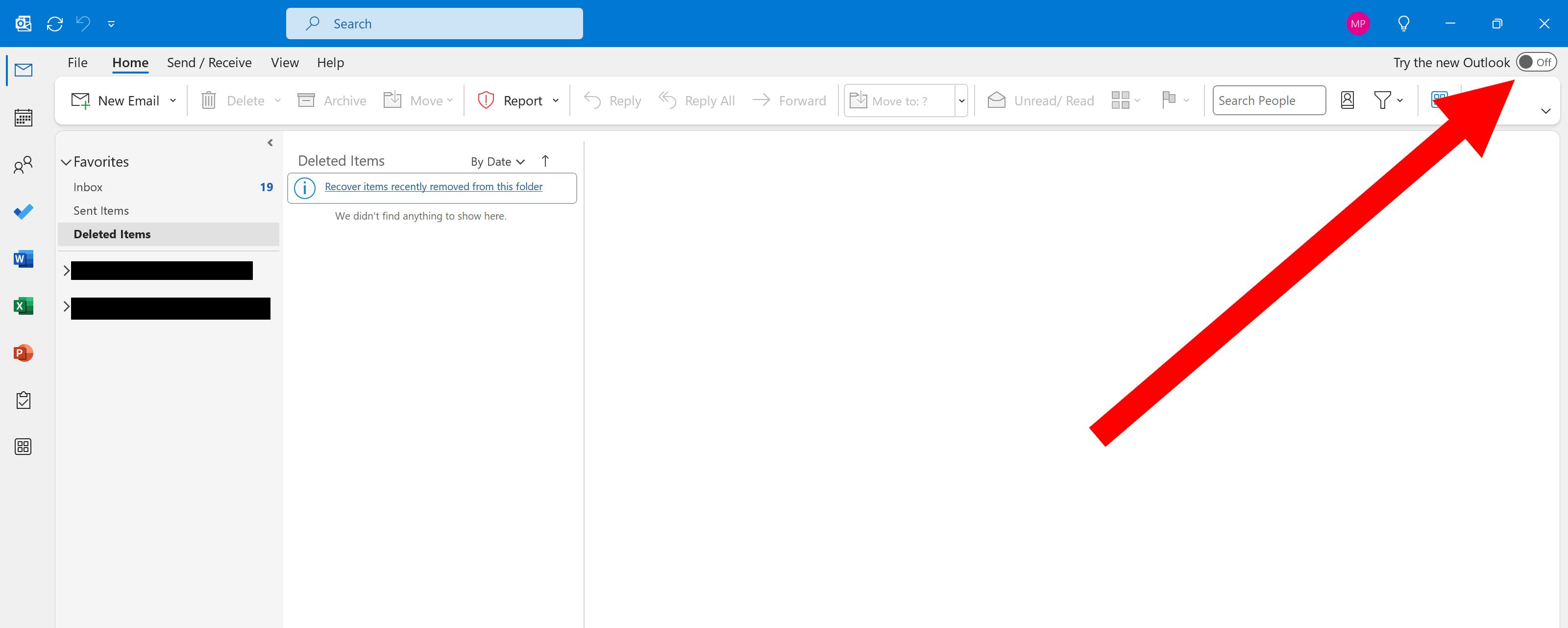
Per coloro che apprezzano le funzionalità di entrambe le versioni, considerate di mantenere entrambe le versioni installate e utilizzare ciascuna applicazione in base alle necessità. Questa flessibilità vi consente di adattarvi al vostro flusso di lavoro sfruttando al contempo le ultime funzionalità della nuova versione.
Pro e contro di ogni versione
- Outlook Classic: interfaccia familiare, alcune funzionalità tradizionali, prestazioni fluide.
- Nuovo Outlook: funzionalità moderne, integrazioni migliorate, una nuova esperienza utente.
Valuta le tue esigenze di gestione della posta elettronica per determinare la versione migliore per te. Mantenere entrambe potrebbe rivelarsi la soluzione ottimale per ora, mentre Microsoft continua a migliorare il nuovo Outlook.
Domande frequenti
1. Posso utilizzare contemporaneamente sia Outlook Classico che il Nuovo Outlook?
Sì, puoi mantenere entrambe le versioni installate sul tuo dispositivo e passare dall’una all’altra in base alle tue preferenze per sfruttare le funzionalità di ciascuna.
2. Cosa devo fare se manca il pulsante per tornare indietro?
Se non vedi il pulsante, prova a riavviare l’app Outlook. In alternativa, vai alla scheda “Guida” e seleziona “Vai a Outlook classico” per tornare indietro manualmente.
3. Ci sono differenze significative nelle funzionalità tra le due versioni di Outlook?
Sì, il nuovo Outlook include funzionalità e integrazioni aggiornate che potrebbero non essere presenti nella versione Classic. Tuttavia, alcuni utenti potrebbero non notare funzionalità specifiche della vecchia interfaccia.




Lascia un commento ▼