Riepilogo dell’impostazione di Time Machine
- Time Machine, una funzionalità di backup integrata in tutti i dispositivi Mac, consente agli utenti di eseguire backup incrementali, recuperare dati ed esplorare i file sottoposti a backup.
- Avvia il processo collegando un’unità di backup Time Machine compatibile, quindi vai su Impostazioni di sistema > Generali > Time Machine e seleziona “Aggiungi disco di backup”.
- Una volta configurato, il tuo Mac eseguirà automaticamente dei backup ogni volta che collegherai l’unità di backup, assicurando che i tuoi dati rimangano aggiornati.
Ogni utente Mac trae vantaggio da Time Machine per creare backup locali, migliorando la sicurezza dei dati. Non perdere tempo: crea subito il tuo backup di Time Machine. Segui la guida completa qui sotto!
Capire la macchina del tempo
Time Machine è una soluzione di backup senza soluzione di continuità integrata in ogni versione di macOS da OS X 10.5 Leopard. Nel 2016, è stata aggiornata con il rilascio di macOS 11 Big Sur, allineandosi con la transizione di Apple al file system APFS. Nonostante queste modifiche, la sua funzionalità di base è rimasta stabile dal 2007.
Non devi scaricare o installare nulla; Time Machine fa parte del framework macOS. Dopo l’installazione, esegue in modo efficiente il backup del tuo disco interno in una posizione esterna.
Il processo di backup è incrementale. Ciò significa che solo i file nuovi e modificati vengono trasferiti durante ogni backup. Di conseguenza, i backup successivi richiedono meno tempo rispetto a quello iniziale. Se stai cercando di velocizzare questo processo, prendi in considerazione di eseguire il backup più frequentemente in modo che ogni volta sia necessario eseguire il backup di meno dati.
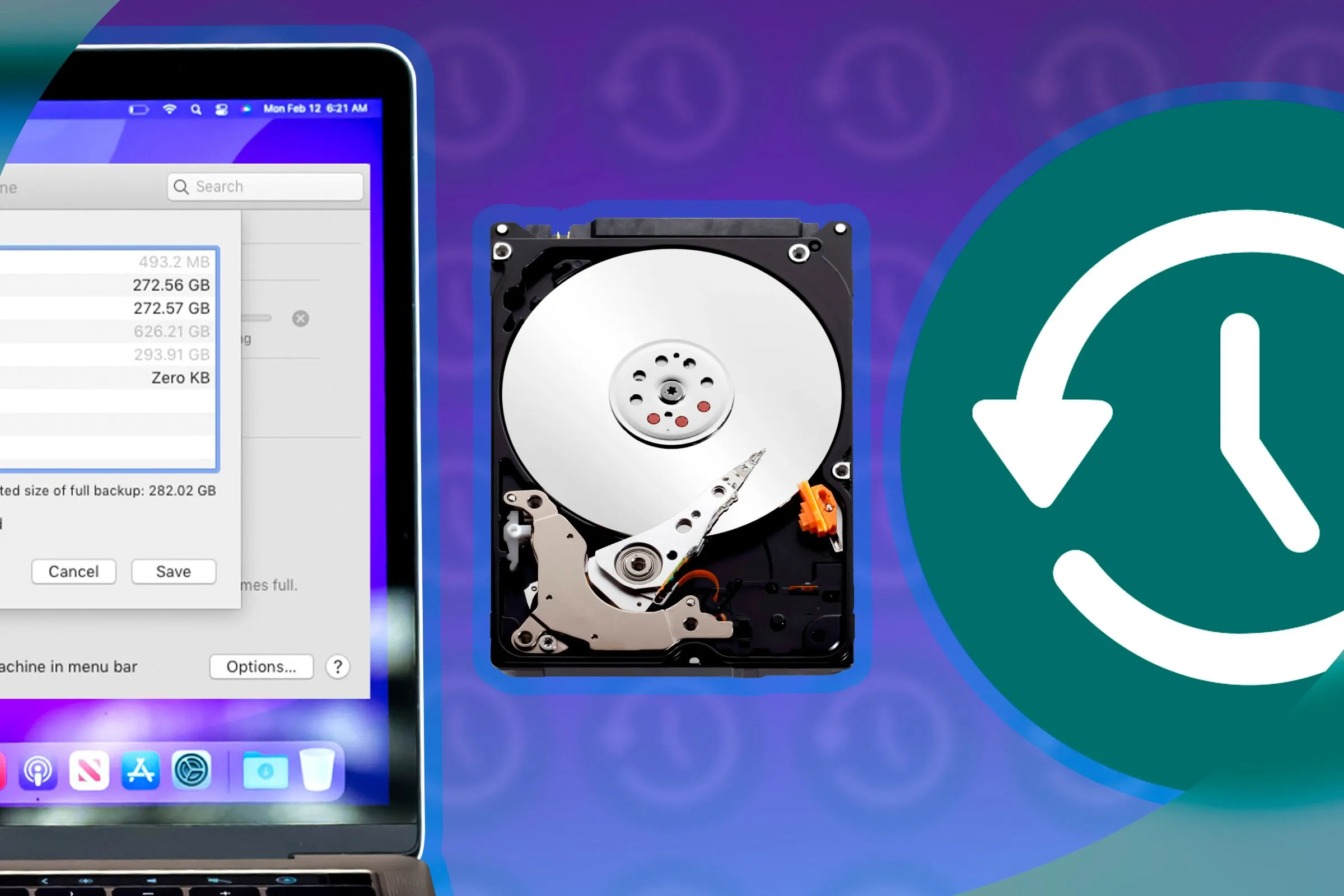
Time Machine funziona in background, consentendoti di continuare a utilizzare il tuo Mac mentre i backup vengono eseguiti senza problemi.
Non solo puoi recuperare file che potresti aver eliminato inavvertitamente, ma puoi anche ripristinare un Mac completamente nuovo da un backup di Time Machine o recuperare un Mac esistente in seguito a un incidente di perdita di dati. Questa funzionalità integrata è inestimabile per la prevenzione della perdita di dati.
Requisiti per l’utilizzo di Time Machine
Per iniziare a usare Time Machine, hai bisogno solo di due cose: il Mac che deve essere sottoposto a backup e una destinazione di backup adatta. In genere, questo comporta un’unità di backup esterna, che è il focus di questa guida.
Tuttavia, i backup possono essere indirizzati anche a posizioni di rete, tra cui altri Mac, unità NAS o persino un Raspberry Pi.
Per prestazioni ottimali, un’unità di backup dovrebbe idealmente avere almeno il doppio della capacità della memoria interna del tuo Mac. Time Machine sovrascriverà prima i backup più vecchi se lo spazio scarseggia.
Considerazioni come il tipo di unità e la velocità di connessione sono cruciali. Mentre gli hard disk sono accessibili, possono essere lenti e meno affidabili. Al contrario, le unità a stato solido (SSD) offrono velocità a un costo più elevato. Inoltre, la selezione di un’interfaccia moderna come USB 3.0 assicura backup e tempi di ripristino più rapidi: evita tecnologie obsolete come USB 2.0!
Vale anche la pena notare che puoi partizionare il tuo disco di backup per usarlo per ulteriore archiviazione di file; questo comporta l’uso di Disk Utility dalla cartella Applications > Utilities. Fai attenzione: il partizionamento cancellerà tutti i dati attualmente presenti sul disco.
Procedura dettagliata: backup del Mac con Time Machine
Per iniziare a usare Time Machine, scegli la tua unità di backup preferita e collegala al tuo Mac. Quindi, accedi a Impostazioni di sistema > Generali > Time Machine e premi “Aggiungi disco di backup” o fai clic sul pulsante “+”. Seleziona l’unità che desideri designare per i backup.
Ti verrà chiesto di cancellare l’unità per l’uso di Time Machine. Ricorda, tutti i dati sul disco selezionato saranno cancellati, quindi assicurati di aver eseguito il backup di tutti i file importanti in anticipo.
macOS avvierà la creazione del tuo disco di backup Time Machine. Il primo backup può richiedere molto tempo, in quanto duplica tutti i dati dal tuo disco interno a quello esterno.
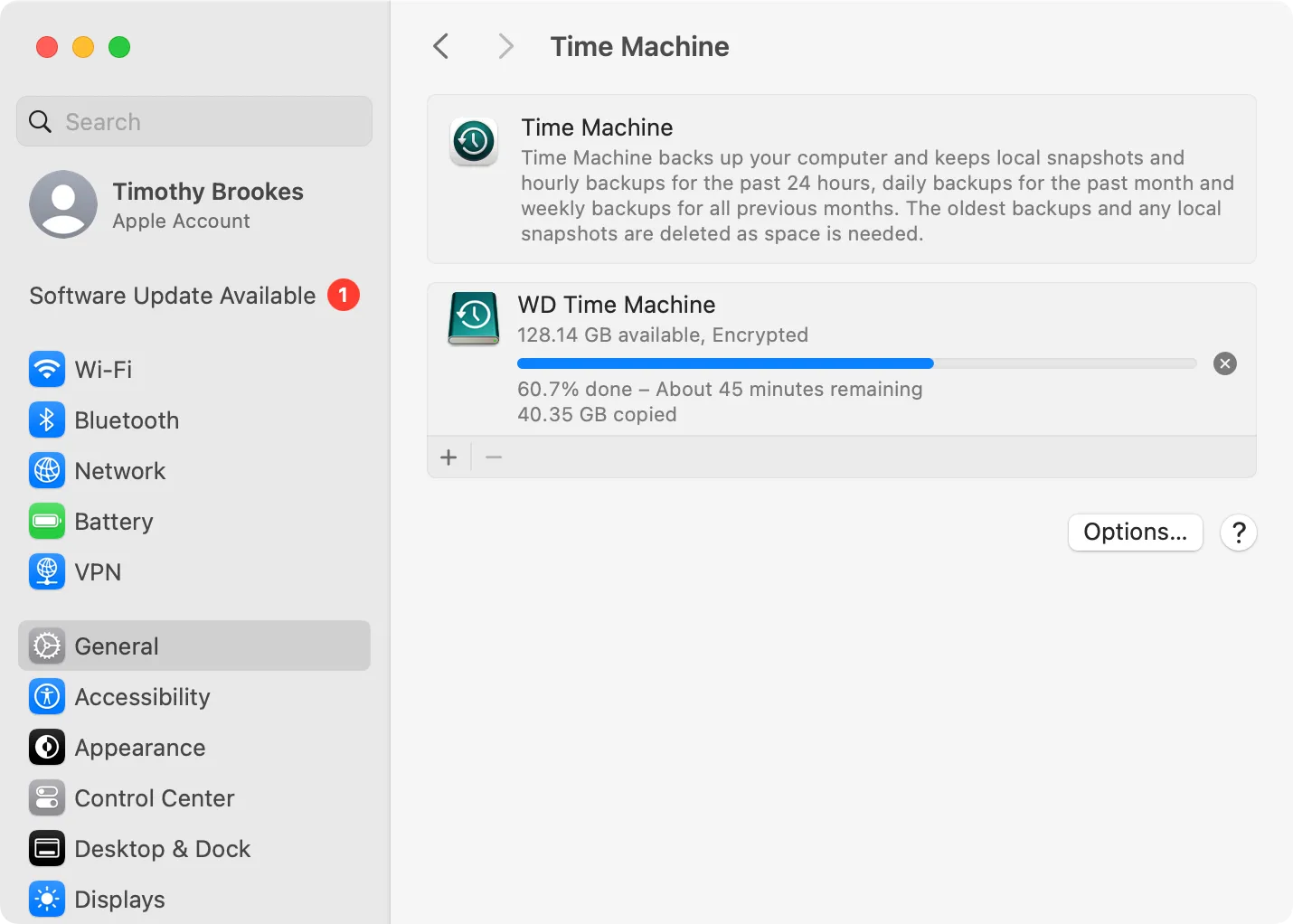
Il progresso del backup è visibile nella sezione Time Machine delle Impostazioni di sistema. Puoi anche monitorarlo tramite l’icona Time Machine nella barra dei menu.
Una volta completato il backup, ricordati di espellere in modo sicuro l’unità Time Machine dalla barra laterale del Finder prima di scollegarla.
Gestione dei futuri backup di Time Machine
Di default, il tuo Mac eseguirà automaticamente il backup ogni volta che collegherai l’unità Time Machine, senza bisogno di alcun avvio manuale. Basta collegare l’unità, attendere la notifica di backup e ricordarsi di espellerla in seguito. Utilizza l’icona Time Machine nella barra dei menu per controllare lo stato del backup o scegli l’opzione “Salta questo backup” quando necessario.
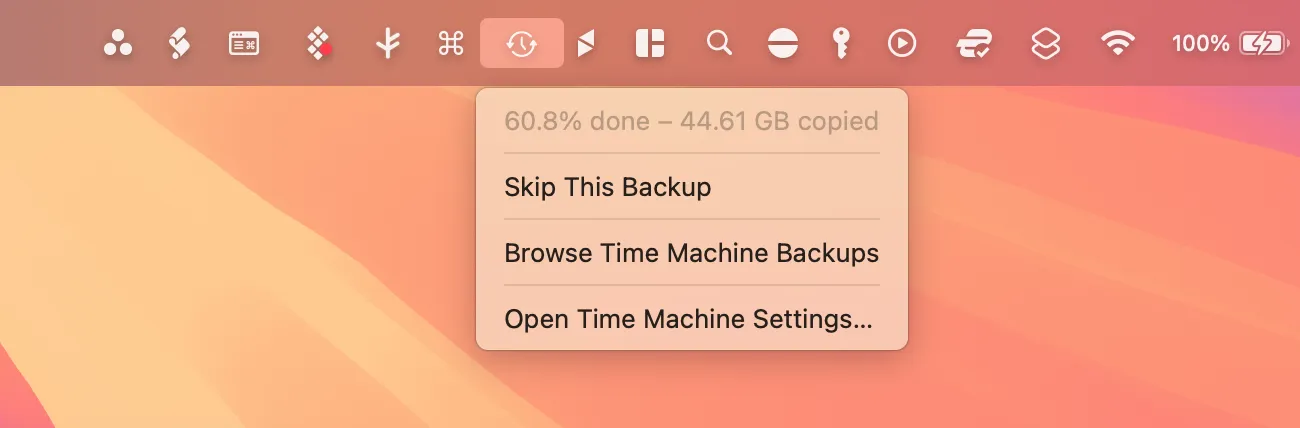
Per una sicurezza ottimale, esegui il backup del tuo Mac il più spesso possibile: i backup settimanali sono solitamente sufficienti per la maggior parte degli utenti. Se mantieni l’unità di backup connessa in modo continuativo, il tuo Mac eseguirà il backup ogni ora, a meno che tu non modifichi le impostazioni.
Regolazione delle impostazioni di Time Machine per un controllo migliorato
Per ottimizzare il funzionamento di Time Machine, accedi al pulsante “Opzioni” in Impostazioni di sistema > Generali > Time Machine. Qui puoi gestire la frequenza dei backup se l’unità rimane costantemente connessa e specificare se eseguire il backup mentre è alimentata a batteria (utile per gli utenti MacBook).
Puoi anche aggiungere cartelle all’elenco “Exclude from Backups” cliccando sul pulsante “+”. Ciò è particolarmente utile per file di grandi dimensioni o applicazioni che non usi regolarmente.
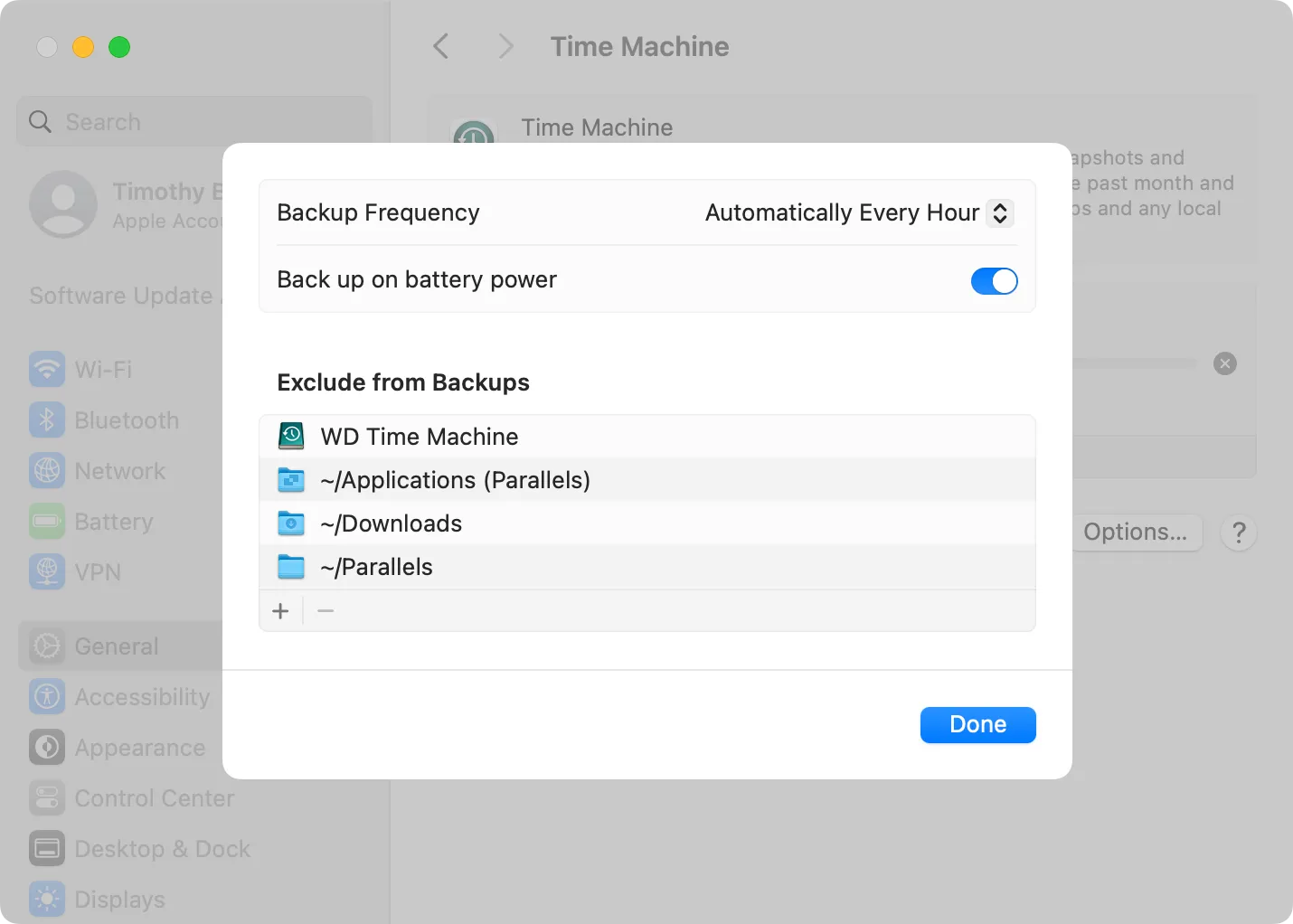
Ad esempio, escludendo la cartella Download, le macchine virtuali o determinati file delle applicazioni puoi risparmiare prezioso spazio di archiviazione.
È interessante notare che macOS include automaticamente l’unità di destinazione nell’elenco delle esclusioni, ma lo visualizza solo quando l’unità è connessa: una comoda misura di sicurezza!
Esplorazione dei file di Time Machine
Il design di Time Machine ti consente di “viaggiare indietro nel tempo” per recuperare i file. Per farlo, collega il tuo drive Time Machine e puoi aprire l’applicazione “Time Machine” che si trova nella cartella Applicazioni o usare l’icona di Time Machine sulla barra dei menu per accedere ai backup.
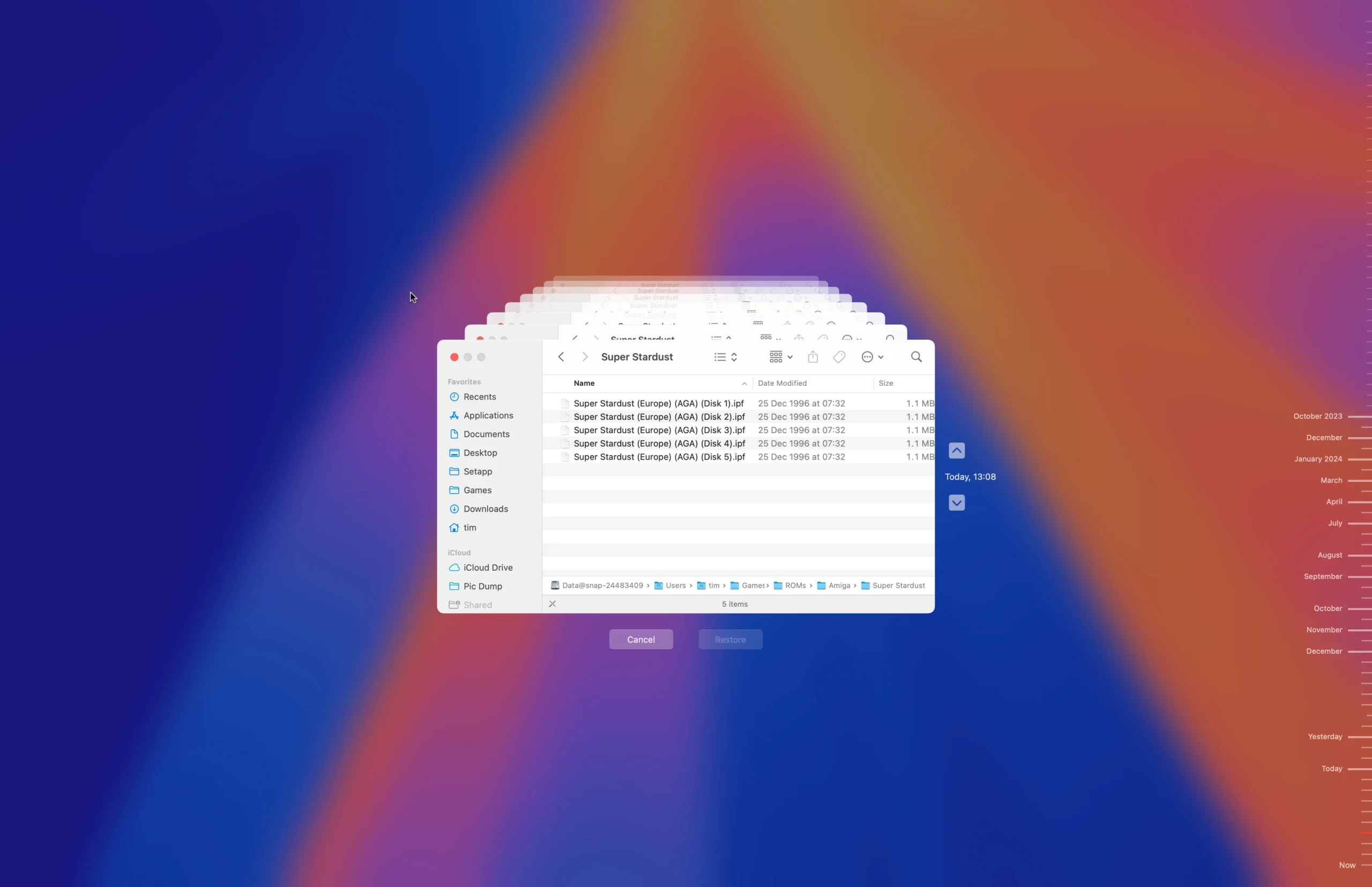
Ti verrà presentata una timeline e una finestra del Finder, che ti consentirà di navigare tra gli snapshot precedenti. Scorri semplicemente indietro per trovare il file o la cartella desiderati, cliccaci sopra, quindi seleziona “Ripristina” per recuperarli sul tuo drive attivo.
Inoltre, è possibile esplorare manualmente l’unità Time Machine tramite Finder, facilitando il recupero dei file con i metodi standard di copia e incolla.
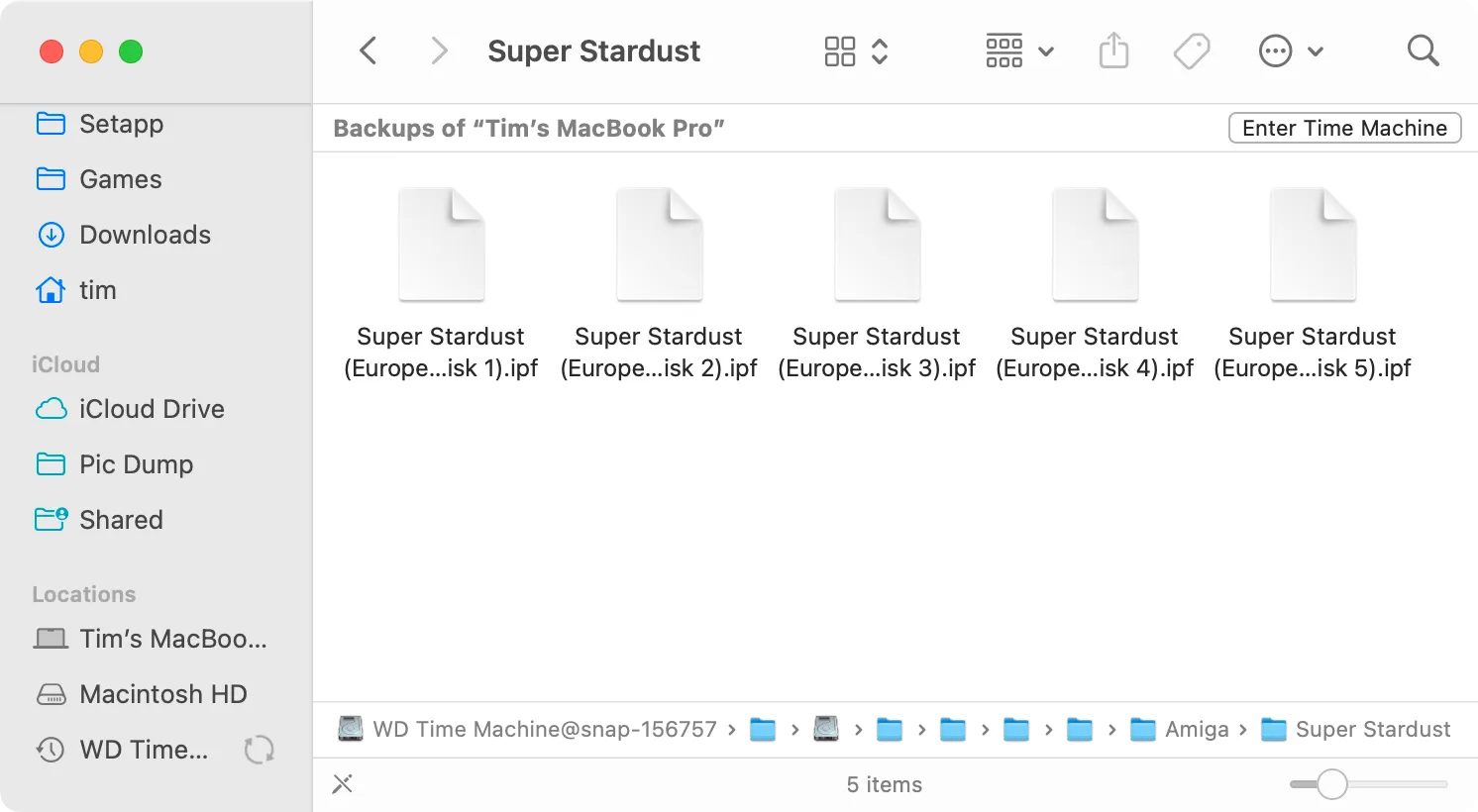
Guida al processo di ripristino del Mac tramite Time Machine
Se ti trovi ad aver bisogno di ripristinare dati a causa di modifiche hardware o di un malfunzionamento, Time Machine semplifica notevolmente il processo.
Dopo aver configurato un nuovo Mac (o dopo aver reinstallato macOS o aver resettato il Mac), puoi scegliere di ripristinare da un backup di Time Machine. Basta collegare l’unità di backup e seguire le istruzioni fornite.
Se il tuo Mac è già configurato e in esecuzione, puoi eseguire il ripristino tramite Migration Assistant, che si trova nella cartella Applicazioni > Utilità. Dopo aver collegato l’unità Time Machine, apri Migration Assistant e seleziona “Da un Mac, backup di Time Machine o disco di avvio” per importare i tuoi file.
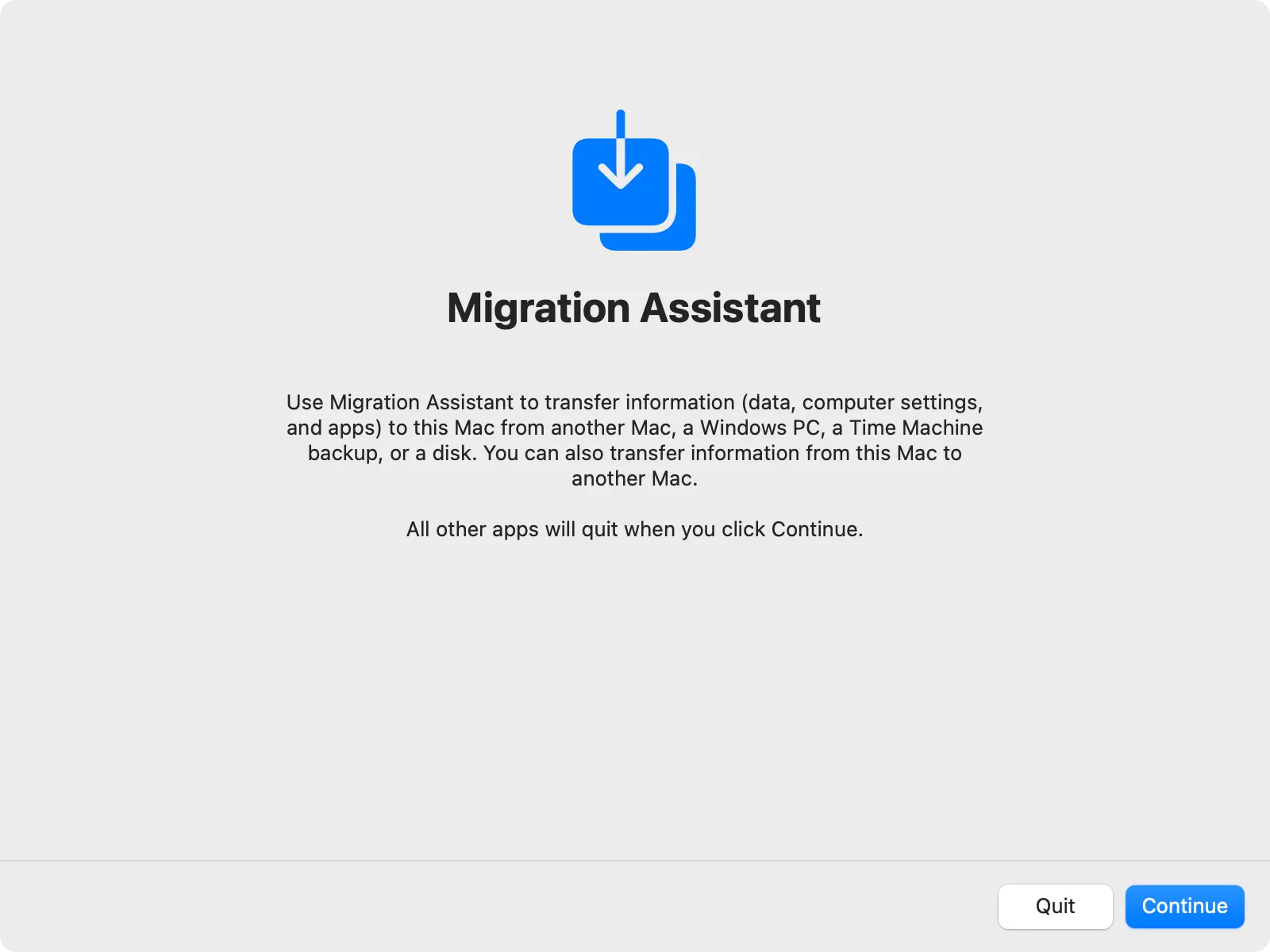
Scegli l’unità Time Machine, seleziona un backup e segui le istruzioni per ripristinare correttamente i tuoi file. Se stai utilizzando un Mac basato su Intel, puoi accedere a questa opzione tramite Recovery Mode.
L’importanza della macchina del tempo
Ormai è chiaro che Time Machine è uno strumento indispensabile per prevenire la perdita di dati. Sebbene macOS possa sincronizzare i tuoi Documenti e Desktop con iCloud, questo non può sostituire un backup completo di Time Machine.
Essendo Time Machine gratuito (a parte il costo di un’unità esterna), si integra perfettamente con il tuo Mac, ripristinando in modo efficiente tutto se hai bisogno di un backup o se cambi sistema. Dopo una semplice configurazione iniziale, può fungere da affidabile soluzione “imposta e dimentica”.
La possibilità di accedere all’intero backup storico è utile nei casi in cui si elimina un file inavvertitamente e si desidera recuperarlo in un secondo momento.
Sebbene esistano alternative a Time Machine, è consigliabile iniziare con la soluzione integrata di Apple prima di esplorare altre opzioni.
Ulteriori approfondimenti
1. Posso usare Time Machine con un’unità di rete?
Sì, Time Machine può eseguire il backup su unità di rete, inclusi dispositivi NAS e persino un altro Mac. Assicurati che la posizione di rete sia impostata correttamente prima di avviare i backup.
2. Cosa succede se il mio disco di backup Time Machine esaurisce lo spazio?
Quando l’unità Time Machine si avvicina alla capacità massima, eliminerà automaticamente i backup più vecchi per fare spazio a quelli nuovi. È consigliabile tenere d’occhio la disponibilità di storage per evitare perdite di dati indesiderate.
3. Posso eseguire il backup dei file senza utilizzare Time Machine?
Assolutamente! Mentre Time Machine è un’opzione comoda, puoi copiare manualmente i file su un’altra unità esterna o su un servizio cloud per il backup. Tuttavia, ricorda che questi metodi manuali non hanno la semplicità e l’automazione dei backup incrementali di Time Machine.




Lascia un commento