Sincronizzazione dei dati del browser tra dispositivi: una guida completa
Collegamenti rapidi
- Utilizza il tuo account Google su Chrome per sincronizzare i dati tra i dispositivi
- Esegui il backup e la sincronizzazione dei dati di Microsoft Edge tramite il tuo account Microsoft
- Come sincronizzare i dati di Firefox tra dispositivi con un account Mozilla
Trasferire senza problemi i dati di navigazione tra dispositivi è essenziale nell’attuale ambiente digitale frenetico. La sincronizzazione dei dati del browser non solo migliora la produttività, ma fornisce anche un backup delle informazioni importanti. Che tu stia utilizzando Google Chrome, Microsoft Edge o Mozilla Firefox, questa guida ti guiderà attraverso i semplici passaggi per eseguire il backup e la sincronizzazione dei tuoi dati in modo efficiente.
Utilizza il tuo account Google su Chrome per sincronizzare i dati tra i dispositivi
Per trasferire i tuoi dati Chrome da un dispositivo a un altro, inizia eseguendo il backup dei dati necessari sul tuo account Google. Sul dispositivo di destinazione, accedi semplicemente allo stesso account Google e abilita la sincronizzazione.
Per iniziare il processo di backup:
- Fai clic sull’icona dell’immagine del profilo situata nell’angolo in alto a destra di Chrome.
- Seleziona “Accedi a Chrome” o “Attiva sincronizzazione” quando richiesto.
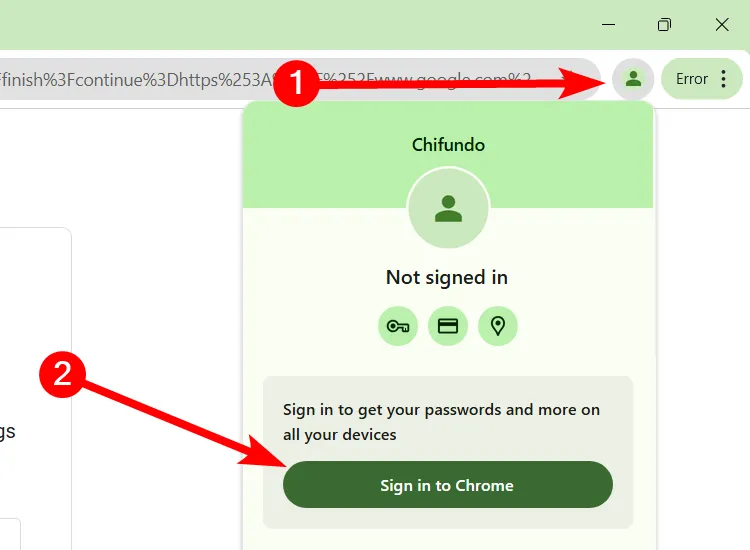
Se non hai effettuato l’accesso, ti verrà chiesto di inserire le credenziali del tuo account Google. Non hai un account? È semplice crearne uno nuovo durante questo passaggio.
Una volta effettuato l’accesso, conferma cliccando su “Sì, accetto”. Questa azione avvierà il backup dei dati cruciali, come:
- La tua cronologia di navigazione
- Segnalibri
- Compilazione automatica dei dati
- Estensioni
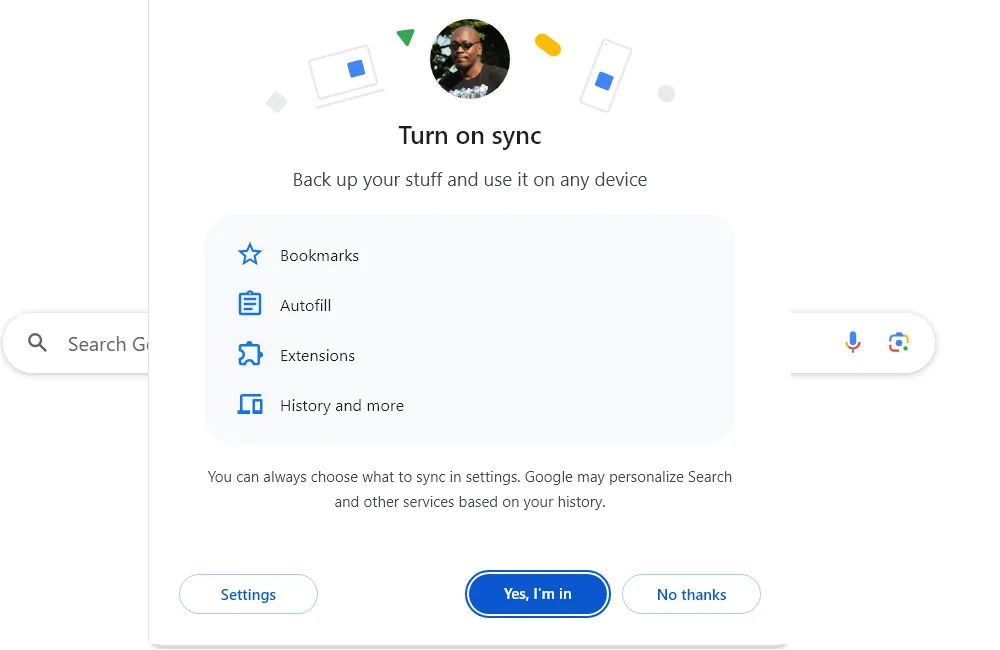
Per sincronizzare i dati su un altro dispositivo, ripeti questi passaggi. I tuoi dati migreranno senza problemi, consentendoti di riprendere le tue attività online senza interruzioni.
Gestisci le impostazioni di sincronizzazione su Chrome
Per personalizzare la tua esperienza di sincronizzazione, puoi selezionare specifici tipi di dati da sottoporre a backup. Ecco come:
- Vai
Settings > You and Google > Sync and Google Servicesa . - Fare clic su “Gestisci ciò che sincronizzi” nella sezione Sincronizzazione.
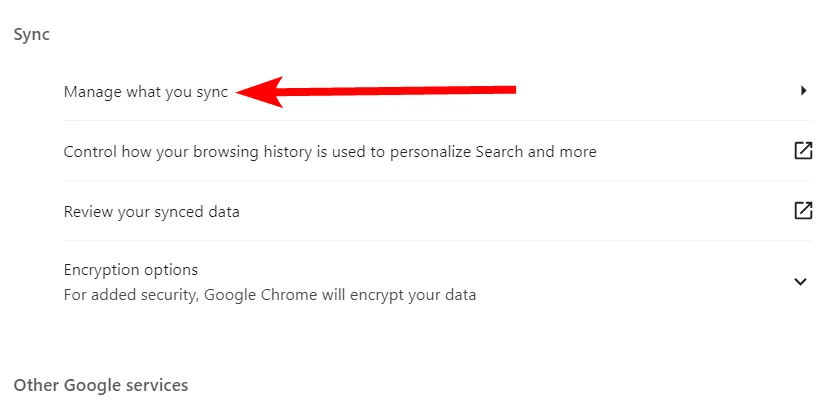
Qui, seleziona il pulsante di scelta “Personalizza sincronizzazione” per disattivare tutti i dati che preferisci non sincronizzare.

Esegui il backup e la sincronizzazione dei dati di Microsoft Edge tramite il tuo account Microsoft
Per gli utenti di Microsoft Edge, il primo passaggio consiste nel eseguire il backup dei dati di navigazione sul proprio account Microsoft sul dispositivo principale.
Ecco come configurarlo:
- Fare clic sull’icona del profilo situata nell’angolo in alto a sinistra.
- Dal menu a comparsa, seleziona “Aggiungi un nuovo account” e poi clicca su “Accedi per sincronizzare i dati”.
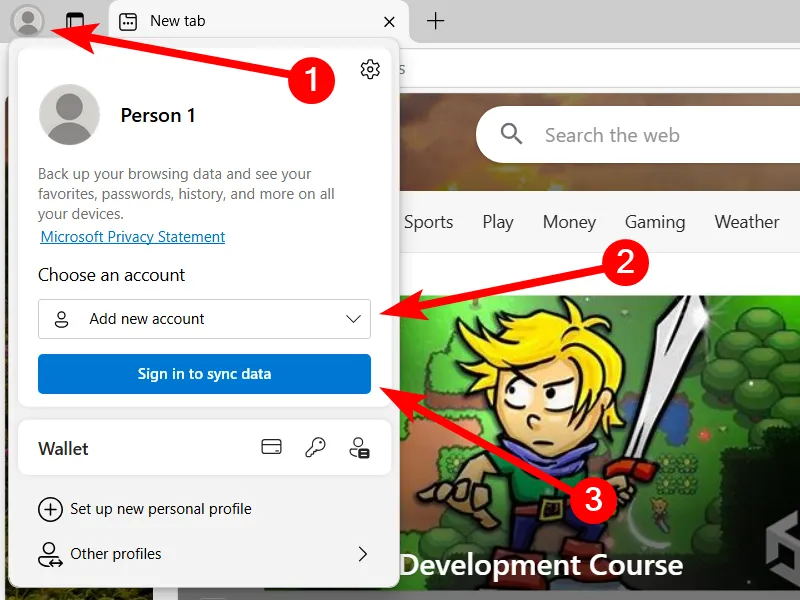
Segui le istruzioni per accedere al tuo account Microsoft o creane uno nuovo se necessario. Una volta effettuato l’accesso, la sincronizzazione si attiverà automaticamente, caricando i dati del tuo browser.
Ora, sul secondo dispositivo, apri Edge e segui gli stessi passaggi per sincronizzare i tuoi dati senza problemi.
Gestisci le impostazioni di sincronizzazione su Edge
Per definire meglio cosa sincronizzare, vai su:
-
Settings > Profiles > Sync.
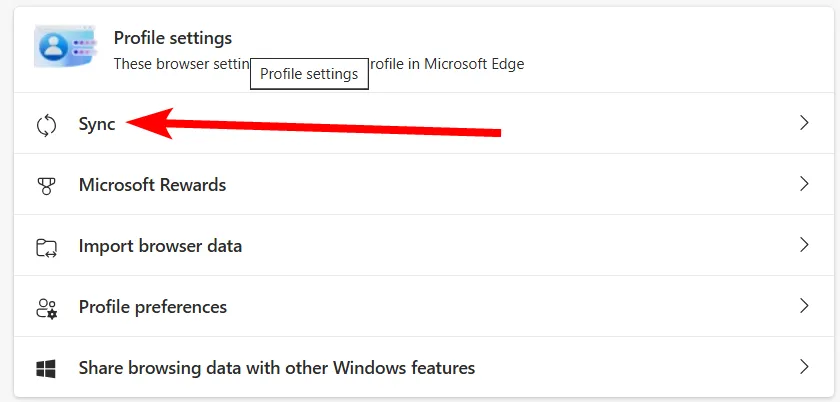
Da qui puoi disattivare specifici tipi di dati per mantenere le impostazioni specifiche del dispositivo.
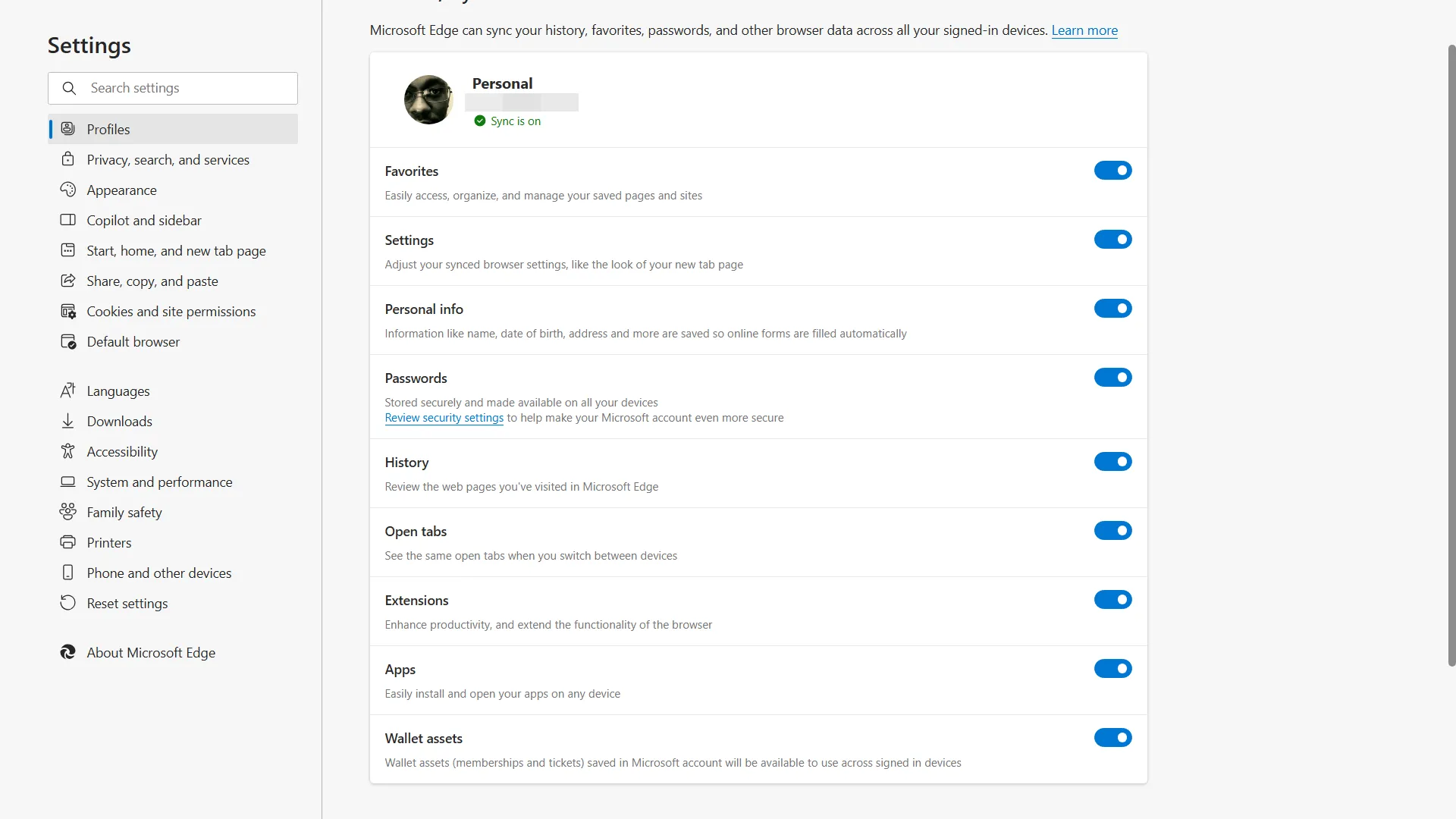
Come sincronizzare i dati di Firefox tra dispositivi con un account Mozilla
Per utilizzare le funzionalità di sincronizzazione in Mozilla Firefox è essenziale registrare un account Mozilla.
Il processo di sincronizzazione prevede:
- Fare clic sull’icona dell’avatar nell’angolo in alto a destra.
- Seleziona “Accedi per sincronizzare” dal menu.

Accedi al tuo account Mozilla o creane uno se necessario. Dopo l’autenticazione riuscita, i dati del tuo browser verranno automaticamente salvati sul tuo account.
Gestisci le impostazioni di sincronizzazione su Firefox
Per controllare le impostazioni di sincronizzazione di Firefox:
- Fai clic sulla tua immagine del profilo nell’angolo in alto a destra e seleziona “Impostazioni di sincronizzazione”.
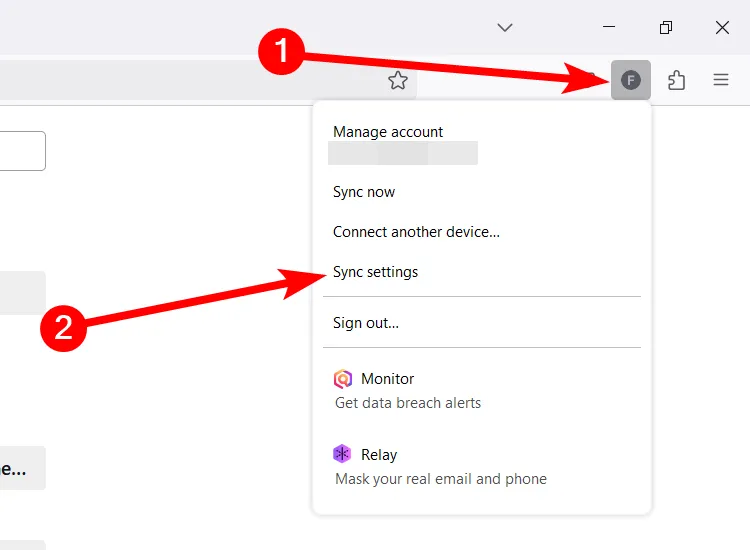
Successivamente, fai clic sul pulsante “Modifica” nella sezione Sincronizzazione.
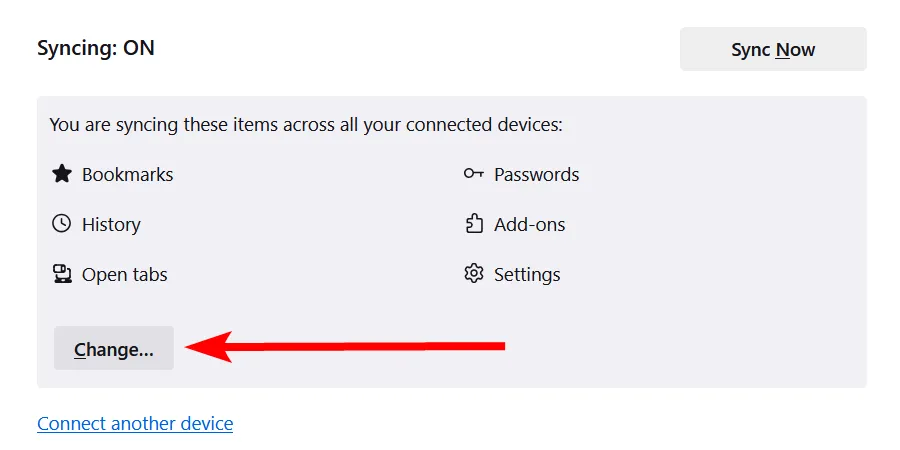
Deseleziona tutto ciò che non vuoi sincronizzare e clicca sul pulsante “Salva modifiche” per finalizzare le impostazioni.

Tieni presente che mentre navighi con la sincronizzazione abilitata, tutti i nuovi dati continueranno a essere salvati. Pertanto, il ritorno a un dispositivo precedente potrebbe mostrare modifiche basate sulla tua recente attività online. Utilizzare le impostazioni di sincronizzazione in modo oculato ti consente di gestire questo comportamento in modo efficace.
Domande frequenti
1. Come faccio a sincronizzare i dati del mio browser su più dispositivi?
Per sincronizzare i dati del tuo browser, devi accedere a un account pertinente (Google, Microsoft o Mozilla) sul tuo browser. Segui le impostazioni di sincronizzazione per assicurarti che i tuoi dati siano sottoposti a backup e sincronizzati su tutti i tuoi dispositivi.
2. Quali tipi di dati possono essere sincronizzati tra i dispositivi?
Puoi sincronizzare vari tipi di dati, tra cui cronologia di navigazione, segnalibri, password e informazioni di compilazione automatica. Ogni browser ha opzioni per personalizzare quali dati sincronizzare.
3. Posso controllare quali dati vengono sincronizzati tra i dispositivi?
Sì, ogni browser fornisce impostazioni che consentono di personalizzare quali informazioni sincronizzare. È possibile scegliere di sincronizzare solo tipi specifici di dati o disattivare del tutto la sincronizzazione per determinate categorie.




Lascia un commento