Se utilizzi un computer o un laptop dotato di un dispositivo USB 2.0, potresti riscontrare velocità di trasferimento limitate a 35 Mbps, al contrario della significativamente più veloce USB 3.0, che può raggiungere fino a 625 Mbps, supponendo che il tuo dispositivo sia più recente di due o tre anni. Questa limitazione può portare a frustrazione, soprattutto quando si trasferiscono file o video di grandi dimensioni, anche se stai utilizzando una chiavetta USB che afferma di offrire velocità di trasferimento ottimali.
Sebbene sia impossibile aumentare drasticamente la velocità di trasferimento, è possibile potenzialmente raddoppiare la velocità su una connessione USB 2.0 impiegando alcune tecniche efficaci. Segui le linee guida di seguito per semplificare i trasferimenti di file di grandi dimensioni e migliorare la tua esperienza.
Aumento della velocità di trasferimento dati della chiavetta USB
Molti utenti segnalano velocità di trasferimento USB lente, che a volte possono scendere a pochi kilobyte al secondo. In questo articolo, offriamo strategie per migliorare la velocità di trasferimento dati della tua Pendrive, che può variare da 50 a 100 Mbps in base alla capacità di elaborazione del tuo computer.
Diversi elementi possono influenzare le prestazioni di trasferimento dati della tua Pendrive, e affronteremo ciascuno di essi. Ecco uno sguardo ai vari fattori che possono influenzare le velocità di trasferimento:
- Tabella di allocazione dei file della chiavetta USB
- Impostazioni del dispositivo
- Tipi di file trasferiti
- Efficienza del sistema operativo e dell’hardware
- Alcuni fattori aggiuntivi
Questi elementi svolgono un ruolo cruciale nel determinare la velocità di trasferimento della tua Pendrive. Ora, esploriamo metodi efficaci per ottimizzarli.
1. Tabella di allocazione dei file della tua chiavetta USB
La File Allocation Table (FAT) è il sistema che organizza l’allocazione della memoria sulla tua Pendrive. Per migliorare le prestazioni, è consigliabile eliminare queste tabelle prima di iniziare i trasferimenti di dati.
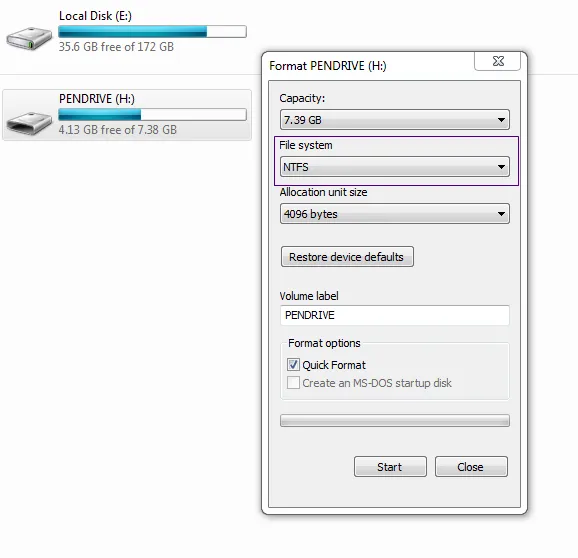
- Collega la tua chiavetta USB alla porta USB del tuo computer.
- Fare clic con il pulsante destro del mouse sull’icona dell’unità in Risorse del computer.
- Selezionare Proprietà e passare all’opzione Formato.
- Selezionare NTFS dal menu a discesa File System.
- Fai clic su Formato per ottimizzare le prestazioni della tua Pendrive.
- Esegui sempre il backup dei dati prima di procedere con questo metodo.
2. Criteri dei dispositivi
I seguenti passaggi ti guideranno nell’adeguamento delle policy del dispositivo per prestazioni ottimali. Assicurati di seguirli attentamente per migliorare la velocità della tua Pendrive.
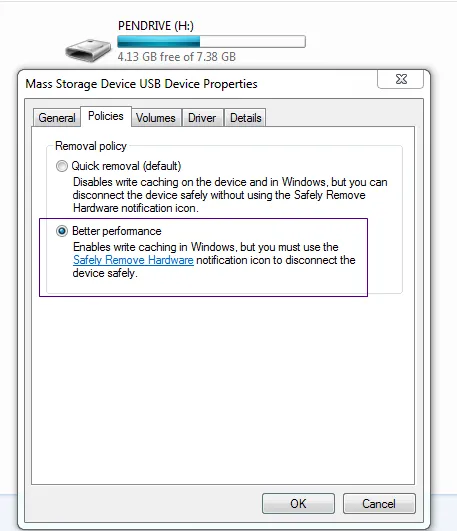
- Inserisci la tua chiavetta USB nella porta USB e fai clic con il pulsante destro del mouse sull’icona dell’unità per accedere alle Proprietà.
- Vai alla scheda Criteri e abilita l’ opzione Prestazioni migliori . Fai clic su OK al termine.
Questa modifica dovrebbe contribuire a migliorare le prestazioni della tua Pendrive.
3. Valuta le prestazioni del tuo computer
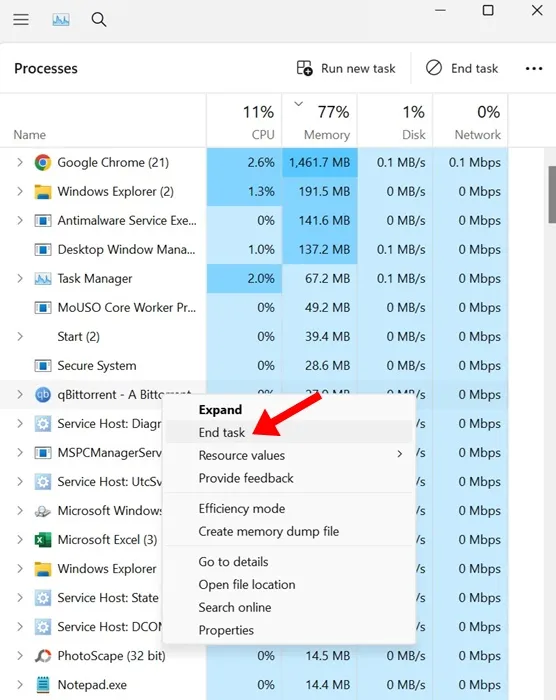
Le prestazioni del tuo computer possono influenzare notevolmente le velocità di trasferimento dati USB. Assicurarti che il tuo sistema funzioni in modo efficiente probabilmente rifletterà velocità simili nei tuoi trasferimenti Pendrive.
Se riscontri problemi di prestazioni dovuti a un utilizzo insufficiente di RAM, CPU o HDD/SSD, valuta la possibilità di chiudere le applicazioni in background.
4. Esaminare gli errori dell’unità
Se ritieni che la lentezza dei tuoi trasferimenti sia dovuta a errori, segui questi passaggi per risolvere i problemi relativi al trasferimento dei dati:
1. Inserire la chiavetta USB, fare clic con il pulsante destro del mouse e selezionare Proprietà .
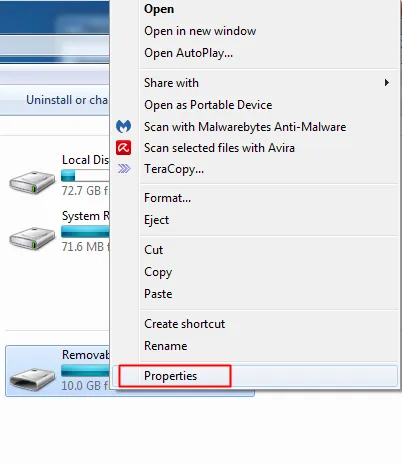
2. Passare alla scheda Strumenti e fare clic su Controlla ora nella sezione Controllo errori.
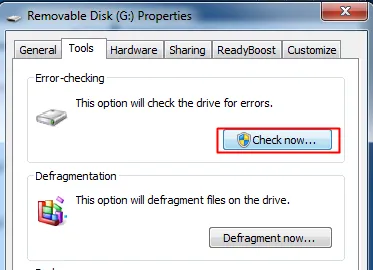
3. Seleziona entrambe le opzioni: “Correggi automaticamente gli errori del file system” e “Cerca e tenta il ripristino dei settori danneggiati”, quindi fai clic su Avvia.

5. Utilizzo di Teracopy
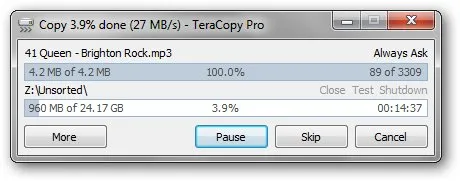
Teracopy è un software progettato per aumentare la velocità dei trasferimenti di file, offrendo la massima efficienza. Ecco le sue caratteristiche degne di nota:
- Utilizza buffer regolati dinamicamente per ridurre al minimo i tempi di trasferimento. La sua funzione di copia asincrona accelera i trasferimenti di file tra diverse unità fisiche.
- Consente di mettere in pausa il processo di copia in qualsiasi momento, liberando risorse di sistema, e di riprenderlo con un solo clic.
- In caso di errori, Teracopy riprova più volte e salta i file problematici anziché annullare l’intero processo.
- Visualizza i trasferimenti non riusciti, consentendo di correggere i problemi e di copiare nuovamente solo i file interessati.
- Sostituisce le funzionalità di copia e spostamento di Explorer, semplificando la gestione dei file come di consueto.
6. Utilizzo di FastCopy
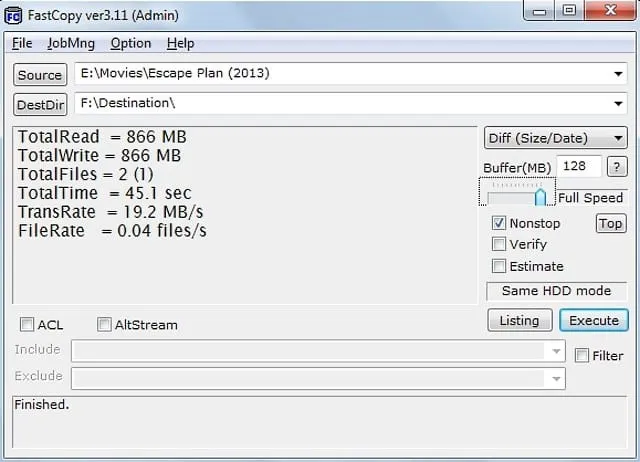
FastCopy è un’altra eccellente utility che offre una varietà di funzionalità, simili a Teracopy, e può migliorare significativamente la velocità di trasferimento dei file.
7. Utilizzo di Ultra Copier
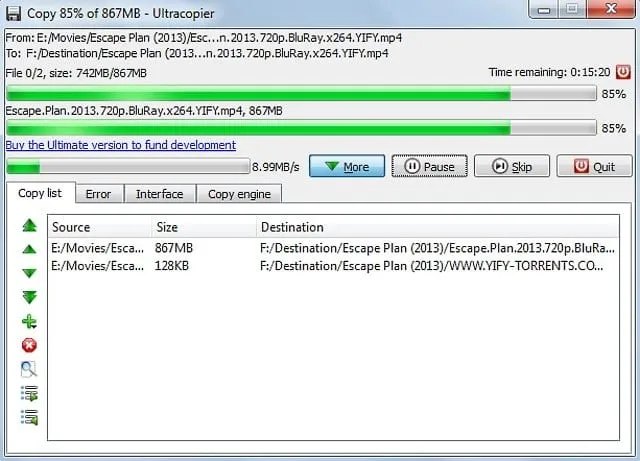
Ultra Copier si distingue come un altro strumento top per i trasferimenti di file su Windows. Questa mini-applicazione risiede nella barra delle applicazioni, consentendo operazioni di copia/spostamento senza sforzo con solo uno o due clic.
Con Ultra Copier puoi trasferire più file contemporaneamente e ottenere velocità di trasferimento eccellenti.
8. Formattazione dell’unità USB
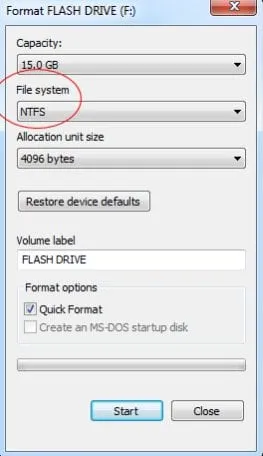
Se i metodi precedenti non migliorano la velocità, prendi in considerazione la formattazione dell’unità USB. La formattazione può spesso risolvere la maggior parte dei problemi relativi a USB.
Tieni presente che la formattazione cancellerà tutti i dati sul disco, quindi assicurati di creare prima un backup. È consigliabile formattare in NTFS e poi riavviare il computer per vedere i cambiamenti.
9. Optare per USB 3.0
Le velocità di trasferimento possono variare a seconda del tipo di file che stai inviando. Ad esempio, trasferire alcuni file video per un totale di 4 GB sarà in genere molto più rapido che spostare 4 GB di immagini.
Per massimizzare l’efficienza, si consiglia di utilizzare dispositivi USB 3.0 insieme a computer dotati di porte USB 3.0 per ottenere un incremento significativo della velocità di trasferimento.
10. Aggiorna il tuo computer
Le prestazioni del tuo computer hanno un impatto significativo sulla velocità di trasferimento dei dati. L’aggiornamento a RAM e capacità del processore migliori può migliorare costantemente la velocità di trasferimento dei dati USB.
Se stai pensando di aggiungere più RAM, verificane la compatibilità con il tuo sistema. Inoltre, utilizzare strumenti di ottimizzazione del PC come PC TuneUp o CCleaner può aiutarti a eliminare i file spazzatura e migliorare ulteriormente le velocità di trasferimento.
Applicando questi metodi, puoi effettivamente massimizzare la velocità di trasferimento dati della tua Pendrive e godere di una velocità di trasferimento notevolmente migliorata. Non esitare a condividere le tue esperienze nei commenti qui sotto e ricordati di condividere questo post con i tuoi amici!




Lascia un commento ▼