Navigazione veloce
- Alla scoperta della fonte del risveglio
- Prevenire i risvegli casuali
- Impostazione delle ore attive
- Configurazione dei criteri di Windows Update
- Mantenere Windows aggiornato
Sebbene utilizzare la modalità di sospensione sul tuo PC sia un modo efficiente per risparmiare energia e consentire un accesso rapido, può diventare frustrante quando il tuo dispositivo si riattiva inaspettatamente. Questa guida ti aiuterà a identificare le potenziali cause e a fornire soluzioni efficaci per mantenere le prestazioni in modalità di sospensione indisturbate.
Alla scoperta della fonte del risveglio
Il primo passo per affrontare i disturbi del sonno è individuare cosa sta causando il risveglio del computer. Il processo prevede vari metodi, poiché una soluzione potrebbe non essere adatta a tutti gli utenti.
Controlla l’ultimo evento di riattivazione
Per capire cosa ha risvegliato il tuo PC, puoi utilizzare un semplice comando del Prompt dei comandi. Avvia il Prompt dei comandi:
Start >> digita CMD >> seleziona “Prompt dei comandi”.
Nel Prompt dei comandi, inserisci:
powercfg -lastwake
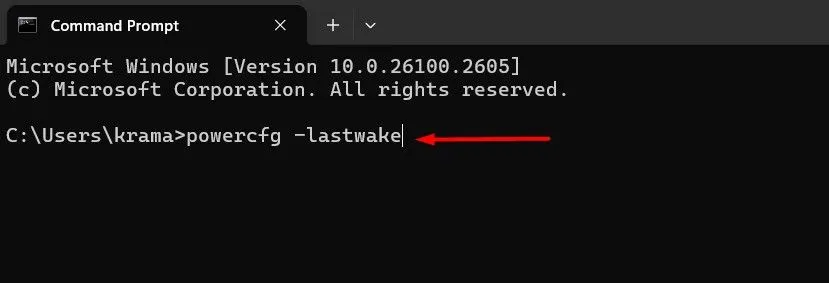
Questo comando rivela l’evento più recente che ha causato la riattivazione del PC. Ad esempio, potresti scoprire che è stato utilizzato il pulsante di accensione o che un dispositivo specifico come un mouse o una tastiera ha attivato la riattivazione.
Registri eventi per analisi più approfondite
Se hai bisogno di approfondimenti più approfonditi, approfondisci l’Event Viewer. Questo strumento registra quando la tua macchina entra o esce dalla modalità di sospensione.
Per accedere a Visualizzatore eventi:
Start >> digita Visualizzatore eventi .
Vai a Visualizzatore eventi (locale) > Registri di Windows > Sistema e filtra per origine “Power-Troubleshooter”. Questo può rivelare eventi di riattivazione passati.
Esamina la Wake Source per vedere cosa ha attivato la wake. Ad esempio:
- “Pulsante di accensione”: l’hai attivato intenzionalmente.
- “Dispositivo – Mouse compatibile con HID”: il mouse ne ha causato la riattivazione.
- “Timer”: un’attività pianificata ha richiesto la riattivazione.
- “Sconosciuto”: la causa è meno chiara, ma almeno sai quando si è svegliato.
Grazie a queste informazioni, puoi procedere alla risoluzione del problema.
Prevenire i risvegli casuali
Una volta identificate le fonti di scia, è il momento di adottare misure correttive. Segui questi passaggi adattati alla tua situazione.
Impedisci ai dispositivi hardware di riattivare il PC
I colpevoli più comuni includono mouse, tastiere e adattatori di rete. Per vedere un elenco completo dei dispositivi autorizzati a riattivare il PC, inserisci quanto segue nel Prompt dei comandi:
powercfg -devicequery wake_armed
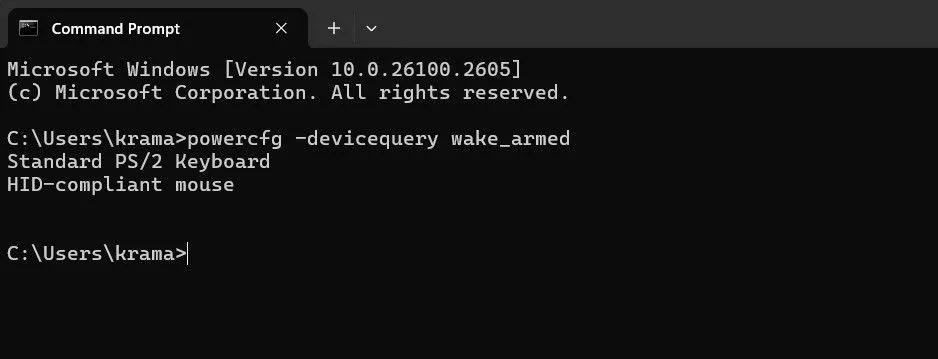
Per modificare le autorizzazioni per un dispositivo specifico, accedi a Gestione dispositivi:
Individua il dispositivo, fai clic con il pulsante destro del mouse e seleziona “Proprietà”. Nella scheda Gestione alimentazione , deseleziona:
Consenti a questo dispositivo di riattivare il computer

Si consiglia di disabilitare le autorizzazioni di riattivazione per tutti i dispositivi non necessari, in particolare per la scheda di rete, se causa costantemente riattivazioni.
Elimina i timer di attivazione e le attività pianificate
Le attività pianificate, come le scansioni di sistema, possono stabilire timer di riattivazione, ovvero riattivare il PC per eseguire comandi. Per ispezionare i timer di riattivazione attivi, ripeti questo comando da un Prompt dei comandi con privilegi elevati:
powercfg -waketimers
Per disattivare specifici timer di riattivazione, puoi modificarne le impostazioni tramite Task Scheduler o disattivarli completamente regolando le impostazioni del piano di alimentazione. Apri Modifica piano di alimentazione tramite Start, quindi vai a Modifica impostazioni avanzate di alimentazione .
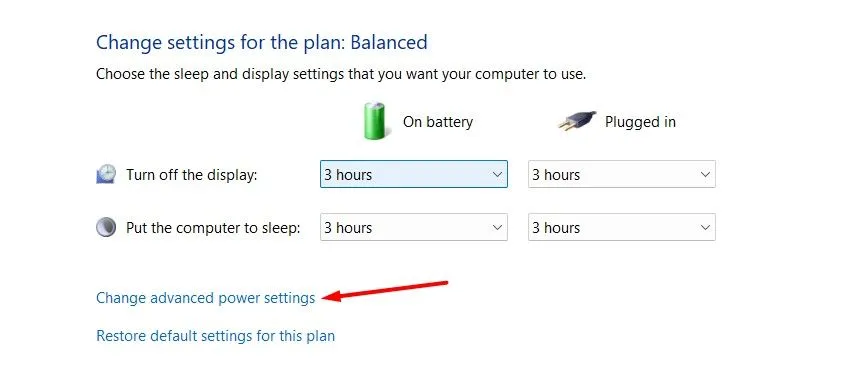
Nel menu “Sospensione”, modifica l’impostazione Consenti timer di riattivazione su Disabilitato per impedire qualsiasi comando di riattivazione.
Disabilitare il riavvio automatico della manutenzione
Per impostazione predefinita, Windows esegue attività di manutenzione alle 2:00 di notte: questa funzionalità può riattivare il PC. Per disabilitarla, vai su Pannello di controllo, seleziona Sicurezza e manutenzione e modifica le impostazioni in Modifica impostazioni di manutenzione .
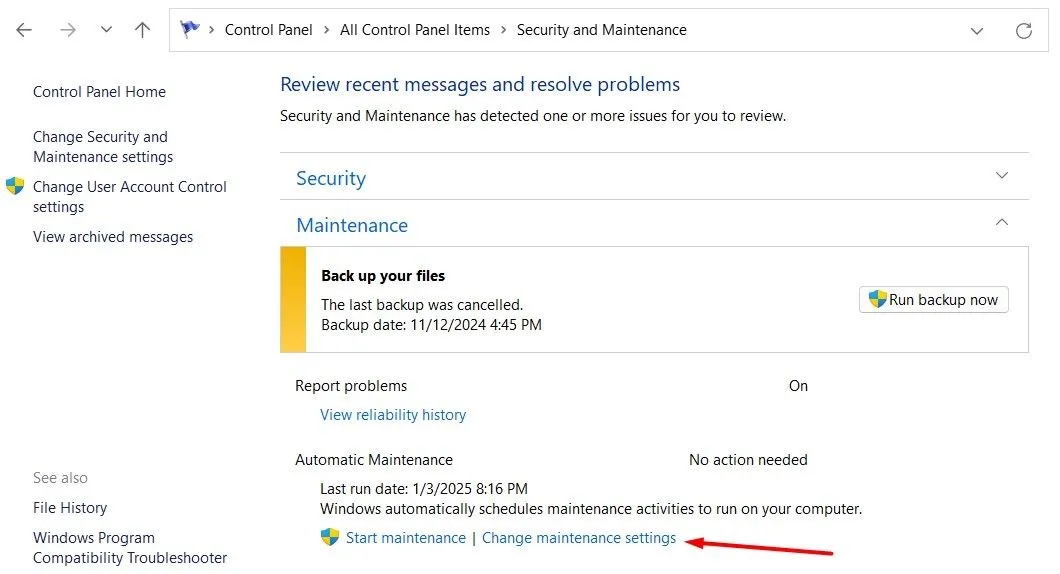
Qui puoi deselezionare Consenti alla manutenzione programmata di riattivare il computer all’ora programmata .
Impostazione delle ore attive
Active Hours in Windows impedisce al sistema di riattivarsi durante periodi specifici che hai impostato per l’elaborazione ininterrotta. Se determinati orari sono problematici, configura Active Hours navigando su:
Impostazioni > Windows Update > Opzioni avanzate > Ore attive
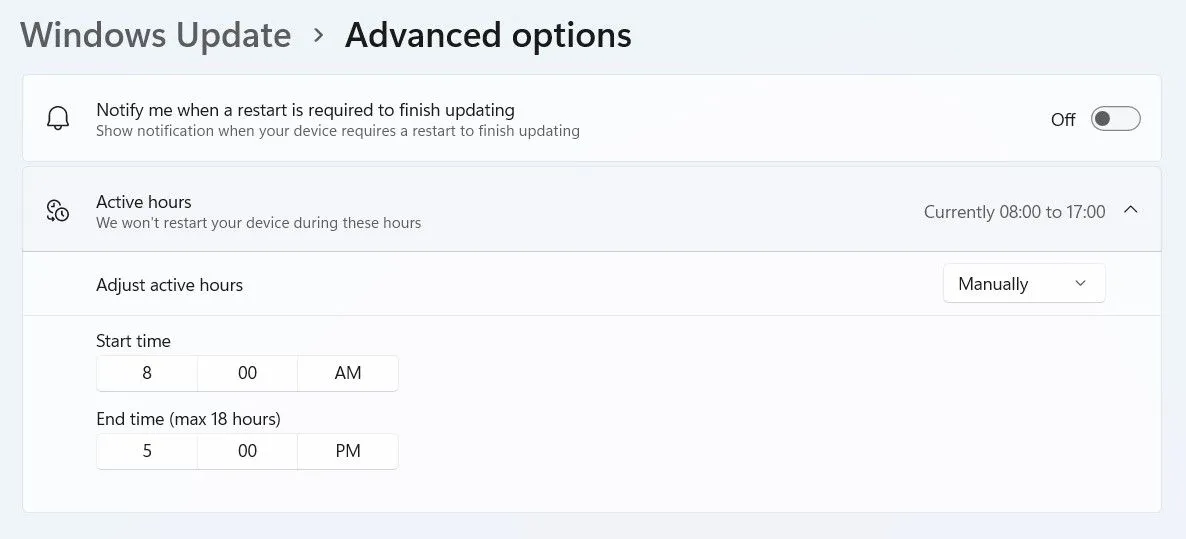
Configurazione dei criteri di Windows Update
Se è abilitata la politica di gestione dell’alimentazione di Windows Update, potrebbe costringere il PC a riattivarsi automaticamente per installare gli aggiornamenti. Solo le edizioni Windows Pro ed Enterprise possono configurarlo.
Aprire l’Editor Criteri di gruppo e andare su:
Computer Configuration > Administrative Templates > Windows Components > Windows Update > Legacy Policies
Individua il criterio denominato Abilitazione della gestione dell’alimentazione di Windows Update per riattivare automaticamente il sistema e installare gli aggiornamenti pianificati e impostalo su Disabilitato .
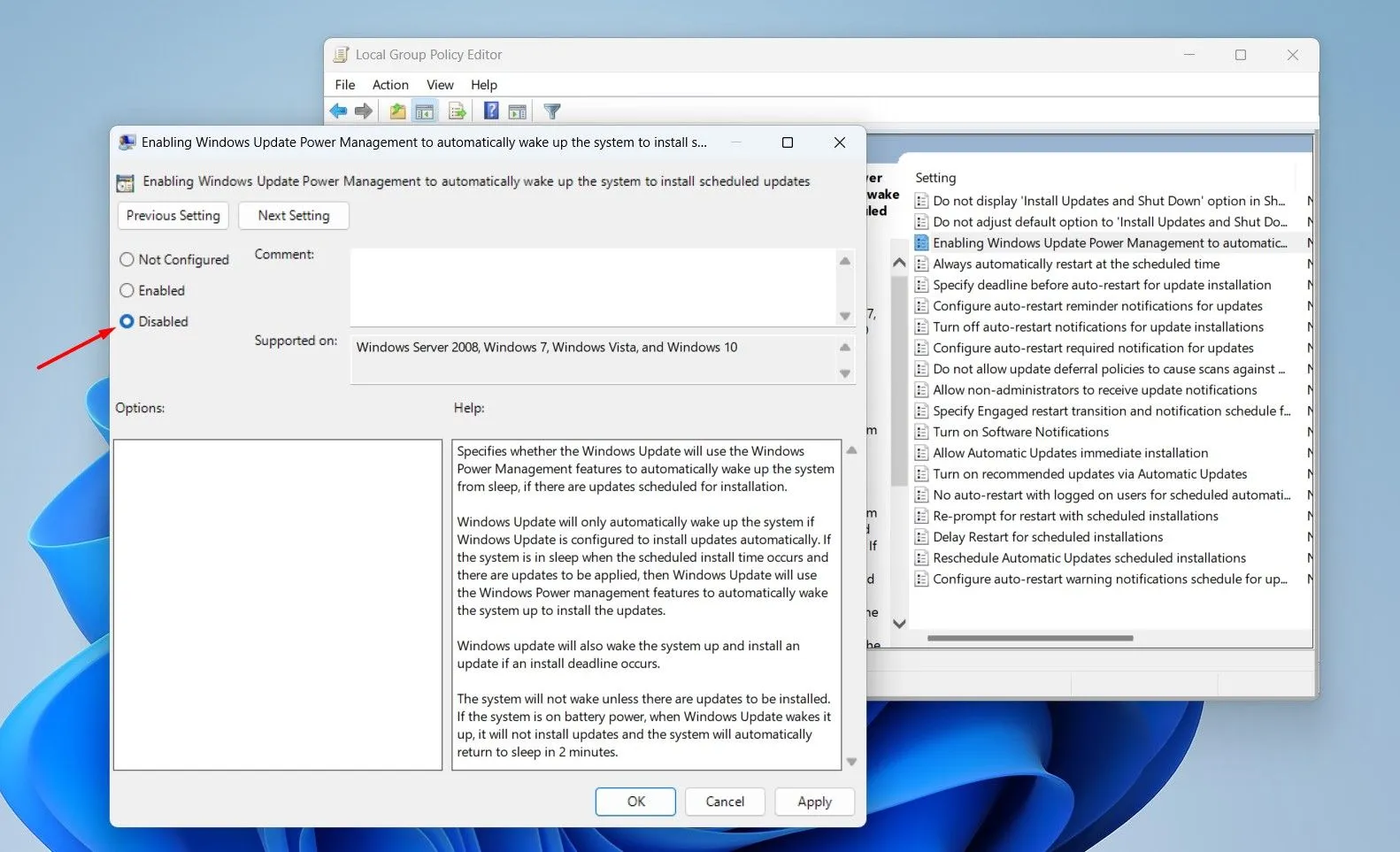
Mantenere Windows aggiornato
Aggiornare Windows frequentemente è fondamentale per eliminare bug che potrebbero innescare wake-up inaspettati. Per controllare gli aggiornamenti, apri Impostazioni e vai su:
Windows Update Controlla gli aggiornamenti
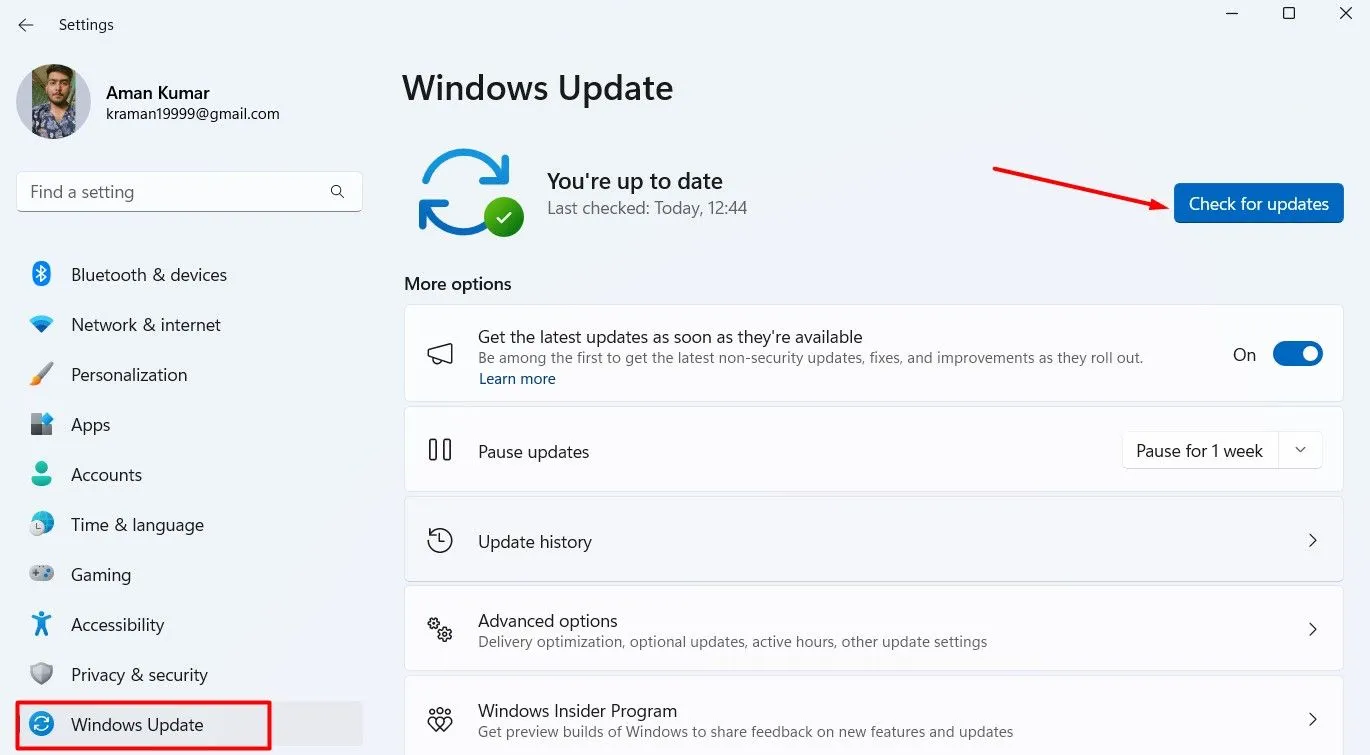
Seguendo questi passaggi, utilizzerai efficacemente la modalità di sospensione riducendo al minimo le interruzioni dovute a riattivazioni indesiderate. Ciò non solo migliorerà l’efficienza del tuo flusso di lavoro, ma contribuirà anche alla longevità del tuo dispositivo.
Ulteriori approfondimenti
1. Cosa devo fare se il mio PC continua a riattivarsi nonostante abbia seguito questi passaggi?
Se il tuo PC continua a riattivarsi sporadicamente, prendi in considerazione la verifica delle impostazioni BIOS/UEFI. Alcune impostazioni relative a Wake-on-LAN e ad altre opzioni di gestione dell’alimentazione potrebbero sovrascrivere le configurazioni di Windows.
2. Le applicazioni di terze parti possono far riattivare il mio PC?
Sì, alcune applicazioni di terze parti possono pianificare attività che riattivano il PC. Controlla tutte le applicazioni installate che potrebbero avere attività pianificate e disattiva i timer di riattivazione se non sono necessari.
3. Come posso assicurarmi che le mie impostazioni vengano applicate correttamente?
Dopo aver modificato le impostazioni, esegui uno spegnimento completo del PC prima di rimetterlo in modalità sospensione. Ciò aiuta a confermare che le nuove configurazioni abbiano effetto correttamente.




Lascia un commento