App essenziali per Steam Deck in modalità desktop
Congratulazioni per il tuo nuovo Steam Deck! Forse ti sei già immerso in una sessione di gioco o due. Tuttavia, sapevi che il tuo Steam Deck funge anche da PC Linux completamente funzionante? Sblocca il suo pieno potenziale installando queste applicazioni indispensabili in modalità Desktop.
Come accedere alla modalità desktop
Per passare alla modalità Desktop, tieni premuto il pulsante di accensione sul tuo Steam Deck mentre sei in modalità Gioco. Seleziona “Passa al desktop” dal menu che appare e attendi qualche istante affinché la transizione venga completata. Per tornare alla modalità Gioco, puoi utilizzare la scorciatoia “Torna alla modalità Gioco” disponibile sul desktop.
Sommario
- Moschettone
- Decky
- Invia locale
- Sul ponte
- Chiaro di luna
- chiaki4deck
- Luce verde
- Eroico
- Lontre
- ProtonUp-Qt
1. Firefox

Firefox è pre-bloccato sulla barra delle applicazioni di SteamOS quando accedi per la prima volta al tuo Steam Deck. Tuttavia, dovrai installarlo per iniziare a navigare. Fai clic sull’icona di Firefox per aprire lo store Discover, un gestore di pacchetti intuitivo che semplifica l’installazione del software.
Una volta installato, puoi usare Firefox come qualsiasi altro browser web. È particolarmente utile per scaricare le applicazioni elencate di seguito. In alternativa, puoi esplorare altri browser web come Chrome (perfetto per la sincronizzazione dell’account Google), Microsoft Edge o opzioni più di nicchia come Vivaldi tramite lo store Discover.
2. Decky
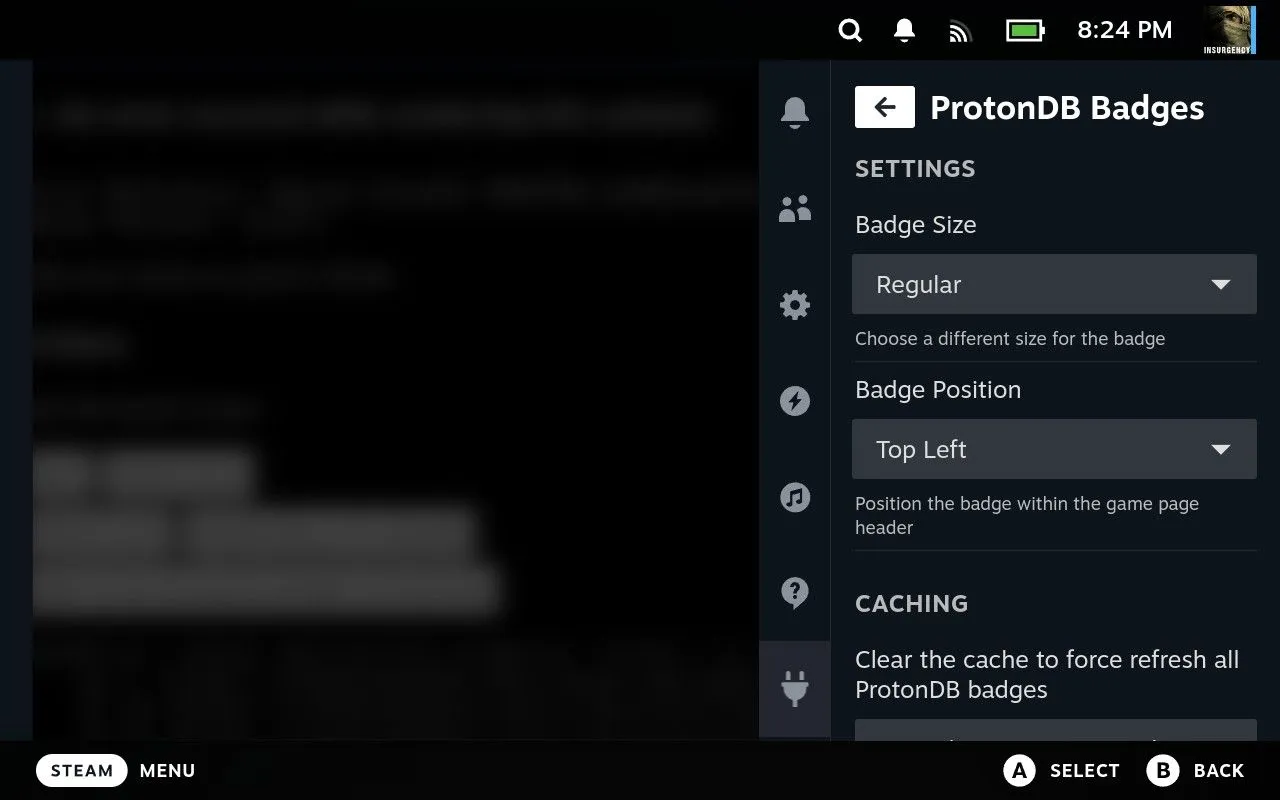
Decky consente un’ampia personalizzazione del tuo Steam Deck, in particolare all’interno della Game Mode. Questo strumento inietta codice nell’interfaccia predefinita, consentendo agli utenti di scegliere plugin individuali su misura per le loro preferenze.
Per installare Decky, vai al sito web di Decky usando il browser installato in precedenza. Fai clic sul pulsante “Download” e, una volta completato il download, apri Dolphin (il file explorer), vai alla cartella Download e fai doppio clic sul file “decky_installer.desktop”. Seleziona “Esegui” quando richiesto, quindi segui le istruzioni di installazione.
Dopo l’installazione, riavvia in Game Mode e noterai una nuova scheda Decky quando premi il pulsante “…”. Da qui, puoi esplorare un vivace Decky Store, con plugin che migliorano temi, animazioni e molto altro! I preferiti includono ProtonDB Badges e DeckSettings per ottimizzare il gameplay.
3. Invio locale
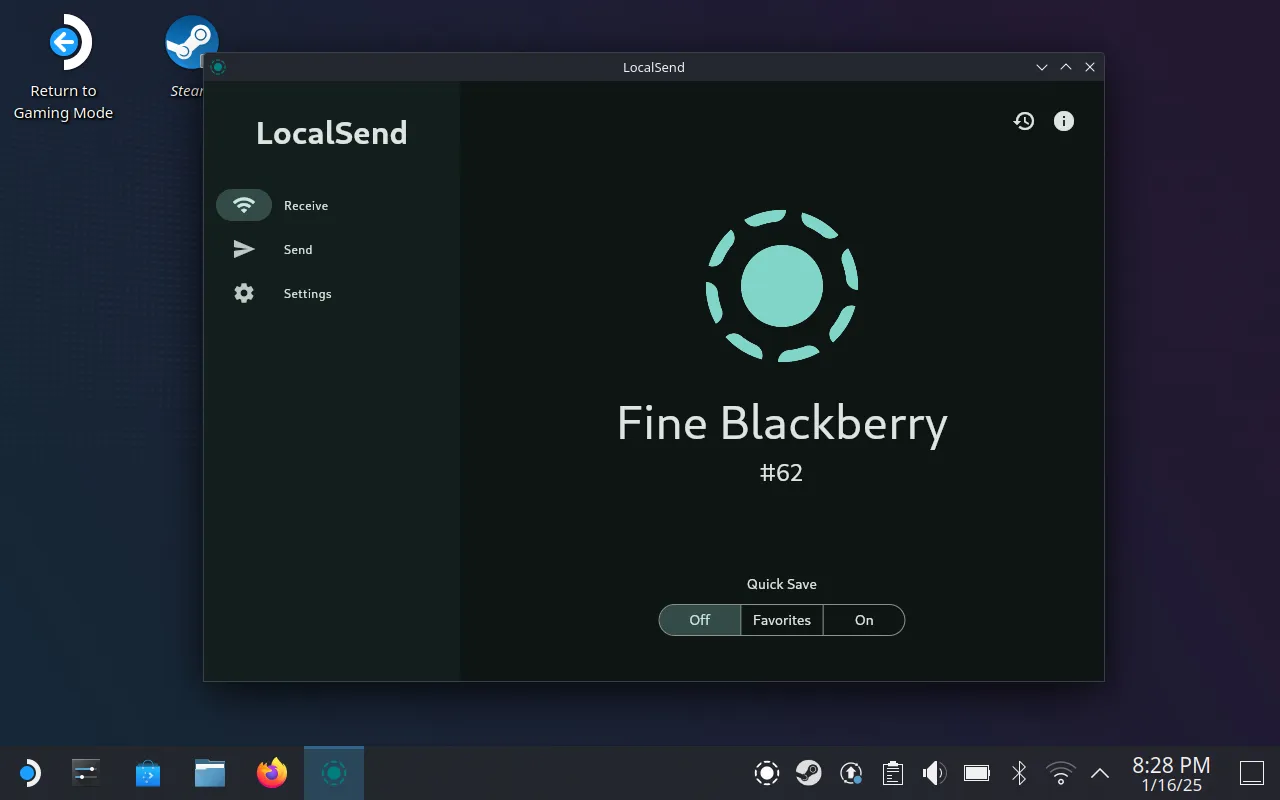
LocalSend è uno strumento fantastico per condividere file in modalità wireless tra vari sistemi operativi. Finché entrambi i dispositivi sono sulla stessa rete Wi-Fi, LocalSend funzionerà senza problemi.
Basta installare LocalSend dallo store Discover mentre sei in modalità Desktop. Una volta avviato, verrà assegnato un nome univoco al tuo Steam Deck, rendendolo identificabile su altri dispositivi. Trasferisci file o cartelle senza sforzo con pochi clic.
Se cercate delle alternative, prendete in considerazione KDE Connect , preinstallato ma forse meno intuitivo, oppure Syncthing per la sincronizzazione continua dei file, ideale per i file di salvataggio dell’emulatore.
4. Sul ponte
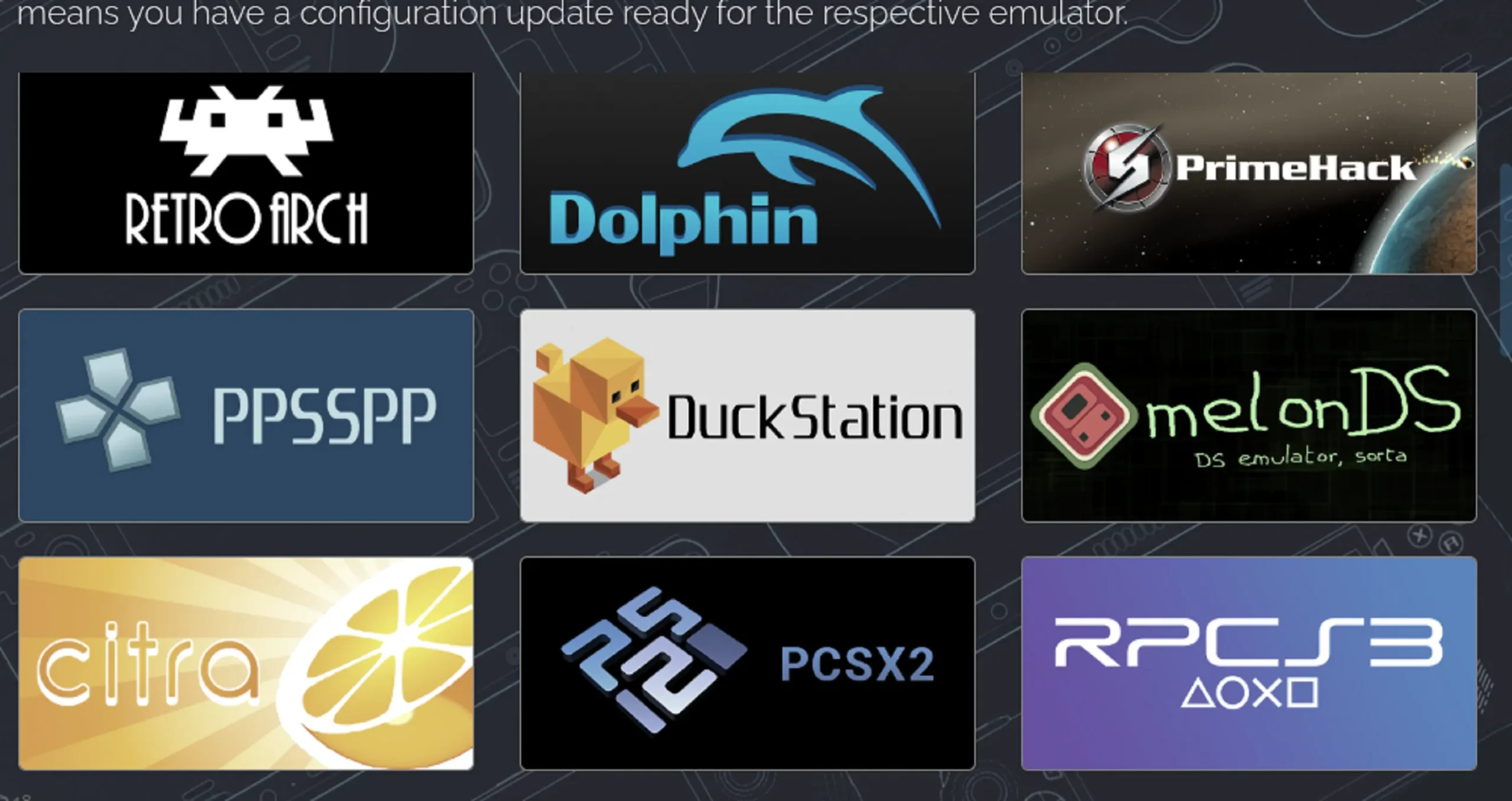
EmuDeck funge da pacchetto emulatore all-in-one per il tuo Steam Deck. Per iniziare, visita il sito web di EmuDeck e scarica l’installer. Apri Dolphin, vai alla cartella Download, fai doppio clic sul file “EmuDeck.desktop” ed eseguilo come richiesto.
Se intendi usare una scheda microSD per l’archiviazione, assicurati che sia formattata in Impostazioni > Sistema > Formatta scheda SD in Modalità gioco prima di trasferire le ROM. Usare LocalSend per i trasferimenti wireless e Dolphin per la gestione dei file è un’ottima strategia.
L’installer ti consente di scegliere tra una configurazione automatica semplificata o una configurazione personalizzata per un controllo granulare. Una volta impostato, goditi il gioco su una vasta gamma di console, da Wii U a PS3 e titoli retrò. Infine, ricorda di utilizzare Steam ROM Manager per integrare facilmente i tuoi giochi nella libreria Steam.
In alternativa, prova RetroDeck , che semplifica l’installazione di emulatori e pacchetti di gioco, oppure installa separatamente emulatori specifici come RPCS3 per un utilizzo più mirato.
5. Chiaro di luna

Moonlight è un’eccellente alternativa per lo streaming di giochi per PC, che funge da complemento a Steam Link. Per utilizzare Moonlight, inizialmente devi installare Sunshine sul tuo PC o usare GeForce Experience.
Questa combinazione è nota per superare Steam Link in termini di reattività e stabilità. Assicurati che la tua connessione Wi-Fi sia robusta, idealmente posizionando il tuo Steam Deck sulla rete a 5 GHz mentre hai il tuo PC da gioco cablato direttamente al router.
6. chiaki4deck

Se vuoi trasmettere in streaming i tuoi giochi PlayStation 5 sul tuo Steam Deck, prima imposta Remote Play sulla tua PS5. Dopodiché, scarica l’ applicazione chiaki4deck dallo store Discover.
Per accedervi dalla Game Mode, apri Steam in Desktop Mode e vai su Games > Add a Non-Steam Game, selezionando chiaki4deck dall’elenco delle applicazioni installate. La qualità della rete è fondamentale qui; chiaki4deck è elogiato per aver superato le prestazioni dell’app mobile ufficiale di Sony.
7. Luce verde
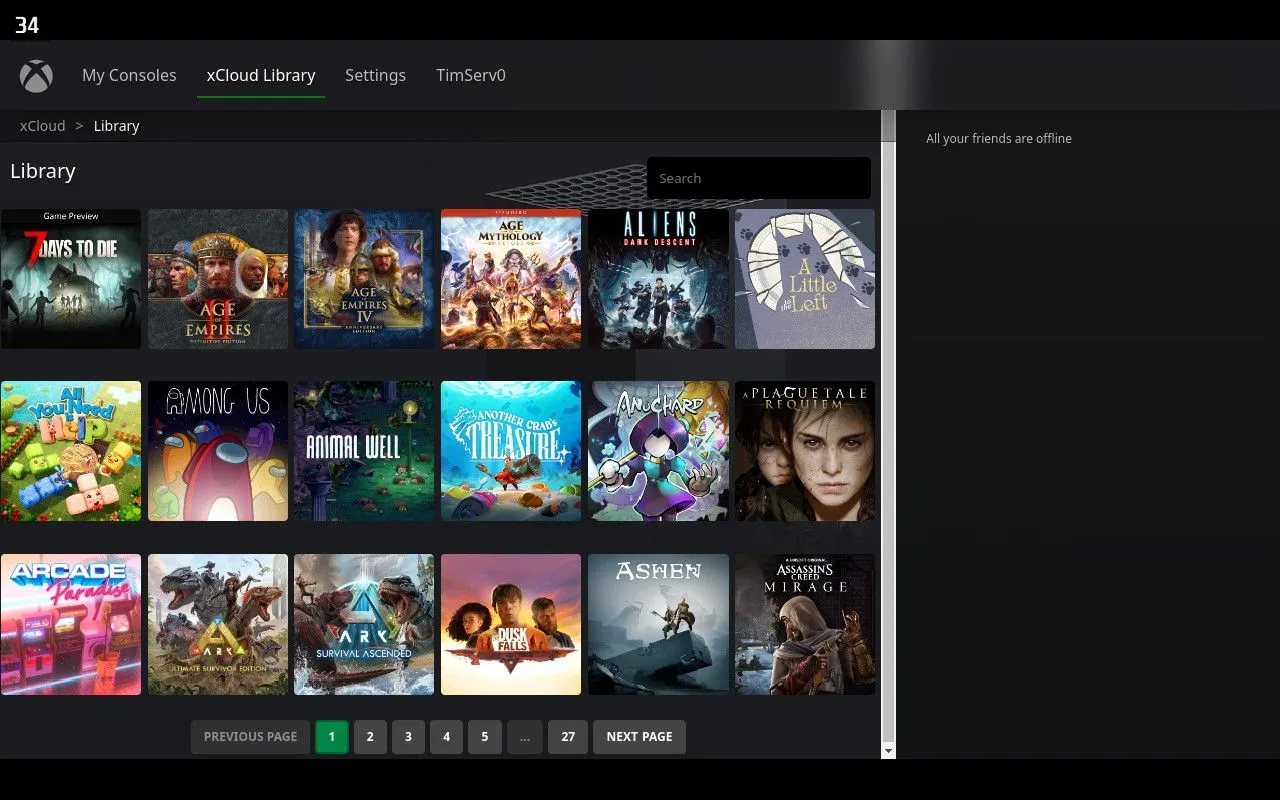
Trasmetti in streaming i giochi Xbox sul tuo Steam Deck usando Greenlight, un’applicazione gratuita che supporta anche Xbox Cloud Gaming. Per prima cosa, prepara la tua Xbox per la riproduzione remota come faresti per lo streaming tradizionale da smartphone.
Assicurati di installare AppImageLauncher insieme a Greenlight e di configurare l’app per aggiungerla come gioco non Steam. Sebbene l’installazione possa essere leggermente complessa, i risultati valgono ampiamente lo sforzo per gli appassionati di Xbox.
8. Eroico
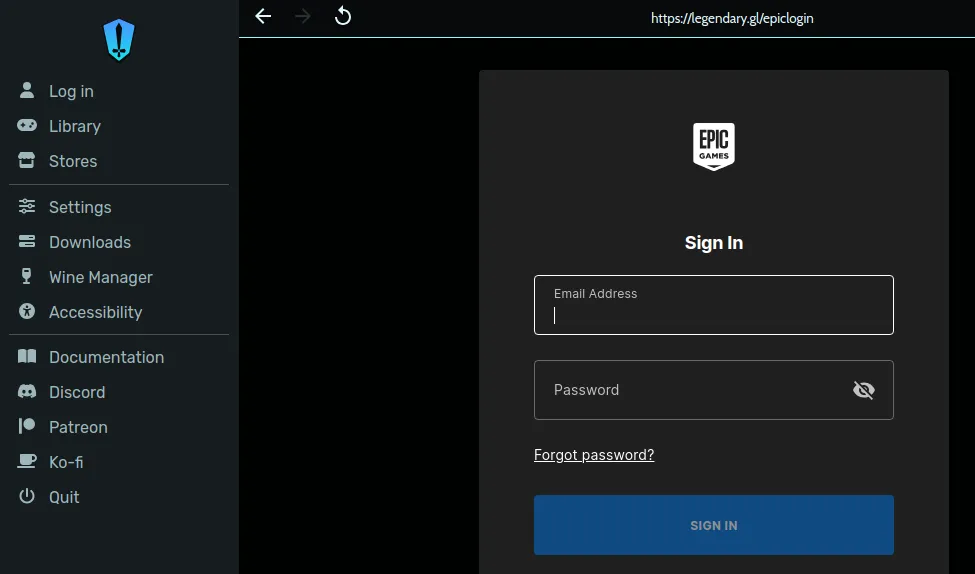
Heroic è un launcher di giochi progettato per divertirti con i titoli delle tue librerie Epic Games Store, GOG.com e Amazon Prime Games sul tuo Steam Deck. Installalo facilmente dallo store Discover e accedi ai tuoi rispettivi account.
Questo launcher migliora il gameplay ottimizzando la compatibilità, consentendoti di scegliere la versione del gioco da installare e persino integrando i titoli nella tua libreria Steam per un’esperienza organizzata.
Per un’esperienza alternativa, prendi in considerazione NonSteamLaunchers per gestire più launcher in modo efficiente.
9. Lontre
Lutris funziona come un versatile launcher open source per aiutare a preservare i videogiochi. Non solo consente l’accesso a diverse librerie di gioco come Steam, Humble ed Epic Game Store, ma aiuta anche a eseguire titoli classici che altrimenti potrebbero avere problemi di compatibilità.
Per coloro che hanno difficoltà a far funzionare determinati titoli su Steam, Lutris spesso viene in soccorso. Trovalo nello store Discover, pronto per il download in modalità Desktop, e mantieni la tua esperienza di gioco fluida.
10. ProtonUp-Qt
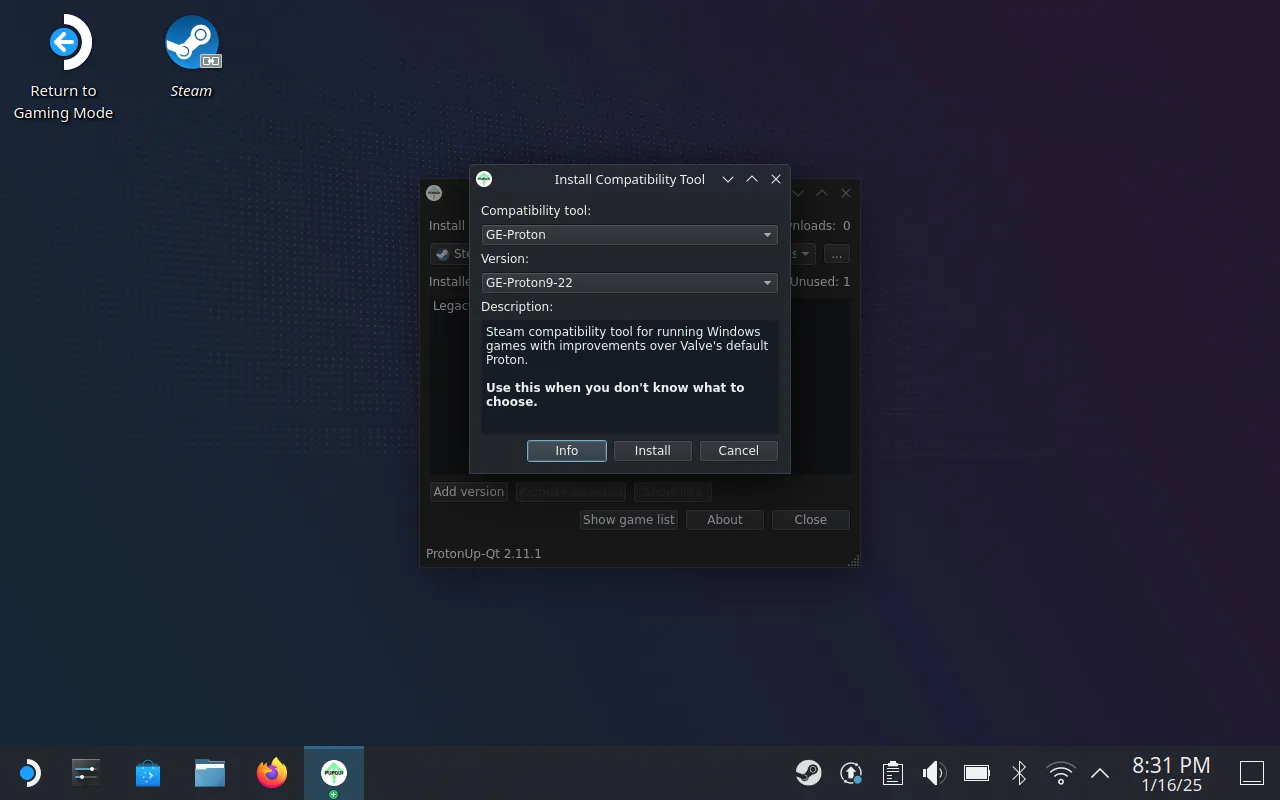
ProtonUp-Qt, reperibile a questo link , fornisce un modo per installare livelli di compatibilità GE-Proton creati dalla comunità per migliorare le prestazioni di gioco sul tuo Steam Deck. Questo strumento migliora la tua esperienza di gioco aumentando la compatibilità oltre le offerte standard di Valve.
Scoprilo nello store Discover, quindi eseguilo in modalità Desktop per accedere a varie opzioni di compatibilità che possono fare la differenza quando si verificano problemi persistenti.
Conclusione
Tutte queste app possono migliorare significativamente la tua esperienza Steam Deck, consentendoti di sfruttare appieno il potenziale del dispositivo oltre il semplice gaming. Che tu stia condividendo file, trasmettendo in streaming console o accedendo a diverse librerie di gioco, questi strumenti forniscono un ambiente robusto che rende il tuo Steam Deck ancora più versatile.
Domande frequenti
1. Come faccio a passare dalla modalità di gioco alla modalità desktop su Steam Deck?
Per passare alla modalità Desktop, tieni premuto il pulsante di accensione, quindi seleziona “Passa al desktop”.
2. Posso giocare ai giochi Xbox sul mio Steam Deck?
Sì, utilizzando l’app Greenlight puoi trasmettere in streaming i giochi Xbox e i titoli Xbox Cloud Gaming direttamente sul tuo Steam Deck.
3. È facile installare le applicazioni in modalità Desktop?
Assolutamente! La maggior parte delle applicazioni può essere trovata nello store Discover e l’installazione richiede in genere pochi clic.




Lascia un commento