Sperimentare un errore Blue Screen of Death (BSOD) può essere frustrante, soprattutto quando lo schermo si blocca a causa dell’errore DRIVER_OVERRAN_STACK_BUFFER . Questo errore interrompe improvvisamente il flusso di lavoro, lasciando il PC non reattivo finché non viene eseguito un riavvio. Se non viene risolto, potresti incontrare notevoli difficoltà durante l’utilizzo del computer.
L’ errore DRIVER_OVERRAN_STACK_BUFFER si verifica quando un driver di dispositivo tenta di scrivere dati al di fuori della sua area di memoria designata. Diverse potenziali cause possono portare a questo problema, tra cui:
- Processori overclockati o mal configurati
- File di sistema danneggiati o mancanti
- Driver di dispositivo difettosi
- Periferiche incompatibili con Windows 10 o Windows 11
- Infezioni da software dannoso o virus
Comprendere questi fattori comuni è fondamentale per affrontare efficacemente l’ errore DRIVER_OVERRAN_STACK_BUFFER . Quindi, iniziamo a risolvere questo problema.
Passaggi per correggere DRIVER_OVERRAN_STACK_BUFFER BSOD in Windows
Di seguito sono riportati metodi dettagliati pensati per aiutarti a risolvere questo frustrante errore BSOD. Assicurati di seguire attentamente questi passaggi per ottenere i migliori risultati.
1. Aggiornare i driver del dispositivo
Uno dei principali responsabili dell’errore DRIVER_OVERRAN_STACK_BUFFER sono i driver obsoleti o corrotti. Se specifici dispositivi connessi non funzionano correttamente, i loro driver potrebbero essere la fonte del problema.
Per identificare il driver responsabile dell’errore, potresti voler analizzare il dump della memoria. Una volta identificato, segui questi passaggi per aggiornare il driver necessario:
- Digita Gestione dispositivi nella casella di ricerca di Windows e avvia l’app.
- Individua la sezione Controller audio, video e giochi ed espandila.
- Fare clic con il pulsante destro del mouse sul dispositivo problematico e scegliere Aggiorna driver .
- Selezionare “Cerca automaticamente un driver aggiornato”.
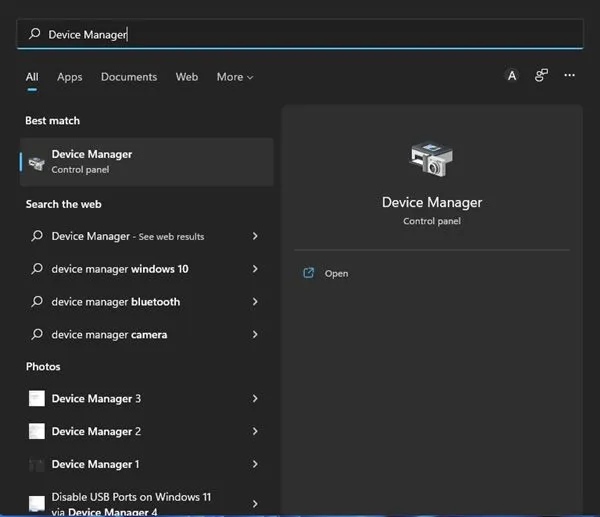
2. Assicurati che Windows sia aggiornato
Se identificare il driver problematico esatto si riduce a frustrazione, prendi in considerazione l’aggiornamento dell’intero sistema operativo Windows. Sia Windows 10 che Windows 11 hanno meccanismi integrati per controllare e installare driver compatibili durante gli aggiornamenti di sistema.
- Aprire il menu Start e selezionare Impostazioni .
- Vai su Windows Update e cliccaci sopra.
- Fare clic su Controlla aggiornamenti per consentire a Windows di trovare e installare gli aggiornamenti necessari.
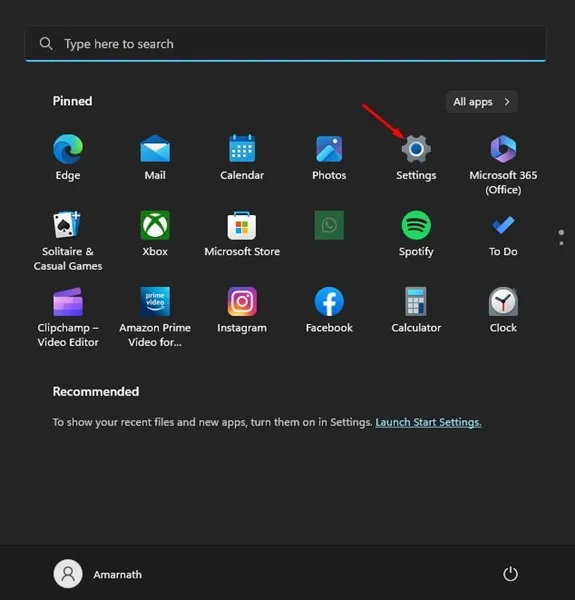
3. Reinstallare i driver del dispositivo
Se l’aggiornamento non risolve il problema, potrebbe essere necessaria una reinstallazione completa del driver del dispositivo. Assicurati di conoscere il driver da usare come destinazione. Segui questi rapidi passaggi:
- Aprire Gestione dispositivi .
- Fare clic con il pulsante destro del mouse sul driver problematico e selezionare Disinstalla dispositivo .
- Confermare cliccando su Disinstalla nel prompt.
- Riavviare il computer per consentire a Windows di reinstallare il driver necessario.
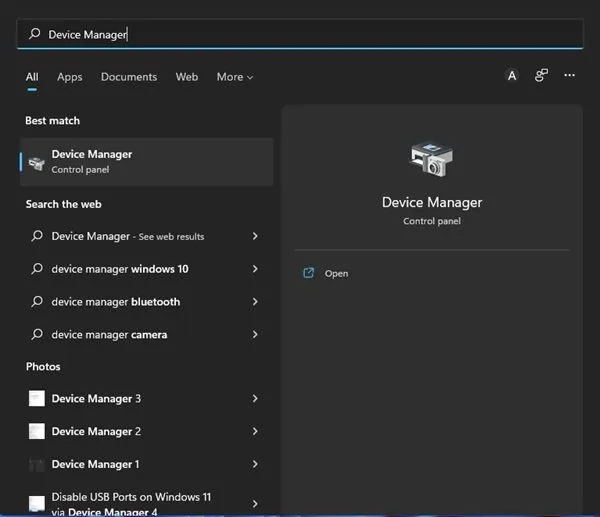
4. Disattivare l’avvio rapido
Sebbene Fast Startup sia progettato per rendere più veloce il processo di avvio, può occasionalmente dare origine a errori BSOD. Disattivare questa funzionalità potrebbe risolvere il problema DRIVER_OVERRAN_STACK_BUFFER.
- Cerca e apri Opzioni risparmio energia .
- Fare clic su Cambia comportamento dei pulsanti di accensione .
- Seleziona Modifica le impostazioni attualmente non disponibili .
- Deseleziona l’opzione denominata Attiva avvio rapido e salva modifiche.

5. Utilizzare lo strumento di risoluzione dei problemi hardware e dei dispositivi
Dato che i problemi hardware possono portare all’errore DRIVER_OVERRAN_STACK_BUFFER, eseguire lo strumento di risoluzione dei problemi integrato può essere utile. Ecco come puoi farlo:
- Premere il tasto Windows + R per aprire la finestra di dialogo ESEGUI.
- Digitare msdt.exe -id DeviceDiagnostic e premere Invio.
- Segui le istruzioni e lascia che lo strumento di risoluzione dei problemi rilevi e risolva i problemi.
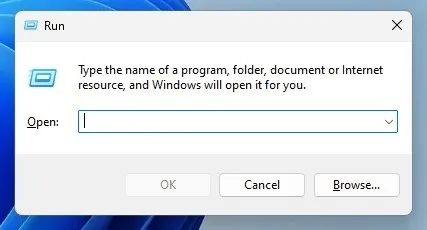
6. Controllare i problemi di memoria
Sebbene poco frequenti, i problemi di RAM possono innescare questo BSOD. Windows include uno strumento di diagnostica della memoria che può rivelarsi prezioso:
- Aprire la finestra di dialogo ESEGUI premendo il tasto Windows + R.
- Immettere mdsched.exe e premere Invio.
- Selezionare Riavvia ora e verificare la presenza di problemi .
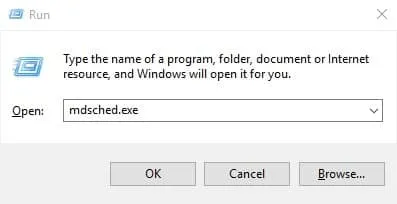
7. Eseguire scansioni SFC e DISM
Le utilità System File Checker (SFC) e Deployment Image Servicing and Management (DISM) aiutano a riparare i file di sistema corrotti che possono causare BSOD. Per eseguire la scansione SFC:
- Cerca Prompt dei comandi , fai clic con il pulsante destro del mouse e seleziona Esegui come amministratore .
- Digitare e premere Invio.
sfc /scannow
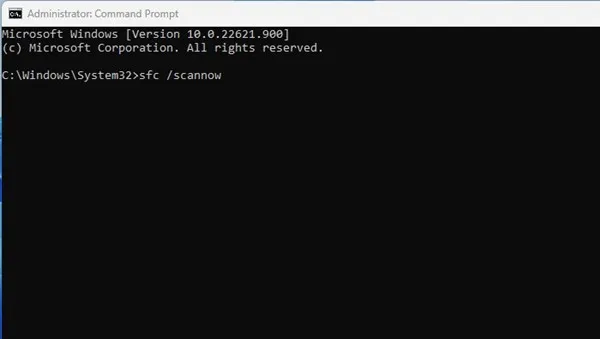
8. Eseguire l’utilità di controllo del disco
L’utilità di controllo del disco (CHKDSK) può identificare e correggere gli errori correlati al disco che possono portare a errori DRIVER_OVERRAN_STACK_BUFFER. Segui questa guida per eseguire CHKDSK:
- Aprire il Prompt dei comandi con diritti amministrativi.
- Inserisci e premi Invio.
chkdsk /f - Confermare se richiesto e consentire al sistema di eseguire la scansione e risolvere i problemi.
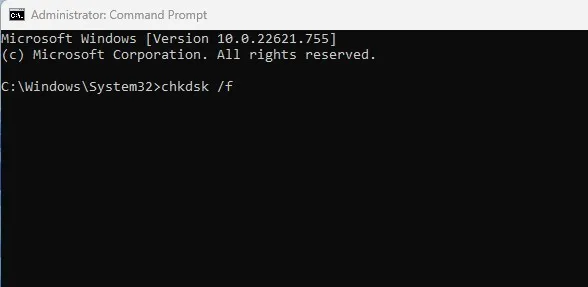
9. Eseguire una scansione antimalware
Il malware installato potrebbe causare danni ai file di sistema. Utilizzare Windows Security, un programma antivirus integrato, può aiutare:
- Apri Sicurezza di Windows e seleziona Protezione da virus e minacce .
- Fare clic su Opzioni di scansione e selezionare Scansione completa .
- Fai clic su Scansiona ora e controlla i risultati una volta completato.
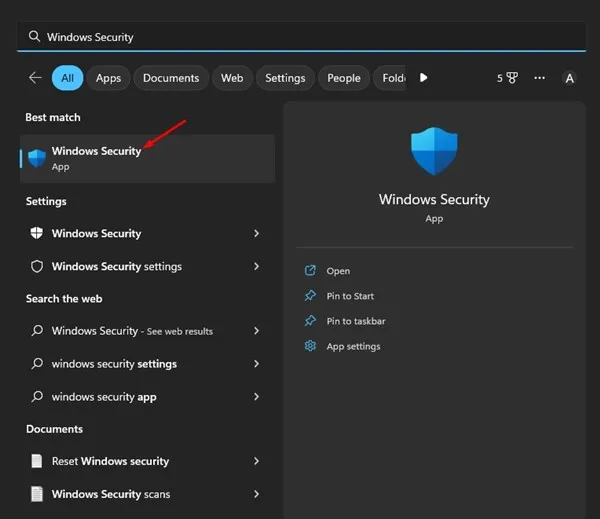
10. Reimposta il tuo PC Windows
Se tutto il resto fallisce, resettare il PC potrebbe essere l’opzione finale. Questo ripristinerà tutte le impostazioni predefinite e cancellerà tutte le applicazioni installate, quindi esegui prima il backup dei tuoi dati essenziali. Ecco come resettare:
- Vai su Impostazioni e seleziona Aggiornamento e sicurezza .
- Vai su Ripristino e clicca su Inizia sotto Reimposta questo PC.
- Segui le istruzioni per reimpostare il computer.
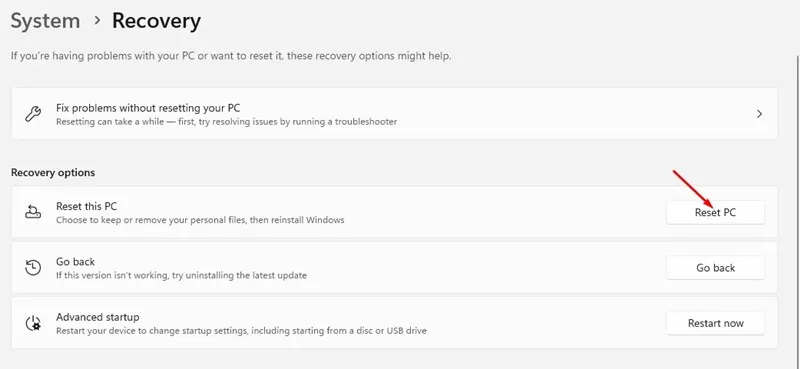
Sperimentare il BSOD DRIVER_OVERRAN_STACK_BUFFER potrebbe essere piuttosto scomodo, ma è un problema che può essere risolto. L’implementazione dei metodi discussi qui offre varie soluzioni, da semplici aggiornamenti dei driver a un reset completo del sistema. Se dovessi continuare ad avere difficoltà, non esitare a lasciare un commento qui sotto per ricevere assistenza!
Domande frequenti
1. Cosa causa l’errore BSOD DRIVER_OVERRAN_STACK_BUFFER?
Questo errore solitamente è causato da problemi quali driver di dispositivo obsoleti o danneggiati, file di sistema, conflitti hardware o persino infezioni da malware che compromettono la stabilità del sistema.
2. L’aggiornamento di Windows può risolvere l’errore DRIVER_OVERRAN_STACK_BUFFER?
Sì, l’aggiornamento di Windows può aiutare a identificare e installare i driver di dispositivo corretti, risolvendo potenzialmente eventuali problemi correlati che causano questo errore BSOD.
3. È necessario eseguire il backup dei file importanti prima di ripristinare il PC Windows?
Assolutamente! Il ripristino del PC cancellerà applicazioni e impostazioni, il che significa che tutti i dati non sottoposti a backup potrebbero andare persi. Assicurati sempre di avere un backup dei file essenziali prima di procedere con un ripristino del sistema.




Lascia un commento