È tempo di migliorare la tua esperienza di gioco su Xbox. Che tu sia un giocatore veterano o un nuovo arrivato, configurare le impostazioni giuste può migliorare il tuo divertimento e garantire la tua privacy. Ecco una guida aggiornata per ottimizzare le impostazioni Xbox per prestazioni di gioco migliorate e funzionalità personalizzate.
1 Collega il tuo controller al tuo account
Collegare il controller Xbox al tuo account semplifica il processo di accesso, consentendoti di immergerti direttamente nell’azione senza la seccatura di dover selezionare ogni volta l’account. Questa funzionalità è particolarmente utile durante le sessioni di gioco a schermo diviso, consentendo a più utenti con i propri controller di unirsi senza problemi.
Per configurarlo, vai su Impostazioni > Account > Accesso, sicurezza e PIN . Qui, seleziona l’opzione “Questo controller accede” per assegnare il tuo account. Da ora in poi, accendendo il controller effettuerai automaticamente l’accesso!
2 Gestisci la privacy del tuo account
Personalizza la tua visibilità all’interno della community Xbox modificando le impostazioni sulla privacy del tuo account. Questo è fondamentale per mantenere il controllo su chi vede le tue attività di gioco e il tuo stato online.
Vai su Impostazioni > Account > Privacy e sicurezza online . Scegli tra i livelli di privacy predefiniti (Bambino, Adolescente e Adulto) oppure opta per impostazioni personalizzate avanzate per specificare chi può vedere le tue informazioni, inviare richieste e partecipare alle tue sessioni online.
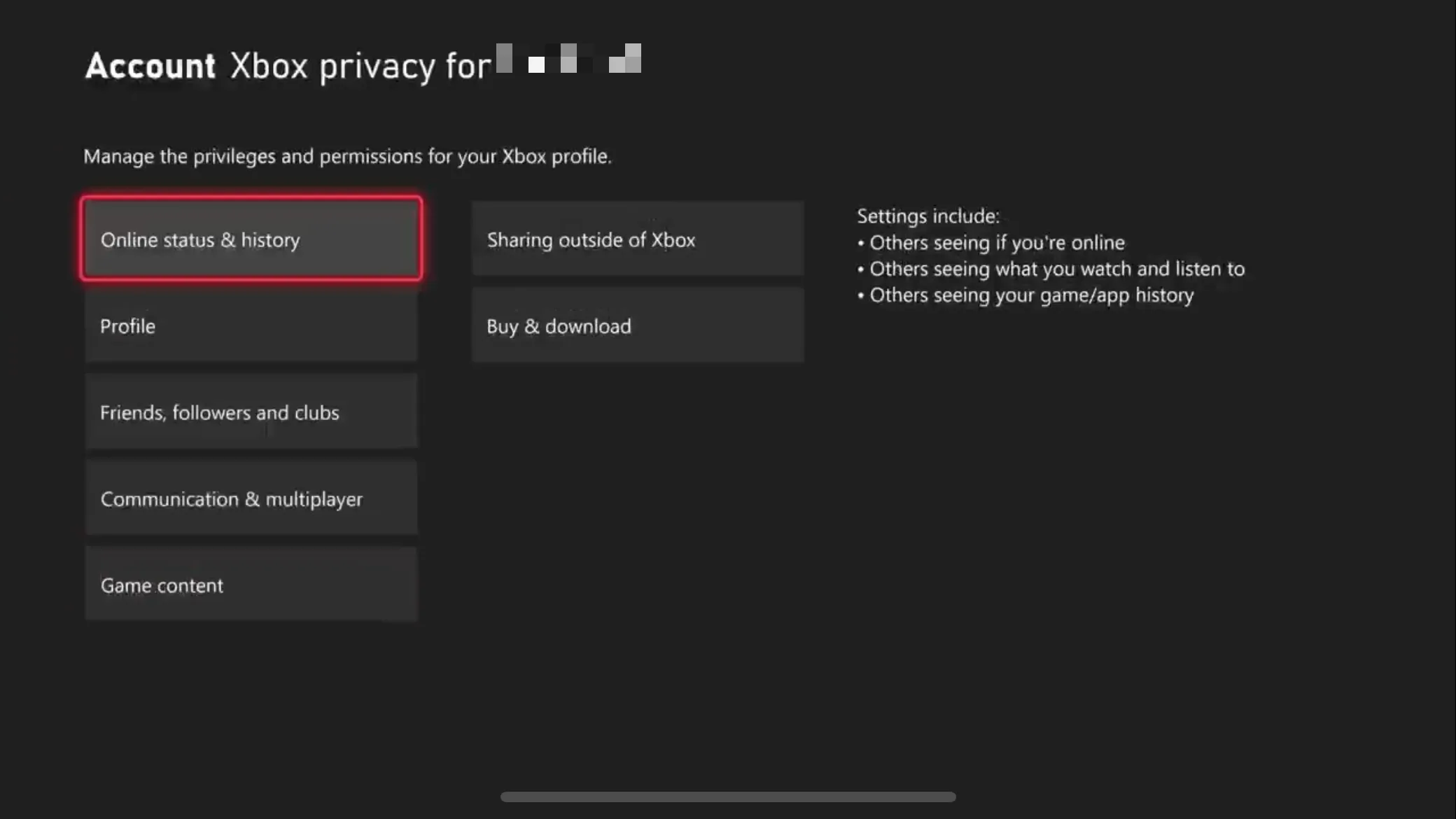
È consigliabile rivedere regolarmente queste impostazioni, poiché l’impostazione predefinita è “Tutti”, il che potrebbe rivelare più informazioni personali di quanto si pensi.
3 Configurare le pratiche di condivisione dei dati
Nello stesso menu sulla privacy, considera di modificare il modo in cui i tuoi dati vengono condivisi. Qui troverai tre opzioni principali che possono influenzare significativamente la tua esperienza Xbox personalizzata.
- Dati diagnostici facoltativi: decidi se vuoi inviare dati sullo stato del sistema a Xbox.
- Consigli personalizzati: influenzano i tipi di giochi e contenuti che vedi in base alle tue abitudini di gioco.
- Annunci personalizzati: controlla come gli annunci vengono indirizzati a te in base all’utilizzo e alle preferenze.
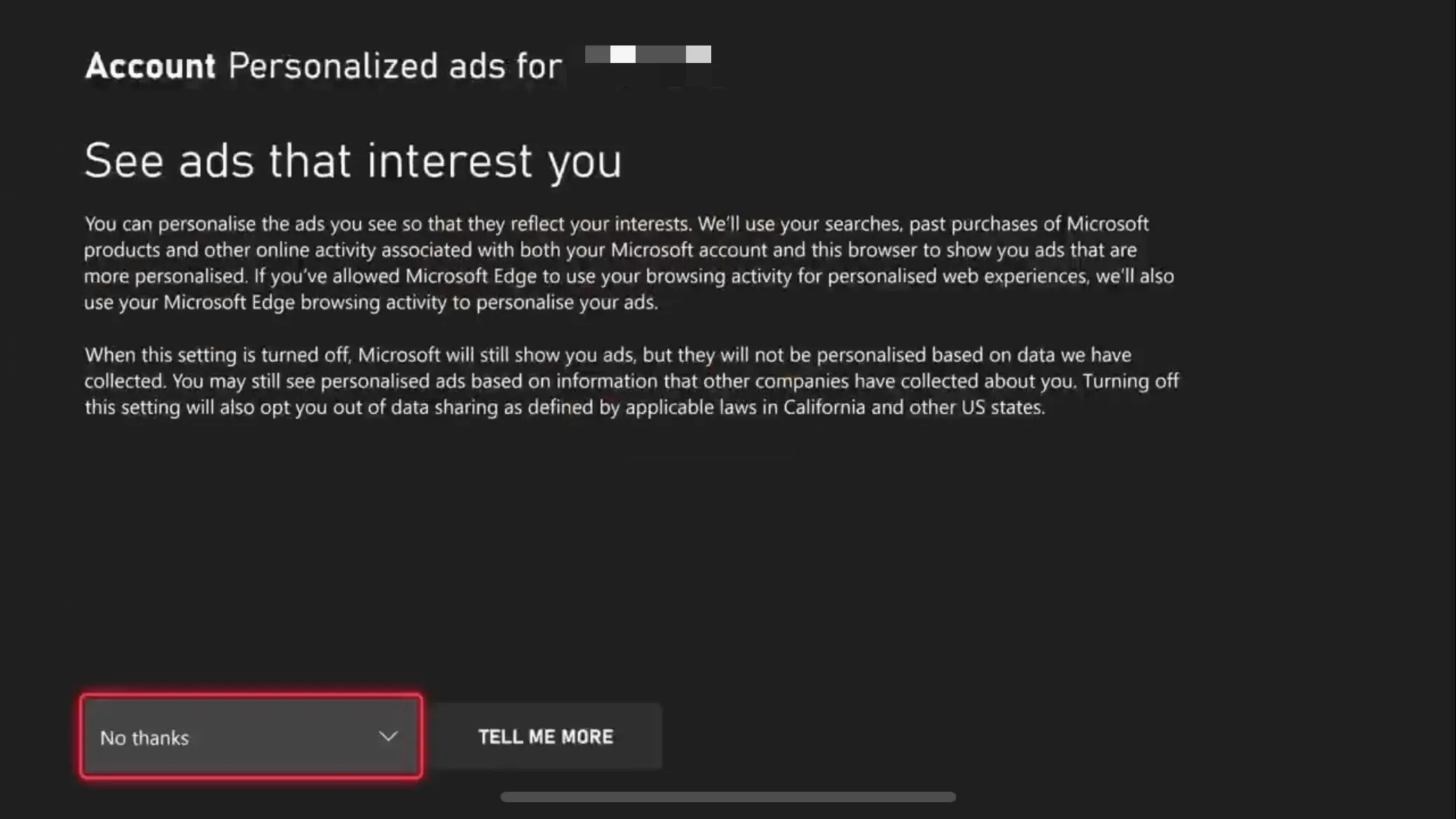
4 Imposta il pulsante Condividi
Il tuo controller Xbox è dotato di un pulsante “Condividi” che ti consente di catturare senza sforzo screenshot e clip di gioco. Prendi il controllo di questa funzionalità configurandola in modo che si adatti al meglio alle tue esigenze.
Vai su Impostazioni > Preferenze > Cattura e condividi > Mappatura pulsanti per personalizzare le funzioni per pressioni singole, lunghe pressioni e doppi tocchi. Questa personalizzazione può migliorare drasticamente il modo in cui condividi i tuoi momenti di gioco.
5 Configurare le impostazioni di acquisizione
Vai su Impostazioni > Preferenze > Cattura e condividi per stabilire la risoluzione e la lunghezza delle clip di gioco catturate. La lunghezza massima della clip varia in base alla risoluzione, dove le clip 4K HDR possono durare solo 30 secondi, mentre risoluzioni inferiori possono consentire catture più lunghe.
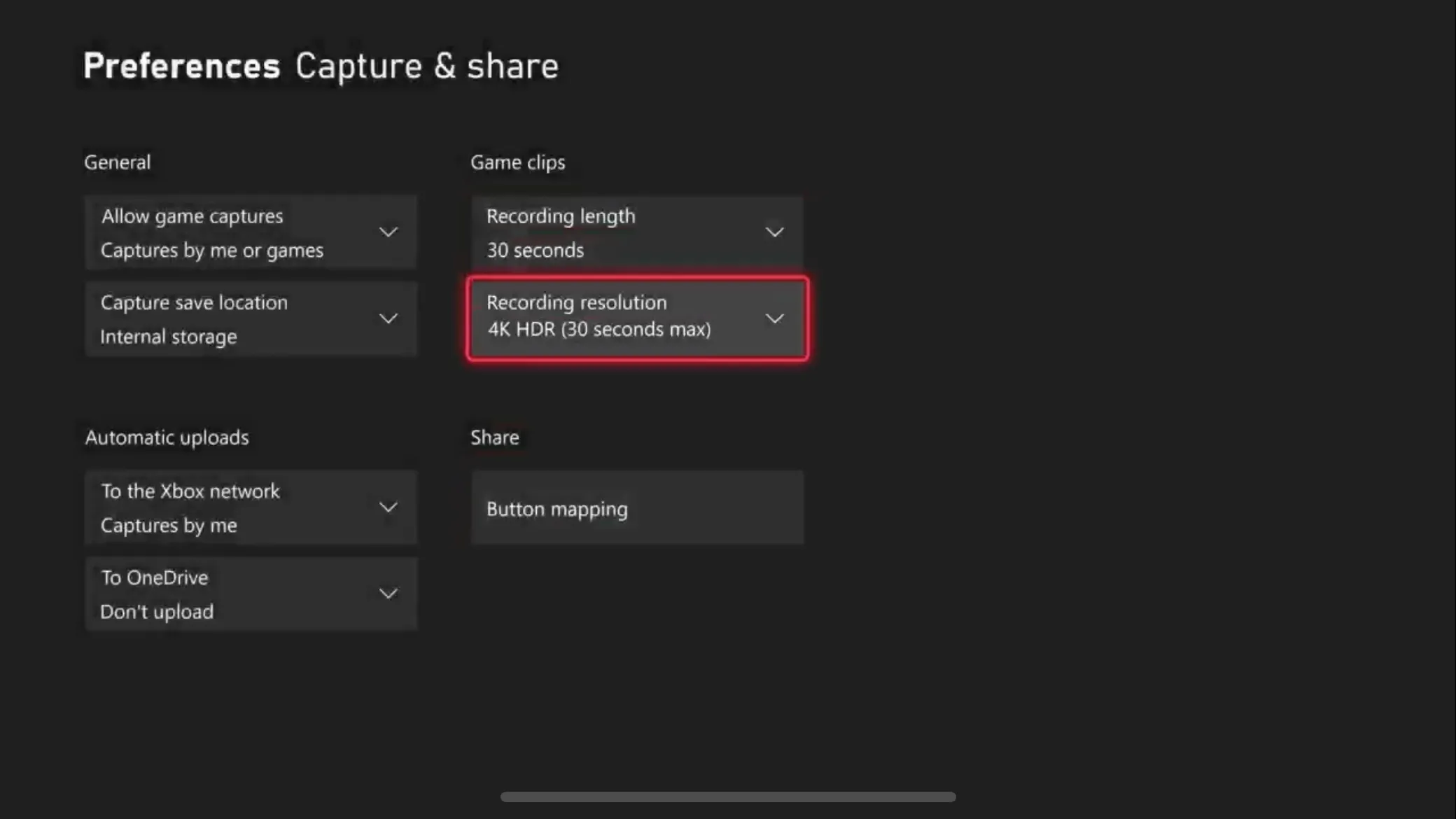
Sii strategico nelle tue scelte; risoluzioni più basse risparmiano spazio consentendo al contempo catture più lunghe. Puoi anche impostare “Allow game captures” per limitare il salvataggio solo delle tue clip, evitando catture indesiderate dal gameplay.
6 Regola le opzioni di alimentazione
Le impostazioni di alimentazione della tua console non influiscono solo sul consumo energetico, ma anche sulla rapidità con cui risponde alle funzioni remote. Vai su Impostazioni > Generali > Opzioni di alimentazione per scegliere tra le modalità “Arresto” e “Sospensione”.

Mentre “Shutdown” risparmia energia, richiede tempi di avvio più lunghi. Al contrario, la modalità “Sleep” consente un accesso più rapido ma utilizza più energia. Seleziona “Sleep” se vuoi utilizzare le funzionalità di riproduzione remota. Inoltre, puoi personalizzare quando la console si spegne, consentendo aggiornamenti costanti mentre è spenta.
7 Abilitare l’accesso remoto
Vuoi trasportarti virtualmente nella tua console da qualsiasi luogo? Assicurati che le funzioni remote siano attivate! In Impostazioni > Generali > Opzioni risparmio energia > Personalizza opzioni risparmio energia , seleziona “Abilita funzioni remote” per consentire il gioco remoto dal tuo smartphone.
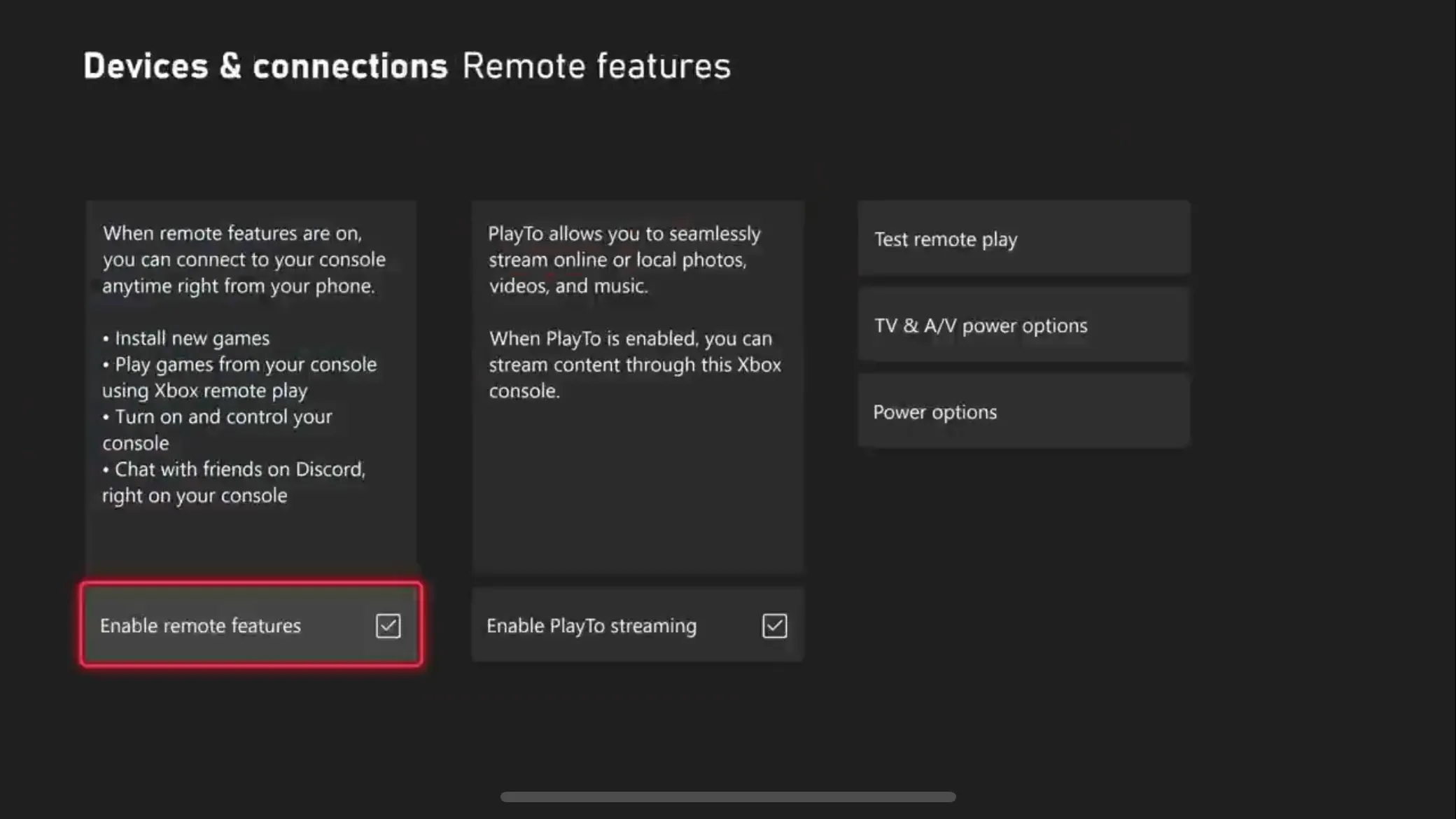
8 Abilita HDMI-CEC
Trovi frustrante che la tua TV non si accenda automaticamente quando lo fa la tua console? In Impostazioni > Generali > Opzioni risparmio energia > Opzioni risparmio energia TV e A/V , abilita “HDMI-CEC” per sincronizzare lo stato di alimentazione della tua console con il tuo display.

Per un’esperienza ottimale, assicurati di attivare le funzionalità HDMI-CEC sul tuo televisore.
9 Abilita la frequenza di aggiornamento variabile
Per prevenire lo screen tearing e migliorare le prestazioni visive, assicurati che la frequenza di aggiornamento variabile (VRR) sia impostata correttamente. Accedi tramite Impostazioni > Generali > Opzioni TV e display > Modalità video e imposta “Frequenza di aggiornamento variabile” su “Solo gioco” per migliorare la tua esperienza di gioco.

Se si verifica uno sfarfallio a frame rate inferiori, la regolazione della compensazione del livello del nero sul televisore potrebbe alleviare il problema.
10 Imposta le funzionalità HDR
Per un’esperienza visiva più ricca, assicurati che la tua Xbox trasmetta correttamente i contenuti HDR. Vai su Impostazioni > Generali > Opzioni TV e display > Modalità video e abilita sia “HDR 10” che “Consenti Dolby Vision per il gaming”. Prosegui calibrando HDR tramite la procedura guidata Calibra HDR per giochi .
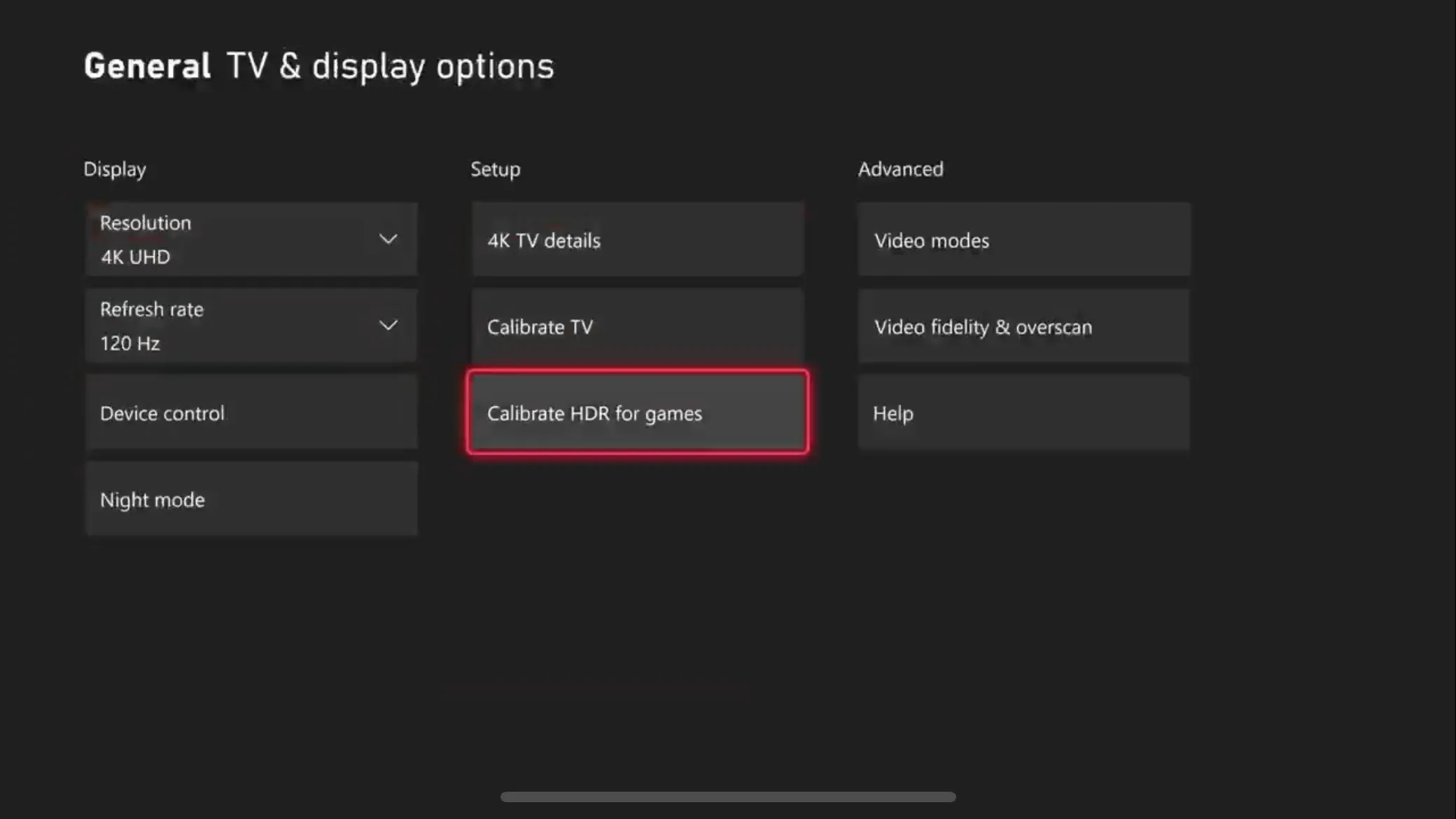
11 Abilita uscita 120Hz
Sfrutta i display ad alta velocità assicurandoti che la tua Xbox sia impostata per un output a 120 Hz. Controlla se il tuo display supporta 120 Hz andando su Impostazioni > Generali > Opzioni TV e display e usando il pulsante “Dettagli TV 4K”.
Se supportato, torna al menu precedente e imposta “Frequenza di aggiornamento” su 120 Hz per prestazioni ottimali nei giochi compatibili e per esplorare nuove opzioni di frame rate!
12 Configura la modalità notturna
Per le sessioni di gioco notturne, regola le impostazioni di luminosità della tua console andando su Impostazioni > Generali > Opzioni TV e display > Modalità notturna . Scegli se programmare la modalità notturna o tenerla sempre attiva per ridurre l’affaticamento degli occhi.
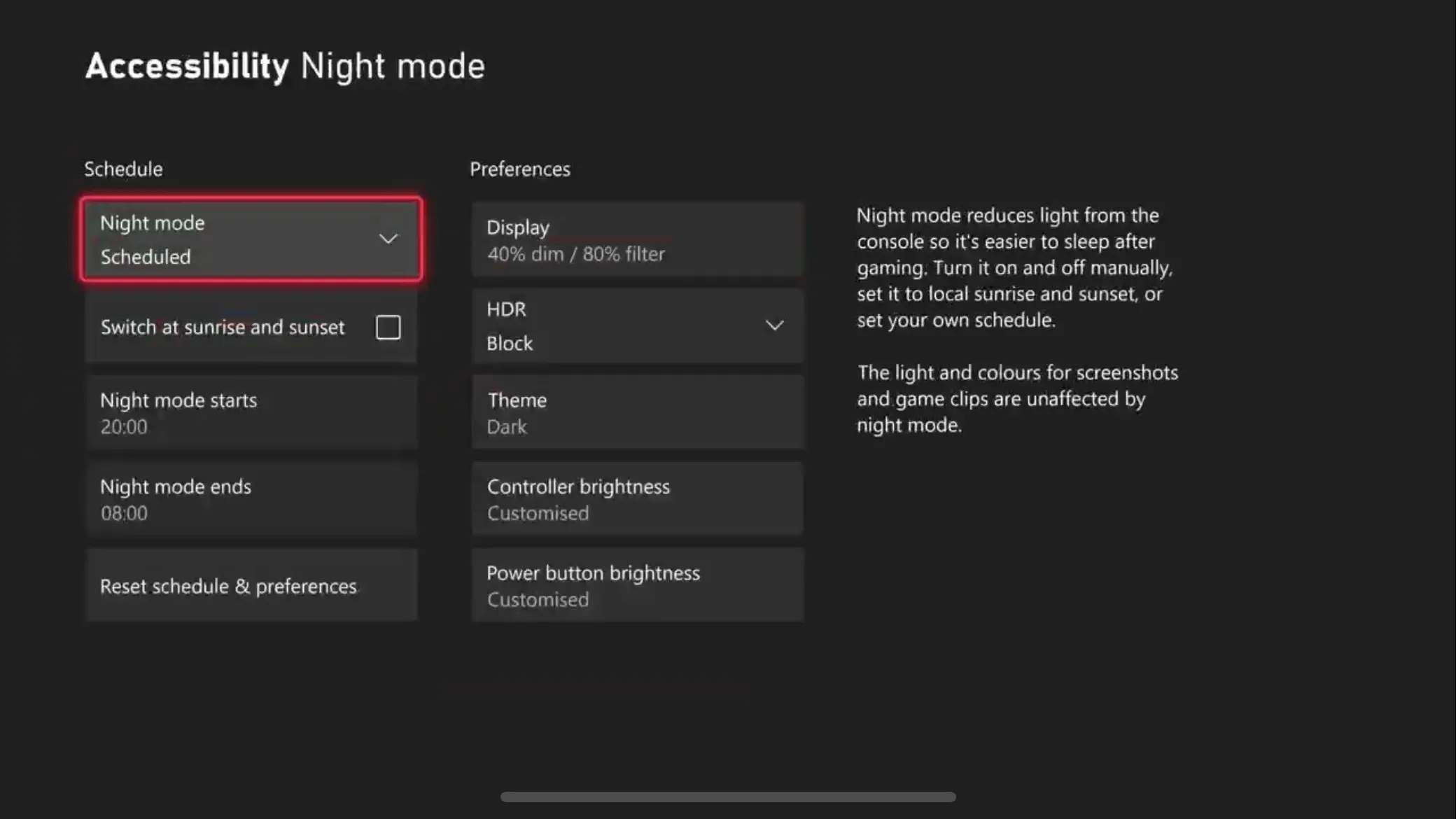
13 Nascondi il tuo indirizzo email nella schermata iniziale
Se trasmetti spesso il gameplay o condividi lo schermo della tua console, assicurati che le tue informazioni personali rimangano riservate nascondendo il tuo indirizzo email. Disattiva questa funzione andando su Impostazioni > Account > Accesso, sicurezza e PIN e disattivando “Mostra su Home” per la tua email.
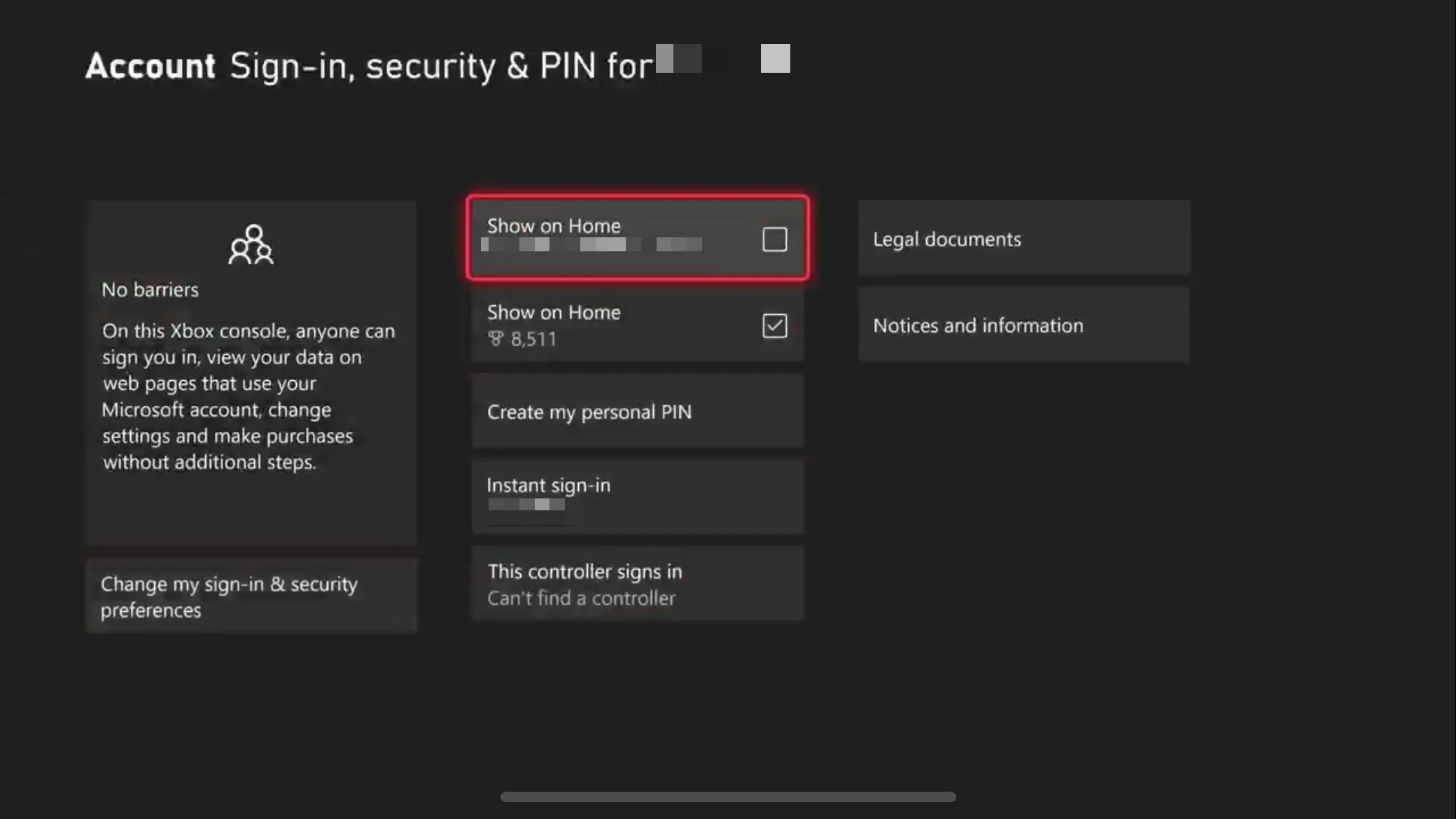
14 Imposta un promemoria per la pausa
Per coloro che si lasciano trasportare dal gioco, impostare un promemoria di pausa può essere prezioso per mantenere l’equilibrio. Vai su Impostazioni > Preferenze > Promemoria pausa e seleziona intervalli come 30 minuti, 1 ora o più per chiederti di fare una pausa.
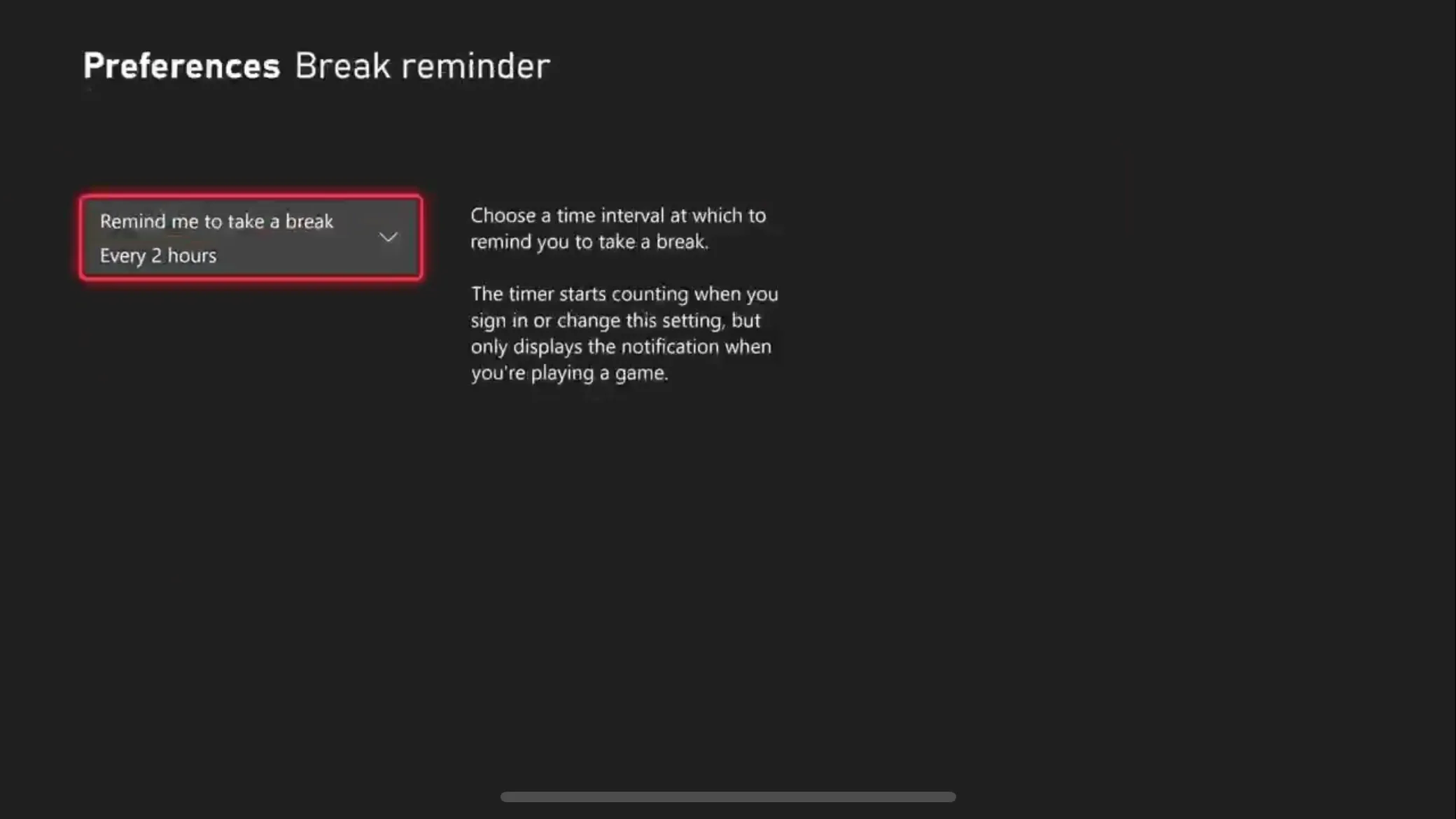
15 Personalizza la tua console
Dai un tocco personale alla tua console modificando l’interfaccia. Vai su Impostazioni > Generali > Personalizzazione per regolare varie funzionalità come la tua guida Xbox, scegli il colore di accento della tua console e imposta temi personalizzati.
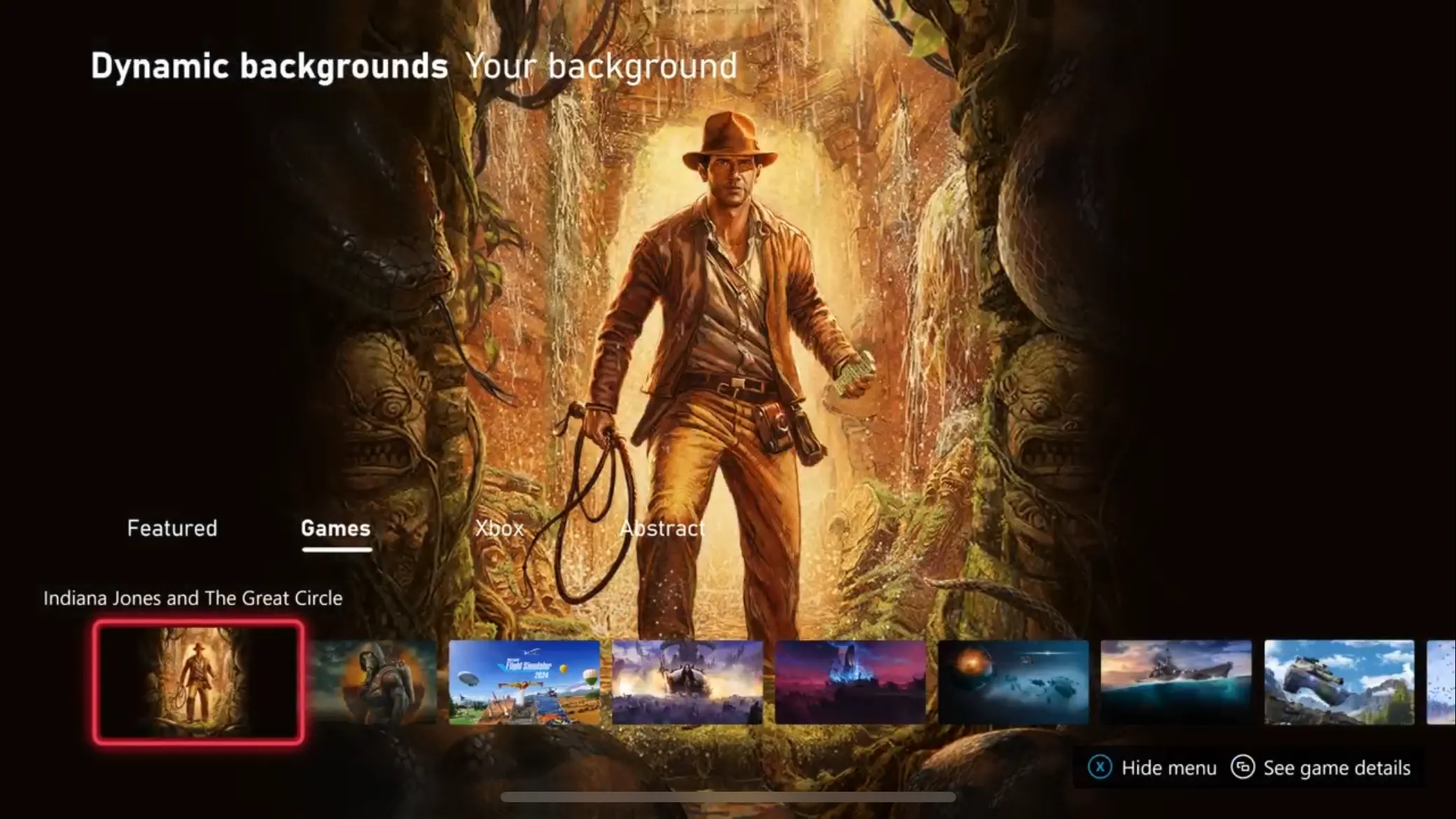
16 Link Discord, Steam e altro
Semplifica le tue connessioni social integrando piattaforme come Discord, Steam e Twitch direttamente nella tua Xbox. Vai su Impostazioni > Account > Account social collegati e segui le istruzioni per connettere ogni account per un’interazione fluida.
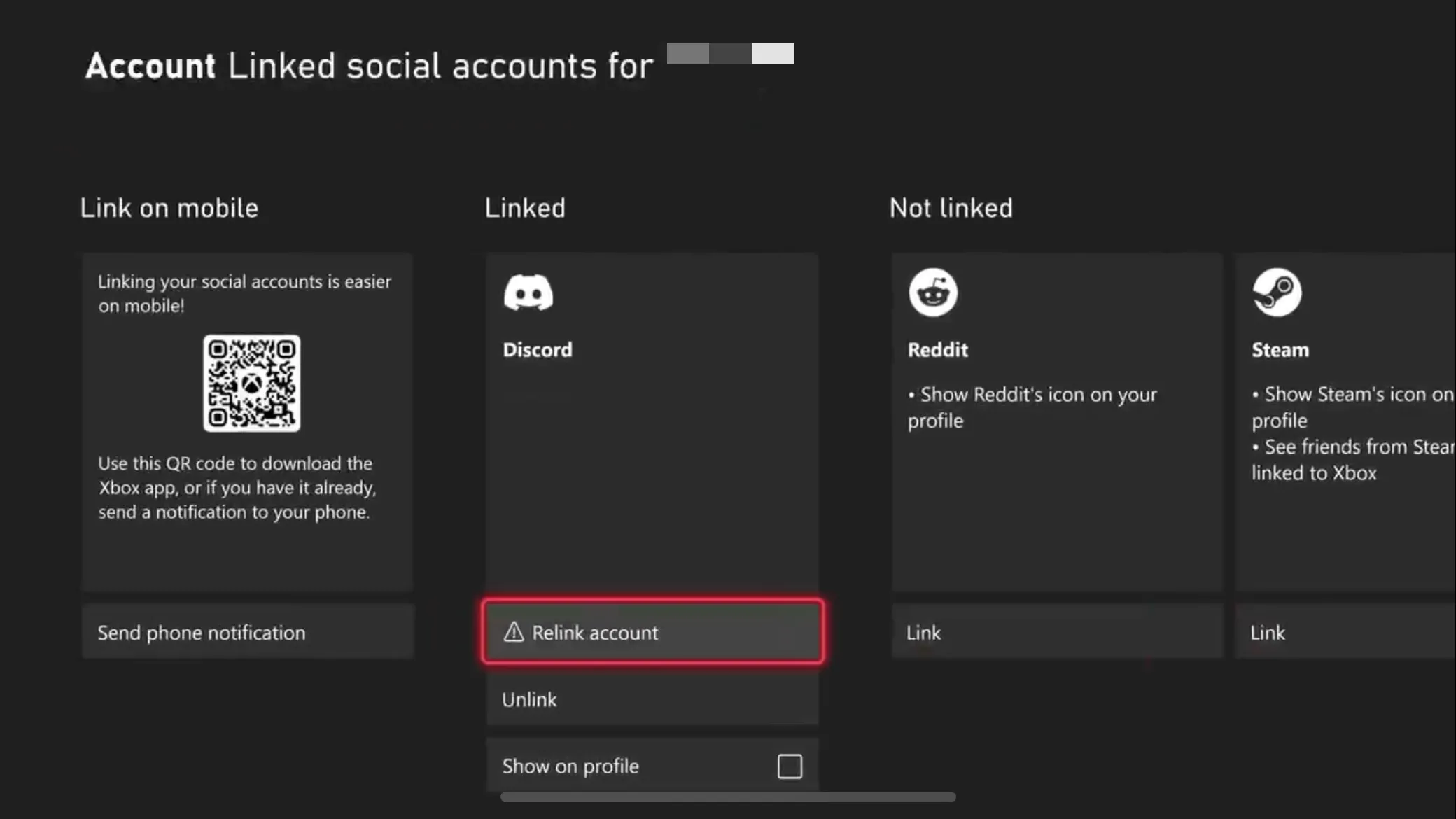
Con queste regolazioni, la tua Xbox non solo funzionerà in modo più fluido, ma rispecchierà anche il tuo stile di gioco personale. Pronto a portare la tua esperienza di gioco a un livello superiore? Scopri altre impostazioni o scopri come ottimizzare la tua esperienza di gioco su PlayStation.
Domande frequenti
1. Come faccio ad associare il mio controller Xbox al mio account?
Per collegare il tuo controller, vai su Impostazioni > Account > Accesso, sicurezza e PIN e seleziona “Questo controller accede” per scegliere il tuo account. Il tuo controller ti accederà automaticamente all’avvio.
2. Posso personalizzare le impostazioni sulla privacy della mia Xbox?
Sì! Puoi gestire le tue impostazioni sulla privacy andando su Impostazioni > Account > Privacy e sicurezza online . Qui puoi impostare il tuo livello di privacy su Bambino, Adolescente o Adulto, oppure personalizzare opzioni specifiche in base alle tue esigenze.
3. Quali sono i vantaggi dell’abilitazione di HDMI-CEC?
Abilitando HDMI-CEC, la tua Xbox può controllare l’alimentazione della tua TV, quindi quando accendi la console, si accende anche la TV. Puoi anche impostare la TV in modo che si spenga quando la console è spenta, rendendo la tua configurazione più snella.




Lascia un commento ▼