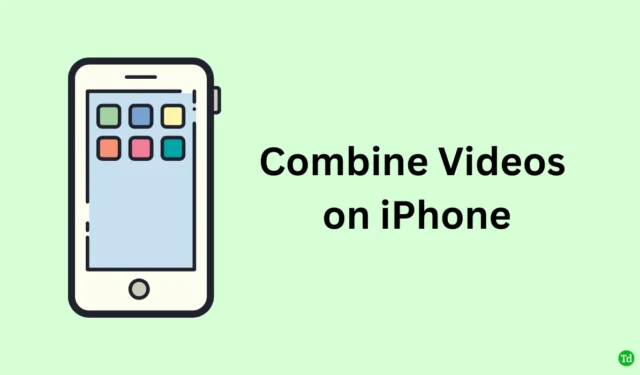
Questa guida completa illustra come combinare senza problemi i video sul tuo iPhone utilizzando vari metodi, tutti completamente gratuiti. Mentre l’app nativa Photos non supporta la fusione di video, l’applicazione iMovie funge da strumento principale per questa attività. Inoltre, puoi esplorare applicazioni di editing video di terze parti per ottenere risultati simili.
Utilizzo dell’app iMovie per unire i video
Segui questi semplici passaggi per combinare i video utilizzando l’app iMovie sul tuo iPhone:
- Scarica l’ app iMovie dall’App Store.
- Apri iMovie .
- Sotto l’opzione Avvia nuovo progetto , seleziona Filmato .
- Verranno visualizzati i tuoi videoclip disponibili. Seleziona i video che desideri unire.
- In alternativa, vai su Media > Video per scegliere i tuoi video.
- Dopo aver effettuato le selezioni, tocca Crea filmato .
- Le clip selezionate appariranno ora sulla timeline, unite in un unico video coerente.
- Seleziona la clip unita per personalizzarla: le opzioni includono il ritaglio, la regolazione dei livelli audio, l’applicazione di filtri e altro ancora.
- Per visualizzare in anteprima il video combinato, tocca semplicemente l’icona Play. Una volta soddisfatto, seleziona Done .
- Per salvare il nuovo video nell’app Foto, tocca l’ icona Condividi e poi Salva video .
Combinare video su iPhone senza ritagliare
Quando si uniscono video girati in modalità verticale, potresti riscontrare problemi di ritaglio in iMovie che potrebbero distrarre dal tuo contenuto. Ecco due metodi per unire i video senza alterare il rapporto di aspetto:
1. Utilizzare il gesto “pizzica per ingrandire”
- Apri l’ app iMovie .
- Seleziona i video e posizionali nella timeline per unirli.
- Tocca la prima clip video della sequenza.
- Per ridurre lo zoom del videoclip, avvicina le dita .
- Ripetere questi passaggi per ogni clip video successiva da unire.
- Una volta completato, tocca Fine .
- Quindi tocca Condividi > Salva video per archiviare il prodotto finale nell’app Foto.
2. Cambia l’orientamento del video in orizzontale
Per evitare bordi neri attorno al video combinato, ruota ogni singola clip in orizzontale prima di unirla:
- Apri l’ app Foto e seleziona la clip video che desideri ruotare.
- Tocca Modifica > quindi seleziona l’ icona Ruota/Ritaglia .
- Fare clic sull’icona Ruota in alto per modificare l’orientamento di 90 gradi.
- Salva le modifiche toccando Fine .
- Ripetere questo procedimento per le altre clip video che si intende unire.
- Riapri iMovie e seleziona Filmato .
- Aggiungere le clip video appena ruotate per unirle.
- Per combinare e salvare il video unito, seguire i passaggi della sezione precedente.
- Nell’app Foto , accedi e apri il video salvato.
- Tocca Modifica > Ruota/Ritaglia .
- Quando il video appare in modalità verticale, tocca nuovamente Fine per salvare il prodotto finale.
Utilizzo di app di terze parti per combinare video iPhone
Numerose applicazioni di modifica di terze parti disponibili sull’App Store possono unire facilmente i video:
- Scarica e installa l’editor video di terze parti che preferisci.
- Importa i video che desideri unire nella timeline.
- Utilizza le funzionalità di modifica dell’app per regolare l’audio, applicare filtri, gestire la luminosità e altro ancora.
- Infine, salva il video completato nell’app Foto del tuo iPhone.
La maggior parte delle app di terze parti condividono un’interfaccia intuitiva, paragonabile a iMovie, rendendo il processo di unione molto semplice.
Conclusione
Con questa guida, ora hai le conoscenze per combinare senza sforzo i video sul tuo iPhone. Prova e condividi i risultati sui social media con i tuoi amici!





Lascia un commento