Per gli utenti che eseguono Windows 11, abilitare la modalità scura per Notepad è un processo semplice, che migliora sia l’estetica che il comfort visivo. Sebbene Windows 10 supporti anche la modalità scura di Notepad, non è disponibile universalmente in tutte le build.
Negli ultimi anni, Microsoft ha lanciato le funzionalità della modalità scura per una varietà di applicazioni, tra cui Task Manager, Microsoft Apps e Notepad. La crescente preferenza per la modalità scura può essere attribuita al suo appeal visivo e alla sua capacità di ridurre l’affaticamento degli occhi durante l’uso prolungato del computer.
Se non sai come attivare la modalità scura in Blocco note su Windows 11, questa guida ti guiderà attraverso i semplici passaggi necessari per riuscirci. Cominciamo!
Come abilitare la modalità scura del Blocco note su Windows 11
Attivare la modalità scura su Windows 11 Notepad non è solo facile, ma può essere fatto in due modi distinti. Di seguito sono riportati i metodi passo dopo passo:
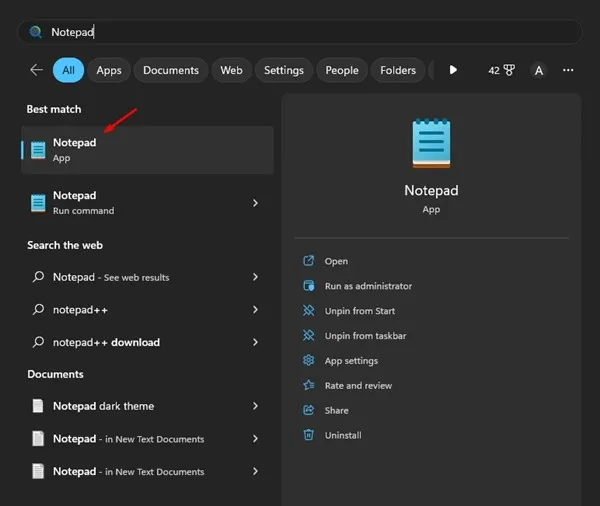
- Per aprire Blocco note, cercalo nel menu Start.
- Fare clic sull’icona dell’ingranaggio Impostazioni situata nell’angolo in alto a destra.
- Nel menu Impostazioni Blocco note, seleziona Tema app .
- Vedrai tre opzioni per il tema: Chiaro , Scuro e Usa impostazioni di sistema . Scegli Scuro per abilitare la modalità scura.
- Se preferisci che Blocco note segua il tema del sistema Windows, seleziona Usa impostazioni di sistema .
Attivazione del tema scuro del Blocco note tramite le impostazioni di Windows
Se riscontri problemi nell’accedere alle Impostazioni del Blocco Note, puoi comunque abilitare la modalità scura tramite le Impostazioni principali di Windows. Ecco come fare:
- Fare clic sull’icona di Ricerca di Windows e selezionare Impostazioni .
- Passare alla sezione Personalizzazione .
- Nel riquadro di destra, fare clic su Colori .
- Nel menu a discesa sotto Scegli la modalità , seleziona Scuro .
Abilitazione del tema scuro del Blocco note su Windows 10
Non tutte le build di Windows 10 supportano il tema scuro del Blocco note. Per attivarlo, potresti dover modificare alcune impostazioni nella sezione Facilità di accesso:
- Premi il tasto Windows + I per aprire Impostazioni.
- Selezionare Facilità di accesso .
- Fare clic su Contrasto elevato nella barra laterale sinistra.
- Abilitare l’opzione Attiva contrasto elevato nella sezione Usa contrasto elevato.
Disponibilità della modalità scura del Blocco note
La modalità scura non è disponibile per tutte le versioni di Windows 10, quindi se utilizzi una build obsoleta non avrai accesso a questa funzionalità nel Blocco note.
Per chi utilizza versioni precedenti di Windows 11 o Windows 10, l’app Black Notepad è un’alternativa gratuita disponibile nel Microsoft Store.
Se preferisci non installare applicazioni aggiuntive, puoi prendere in considerazione l’utilizzo di Google Docs , accessibile da qualsiasi browser web e dotato di una funzionalità di modalità scura.
Attivazione della modalità scura in Notepad++
Notepad++ è una potente alternativa che supporta numerosi linguaggi di programmazione e migliora l’esperienza utente.
- Apri Notepad++ e vai su Impostazioni > Configuratore stile .
- Nel Configuratore di stile, individua il menu a discesa Seleziona tema .
- Seleziona Deep Black tra i temi disponibili.
- Fare clic su Salva e chiudi per applicare le modifiche.
Utilizzare la modalità scura in Blocco note su Windows 11 può migliorare notevolmente la leggibilità e ridurre al minimo l’affaticamento degli occhi, in particolare in ambienti scarsamente illuminati. Inoltre, può aiutare a preservare la durata della batteria sui laptop.
Questi metodi descritti ti forniscono diversi modi per abilitare la modalità scura in Blocco note su Windows 10 e 11. Se hai bisogno di ulteriore assistenza, non esitare a lasciare le tue domande nei commenti qui sotto. Se hai trovato utile questa guida, considera di condividerla con i tuoi amici!




Lascia un commento ▼