Individuare il numero di serie del tuo laptop può essere cruciale per diversi motivi, come l’acquisizione di supporto tecnico, il download di driver o anche per scopi di garanzia. Fortunatamente, trovare il numero di serie del tuo laptop su un sistema operativo Windows 10 o 11 è un processo semplice. Segui questi passaggi per scoprire questa importante informazione con facilità.
1. Individuazione del numero di serie sull’hardware del tuo laptop
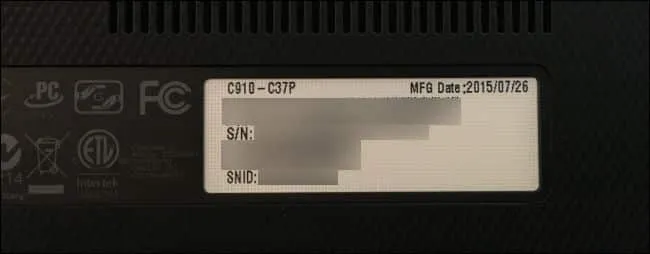
Inizia ispezionando l’hardware fisico del tuo laptop. La maggior parte dei produttori posiziona il numero di serie sul lato inferiore del dispositivo, in particolare in prossimità del vano batteria. Ecco una ripartizione passo dopo passo:
- Controlla la base: capovolgi il tuo laptop e cerca un’etichetta che elenca il numero di serie. Di solito è stampato direttamente sul corpo in plastica o metallo.
- Vano batteria: se non riesci a trovarlo esternamente, rimuovi la batteria (se presente) e cerca il numero di serie all’interno del vano.
- Imballaggio originale: la scatola del tuo laptop o la fattura di vendita potrebbero contenere anche il numero di serie. Controlla questi documenti se i metodi sopra indicati falliscono.
Questo metodo semplice produce spesso risultati rapidi, senza bisogno di software o competenze tecniche.
2. Trovare il numero di serie tramite prompt dei comandi
Un altro modo efficiente per recuperare il numero di serie del tuo laptop è usare la funzionalità Prompt dei comandi in Windows. Ecco come fare:
- Per accedere al prompt dei comandi: premere il tasto Windows, digitare “cmd” e selezionare Esegui come amministratore dal menu contestuale.
- Immetti il comando: nella finestra del prompt dei comandi, digita il seguente comando:
wmic bios get serialnumbere premi Invio. - Visualizza l’output: il numero di serie dovrebbe ora apparire sullo schermo. Un messaggio che indica “To be fill by OEM” indica che il produttore non lo ha inserito.
Questo approccio rappresenta una svolta per coloro che hanno dimestichezza con l’uso della riga di comando e hanno bisogno di una rapida ricerca.
3. Utilizzo di PowerShell per recuperare il numero di serie
Se sei più propenso a usare PowerShell, questo potente strumento da riga di comando può anche essere sfruttato per trovare il numero di serie del tuo laptop. Ecco una semplice guida:
- Aprire PowerShell: premere il tasto Windows e digitare “PowerShell”. Fare clic con il tasto destro del mouse e selezionare Esegui come amministratore .
- Esegui il comando: Immetti il seguente comando:
gwmi win32_bios | fl SerialNumber. - Visualizza i risultati: il numero di serie del tuo laptop verrà visualizzato immediatamente, pronto per le tue esigenze.
Se preferisci un controllo hardware, prendi in considerazione la possibilità di rimuovere la batteria e di dare un’occhiata al di sotto; di solito il numero di serie si trova anche lì.
4. Accesso al numero di serie tramite BIOS
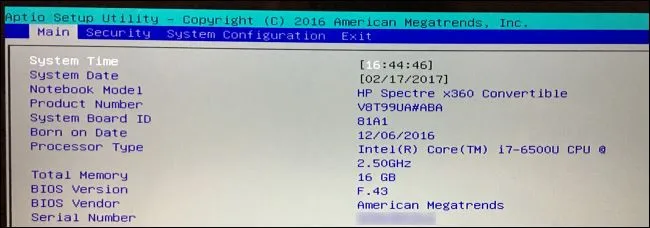
Come ultima risorsa, puoi recuperare il numero di serie controllando le impostazioni del BIOS o del firmware UEFI. Ecco cosa devi sapere:
- Accedi alle impostazioni del BIOS: riavvia il laptop e accedi alle impostazioni del BIOS (solitamente premendo F2, F10, DEL o ESC durante l’avvio; i tasti specifici variano a seconda del produttore).
- Individuare il numero di serie: una volta all’interno del BIOS, cercare una sezione che visualizza le informazioni di sistema, dove il numero di serie è spesso elencato in modo evidente. Assicurarsi di ricontrollare in “Configurazione di sistema” se non è nella schermata principale.
Procedere con cautela, poiché la navigazione nel BIOS può avere un impatto sulle impostazioni di sistema. Questo metodo è molto utile se i tentativi precedenti non hanno prodotto risultati.
Ulteriori approfondimenti
1. Perché è importante trovare il numero di serie del mio laptop?
Trovare il numero di serie del tuo laptop è essenziale per le richieste di garanzia, l’assistenza clienti e l’individuazione di driver specifici, soprattutto quando si tratta di risolvere problemi hardware.
2. Cosa devo fare se il numero di serie del mio laptop è mancante o illeggibile?
Se il numero di serie non è visibile sul laptop o è difficile da leggere, prendi in considerazione di controllare la confezione originale o la documentazione fornita con il laptop. In alcuni casi, potrebbe essere necessario accedere al BIOS o contattare l’assistenza clienti per ricevere assistenza.
3. Ci sono dei rischi quando si accede al BIOS per trovare il numero di serie?
Sebbene l’accesso al BIOS stesso sia generalmente sicuro, modifiche errate alle impostazioni del BIOS possono causare problemi di sistema. Si consiglia di visualizzare solo il numero di serie ed evitare di modificare qualsiasi impostazione a meno che non si sia sicuri di ciò che si sta facendo.




Lascia un commento