Sebbene iMovie possa a volte essere messo in ombra dalla sua controparte più complessa, Final Cut Pro, questo editor video per macOS possiede una serie di funzionalità che possono elevare i tuoi filmati domestici a un livello professionale. Approfondiamo le funzionalità chiave che aiuteranno le tue creazioni video a risplendere.
Conoscere iMovie
Lanciato su Mac nel 1999, iMovie ha subito numerosi aggiornamenti, diventando uno strumento user-friendly che semplifica l’editing e la condivisione di video. Dal 2010, è disponibile gratuitamente con i nuovi acquisti Mac ed è accessibile anche tramite l’App Store.
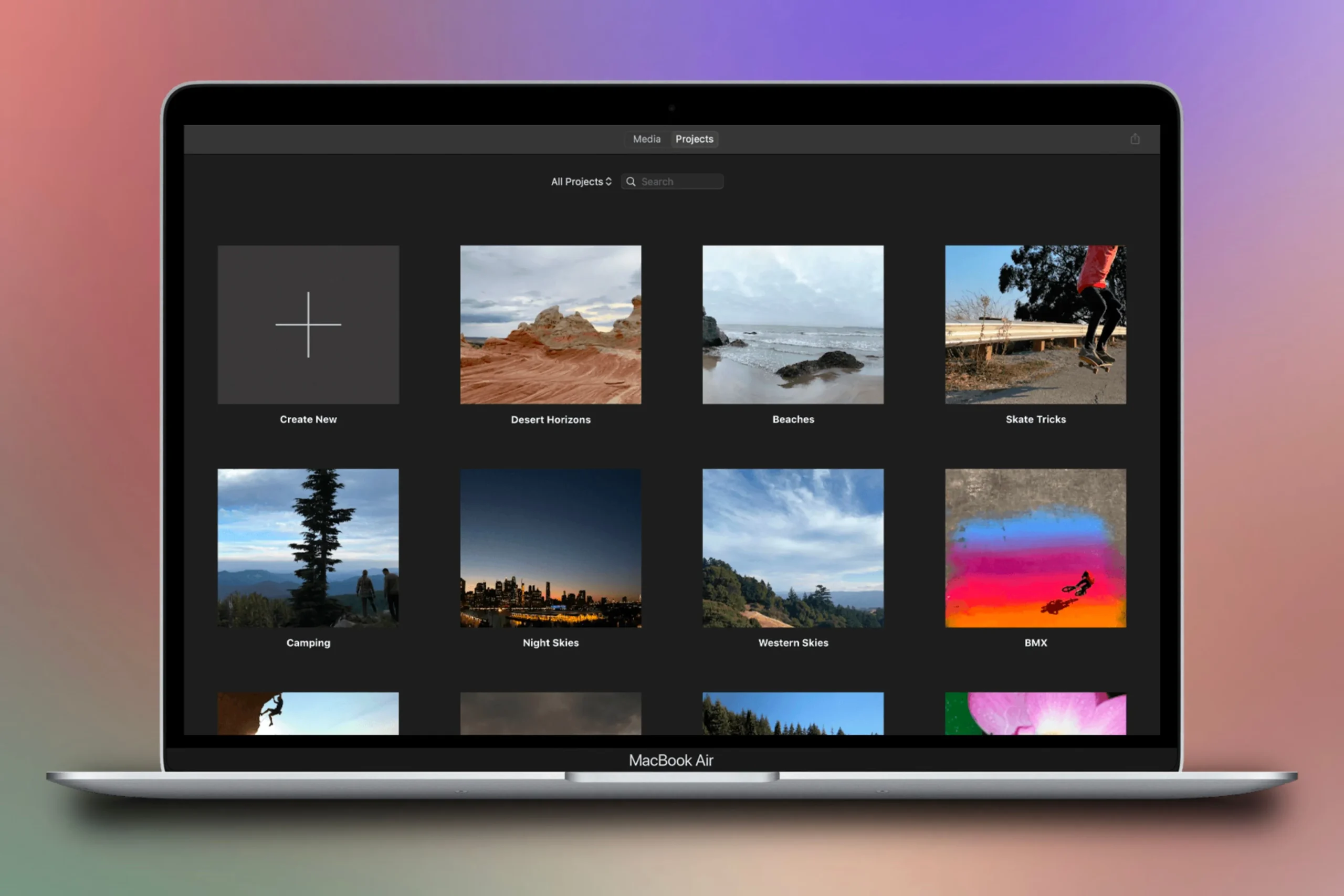
Questa versatile applicazione ti consente di creare fantastici video e trailer domestici, modificare tracce audio e applicare transizioni ed effetti senza soluzione di continuità. Dopo aver creato il tuo capolavoro, condividerlo è facile, sia tramite la tua libreria fotografica, come file o tramite le popolari piattaforme di social media.
Sebbene iMovie sia disponibile anche per iPhone e iPad, i seguenti suggerimenti sono specificamente pensati per la versione per Mac, dotata di funzionalità distinte.
1 Aggiungi filtri video vivaci alle tue clip

A volte i tuoi filmati impressionanti hanno bisogno solo di una piccola spinta per diventare più vivaci o stilistici. Applicando filtri video, puoi facilmente migliorare i colori e gli stati d’animo delle tue clip.
Per applicare un filtro, evidenzia la clip scelta, quindi fai clic sull’icona del filtro (rappresentata da tre cerchi sovrapposti) situata sopra il lettore video. Si aprirà una finestra intitolata “Scegli filtro clip”, che ti presenterà 34 filtri diversi, dai miglioramenti del colore agli stravaganti effetti da fumetto. Passando il mouse su un filtro si ottiene un’anteprima in tempo reale del suo effetto sulla clip.
Se desideri cambiare il filtro dopo l’applicazione, rivisita semplicemente la finestra “Choose Clip Filter” e seleziona un’opzione diversa o torna a “None” se preferisci nessun filtro. Questo processo non distruttivo assicura che il tuo filmato originale rimanga inalterato fino all’esportazione finale.
Regola l’intensità del filtro scelto utilizzando il cursore situato accanto al nome del filtro oppure inserisci direttamente valori numerici per regolazioni più precise.
2 Crea titoli specifici per le tue clip
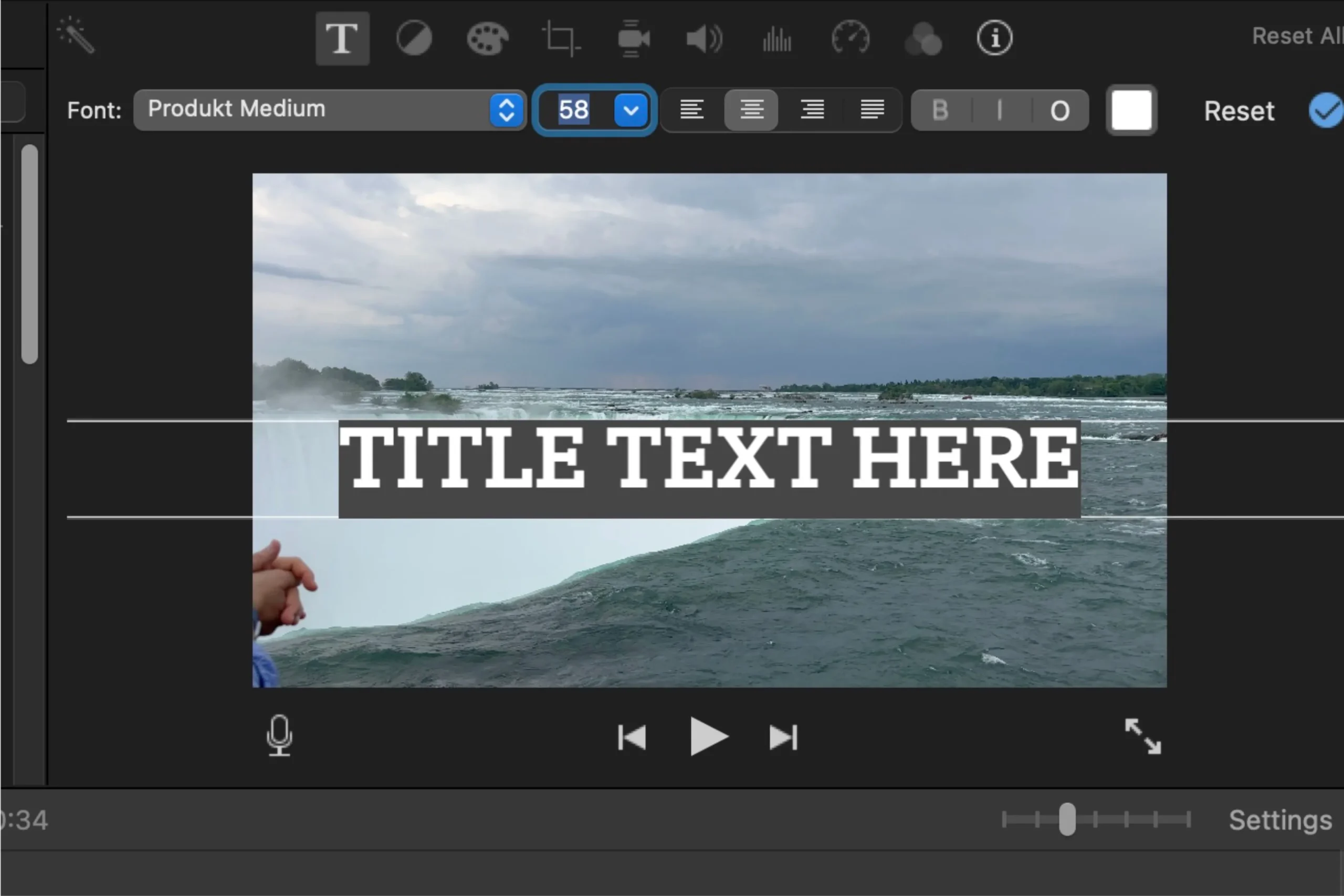
I titoli aggiungono un livello di dettaglio al tuo progetto, sia che tu stia dividendo un video in capitoli o fornendo contesto al tuo filmato. Ciò è particolarmente utile quando vuoi narrare un timelapse o evidenziare momenti dei tuoi viaggi.
Per inserire un titolo, clicca sull’opzione “Titoli” situata in alto a sinistra dello schermo. Puoi scegliere un tema e trascinarlo sulla clip desiderata o posizionarlo in un punto specifico all’interno del video. Ogni tema del titolo offre due posizionamenti: un’area del titolo principale e una posizione del sottotitolo in basso a sinistra, con punti di ancoraggio fissi.
Una volta inserito un titolo, questo appare come un livello sopra la clip. Fai doppio clic per accedere alle opzioni di personalizzazione, modificando testo, colore, dimensione e allineamento. Sentiti libero di cambiare il testo segnaposto “Title Text Here” con le tue parole.
Per controllare la durata della permanenza del titolo sullo schermo, trascina i bordi del livello del titolo. Puoi anche aggiungere più titoli con temi diversi a una singola clip, arricchendo la narrazione del tuo video.
3 Stabilizza le tue riprese instabili
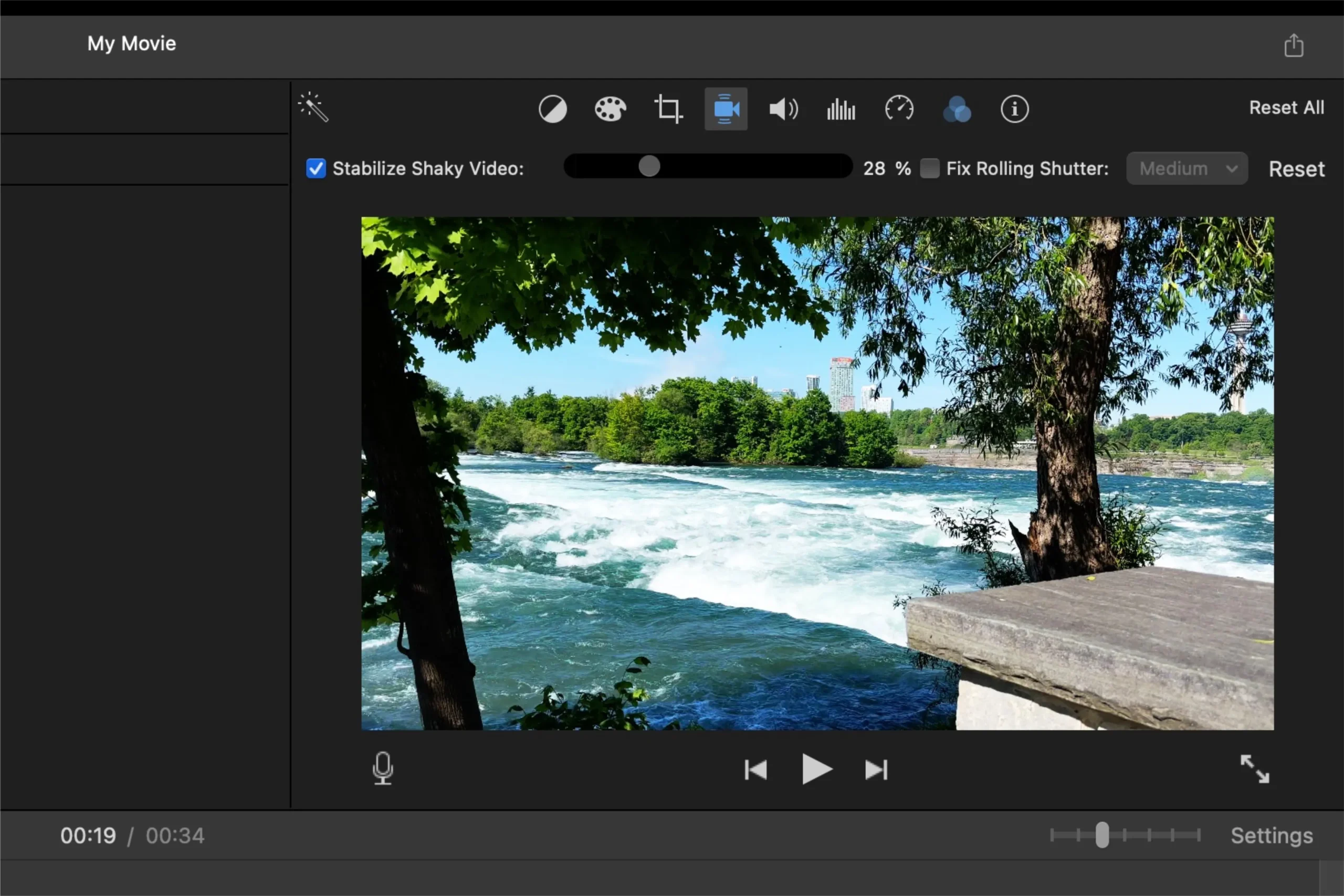
Anche con le tecnologie di stabilizzazione migliorate negli iPhone, i filmati ripresi in movimento potrebbero comunque risultare tremolanti. Fortunatamente, iMovie offre una soluzione semplice, anche se con alcune considerazioni.
Per stabilizzare il video, fai clic sull’icona della fotocamera sopra il lettore video e seleziona la casella accanto a “Stabilizza video tremolante”. iMovie analizzerà la clip e determinerà le impostazioni di stabilizzazione ottimali.
Dopo l’analisi, avrai la possibilità di controllare il grado di stabilizzazione. Ricorda, aumentare la stabilizzazione potrebbe tagliare il filmato più del desiderato, poiché questo processo può ridurre la dimensione complessiva del fotogramma.
Il livello di stabilizzazione può essere regolato tramite il cursore corrispondente, ma a differenza dell’intensità del filtro, non è disponibile l’immissione manuale delle percentuali di stabilizzazione.
4 Incorpora i loghi nei tuoi progetti
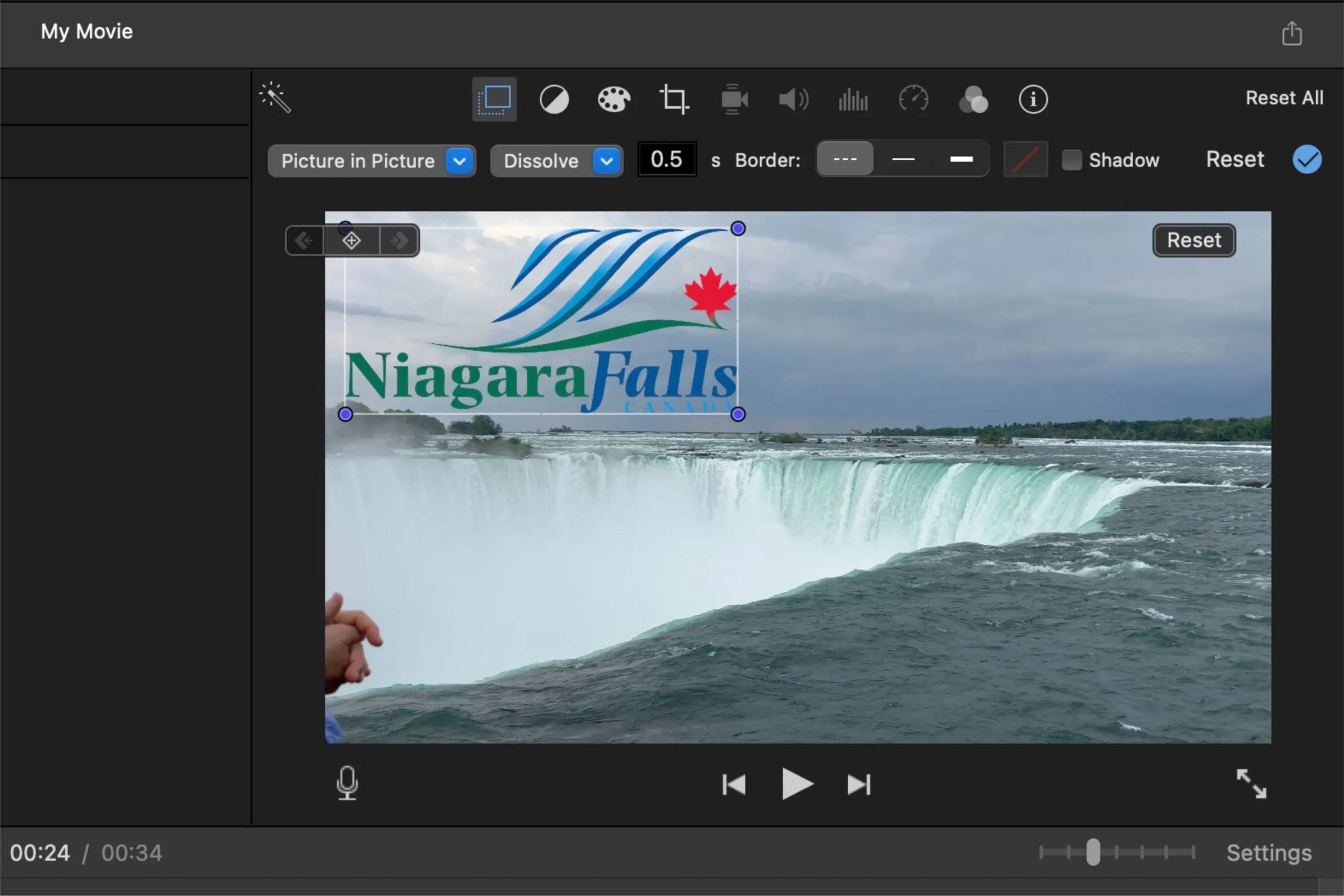
I loghi o le immagini PNG trasparenti possono aggiungere un tocco creativo ai tuoi progetti, distinguendoli dalle sovrapposizioni di testo convenzionali. Questo approccio non solo migliora l’attrattiva visiva, ma rafforza anche l’identità o i temi del marchio.
Se stai realizzando un video amatoriale sulla gita della tua famiglia a un parco a tema, potresti usare delle piccole icone che rappresentino le varie attrazioni, invece di etichettare semplicemente ogni segmento del video con del testo.
Per trovare i loghi, cerca online con il nome specifico del marchio seguito da “PNG trasparente” e scarica qualsiasi immagine adatta. Trascina l’immagine nel tuo progetto, dove apparirà sopra la clip associata.
Ridimensiona e riposiziona il tuo logo selezionandolo, quindi clicca sull’icona quadrata sovrapposta sopra l’anteprima video. Scegli “Picture-in-Picture” dal menu a discesa per regolarne le dimensioni e il posizionamento sullo schermo.
Accanto all’impostazione “Picture-in-Picture”, è presente un menu a discesa che consente di personalizzare il comportamento di uscita del logo: le opzioni includono dissolvenza, zoom o scambio, garantendo flessibilità nella presentazione.
5 Utilizza l’editor di precisione per tagli più fluidi
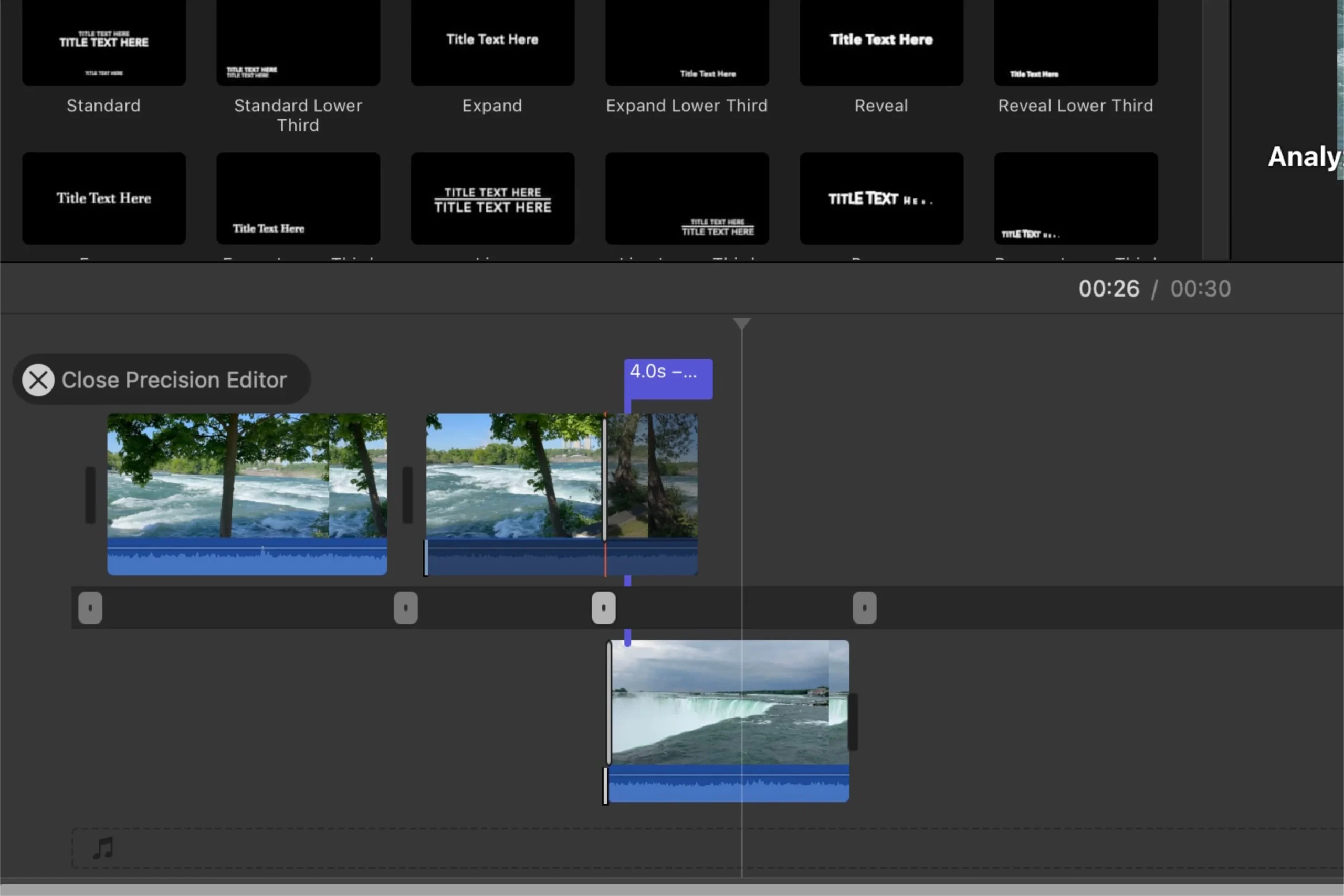
Precision Editor è una funzionalità di iMovie potente ma poco utilizzata, che consente di effettuare selezioni di taglio più precise per transizioni migliorate tra le clip.
Puoi accedere al Precision Editor selezionando una clip, andando sulla barra dei menu, selezionando “Finestra” e quindi “Mostra Precision Editor”. In alternativa, fai doppio clic sull’unione tra due clip per avviarlo rapidamente.
La chiusura dell’editor di precisione può essere effettuata tramite il pulsante “Chiudi editor di precisione”, facendo clic sullo scrubber o premendo il tasto Esc.
Questo strumento facilita le regolazioni simultanee dei punti finali di entrambe le clip, consentendo transizioni fluide senza il fastidio di dover regolare separatamente ogni clip. La tecnica del taglio di continuità è particolarmente importante: consente transizioni durante sequenze di azioni catturate da diverse distanze senza disorientare gli spettatori.
Ad esempio, durante una cerimonia nuziale, una ripresa grandangolare della coppia che si scambia gli anelli può essere facilmente trasformata in un primo piano grazie a questa tecnica, garantendo così una continuità fluida.
Utilizzando il Precision Editor ottimizzi il processo di editing, consentendo alle tue clip di fondersi in una narrazione coerente con meno sforzo, migliorando la qualità della narrazione.
In sintesi, anche se iMovie non è il campione dei pesi massimi tra i software di editing video, è senza dubbio uno strumento eccezionale per creare coinvolgenti video di famiglia e catturare momenti preziosi senza richiedere competenze avanzate.
Per ulteriori istruzioni e suggerimenti, esplora il
Domande frequenti
1. Quali sono le caratteristiche uniche di iMovie che lo differenziano dagli altri software di editing video?
iMovie si distingue per la sua interfaccia intuitiva, i numerosi strumenti di editing video e audio integrati e le sue straordinarie funzionalità, come il Precision Editor e gli esclusivi temi dei titoli che semplificano il processo di editing per i dilettanti, consentendo al contempo l’espressione creativa.
2. Posso usare iMovie su dispositivi diversi dal Mac?
Sì! iMovie è disponibile sia su iPhone che su iPad, offrendo capacità di editing video portatili. Tuttavia, l’interfaccia e le funzionalità potrebbero differire leggermente rispetto alla versione per Mac.
3. Come posso migliorare la qualità dei miei video domestici prima di condividerli?
Per migliorare i tuoi video domestici, utilizza filtri per regolare i colori, stabilizzare le riprese mosse per una visione fluida e aggiungere titoli descrittivi per fornire contesto. Inoltre, incorporare loghi e utilizzare il Precision Editor può migliorare la qualità complessiva e il coinvolgimento del tuo progetto.




Lascia un commento