Scaricare immagini da Internet è un’attività comune per varie esigenze, ma navigare tra i diversi formati di file può essere impegnativo. Mentre la maggior parte dei formati, come JPG, JPEG e PNG, sono facilmente accessibili, il formato WebP pone un ostacolo unico in quanto non può essere aperto direttamente su tutti i sistemi. Questo articolo approfondisce cosa sono le immagini WebP e fornisce metodi completi per aprire questo specifico tipo di file sui tuoi dispositivi.
Informazioni sulle immagini WebP
WebP è un formato immagine moderno sviluppato da Google che privilegia sia la qualità che l’archiviazione efficiente. Utilizzando tecniche di compressione avanzate, i file WebP hanno spesso dimensioni di file inferiori rispetto ai formati tradizionali come JPG e PNG senza compromettere la qualità dell’immagine. Ciò lo rende particolarmente interessante per i siti Web per ridurre i tempi di caricamento. Tuttavia, l’adozione di questo formato è limitata a browser e applicazioni specifici, principalmente Google Chrome e Opera, il che può portare a problemi di compatibilità su vari dispositivi.
Se hai scaricato di recente un’immagine WebP e hai difficoltà ad aprirla sul tuo dispositivo, non temere! Di seguito sono riportate delle strategie efficaci per aiutarti ad accedere alle tue immagini WebP senza problemi.
I migliori metodi per aprire le immagini WebP su Windows 10
Nonostante sia in circolazione da un po’, Windows 10 non supporta i file WebP in modo nativo. Pertanto, è essenziale utilizzare metodi alternativi per visualizzare queste immagini.
Metodo 1: installare il codec WebP
Uno dei modi più semplici per accedere alle immagini WebP è scaricare il WebP Codec per Windows. Segui questi passaggi:
- Scarica WebP Codec Setup e installalo sul tuo PC.
- Dopo l’installazione, è possibile visualizzare le immagini WebP senza problemi tramite Visualizzatore foto di Windows.
Metodo 2: utilizzare ImageGlass o 123 Photo Viewer
ImageGlass è un visualizzatore di immagini gratuito compatibile con una moltitudine di formati, tra cui WebP. Per utilizzarlo, basta scaricare ImageGlass sul tuo sistema Windows 10.
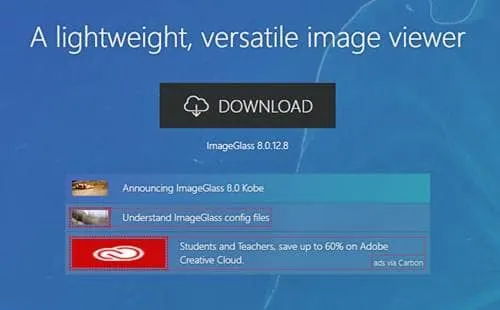
Un’altra opzione è 123 Photo Viewer, che supporta WebP insieme a vari tipi di file. Puoi ottenerlo da Windows 10 Store tramite questo link .
Metodo 3: rinominare l’estensione del file WebP
Se sei interessato a usare l’app predefinita Foto in Windows 10, puoi aprire le immagini WebP convertendole prima in un formato più familiare come JPG o PNG. Ecco come fare:
- Vai alla cartella con la tua immagine WebP. Fai clic sulla scheda Visualizza nel menu in alto.
- Selezionare la casella Estensioni nomi file per rendere visibili le estensioni dei file.
- Fare clic con il tasto destro del mouse sul file WebP e selezionare Rinomina oppure premere semplicemente il tasto F2 .
- Cambia l’estensione da . webp a . jpg, . jpeg o . png, quindi premi Invio.
- Dopo aver rinominato il file, fai clic con il pulsante destro del mouse, scegli Apri con e seleziona l’app Foto per visualizzare l’immagine.
Oltre all’app Foto, qualsiasi visualizzatore di immagini dovrebbe essere sufficiente per aprire i file appena convertiti.
Metodo 4: utilizzare Photoscape X
Un’altra opzione intuitiva è Photoscape X. Dopo aver scaricato e installato l’applicazione , puoi aprire e convertire comodamente le immagini WebP nei formati JPG o PNG utilizzando le sue funzionalità.
Metodo 5: Apri con Chrome, Edge o Paint
In alternativa, puoi aprire le immagini WebP con Google Chrome, Microsoft Edge o l’applicazione Paint integrata in Windows 10.
Se preferisci un’applicazione che gestisca senza problemi più formati, prendi in considerazione l’installazione di Photoscape X o ImageGlass per una migliore esperienza complessiva.




Lascia un commento ▼