Una scheda grafica, comunemente chiamata GPU (Graphics Processing Unit), è un elemento hardware fondamentale insieme alla RAM e ai processori. Comprendere le specifiche della tua scheda grafica può essere molto utile.
Ad esempio, conoscere la GPU presente sul tuo computer Windows 11 potrebbe influenzare la tua capacità di eseguire giochi specifici o determinare se il tuo sistema è in grado di gestire applicazioni di editing video di fascia alta.
Se non sei sicuro della scheda grafica installata sul tuo dispositivo Windows 11, ci sono diversi metodi semplici per scoprirlo. Esploriamo queste opzioni.
1. Ispeziona la tua scheda grafica tramite le impostazioni
Puoi scoprire facilmente la scheda grafica del tuo dispositivo tramite l’app Impostazioni di Windows 11 seguendo questi passaggi:
1. Aprire il menu Start su Windows 11 e selezionare Impostazioni .
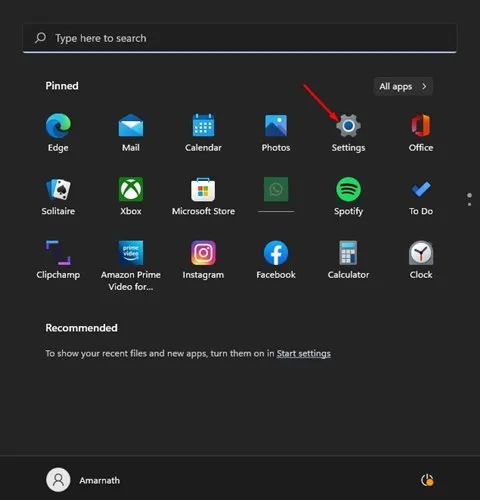
2. Nella finestra Impostazioni, fare clic sulla sezione Sistema situata nel riquadro di sinistra.
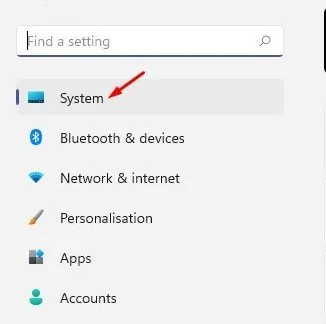
3. Quindi, seleziona Visualizza dalle opzioni sulla destra.
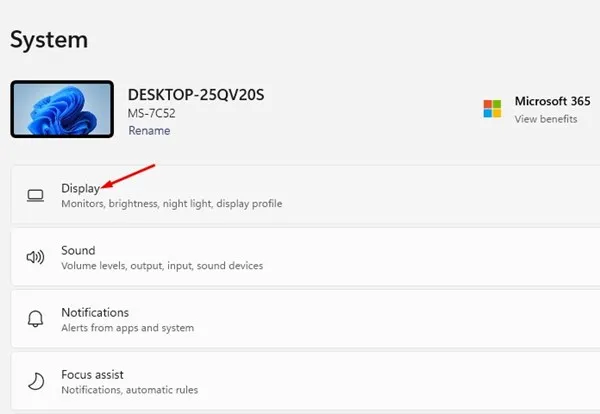
4. Scorrere verso il basso e fare clic su Visualizzazione avanzata .

5. Nella sezione Informazioni sullo schermo verranno visualizzati i dettagli della scheda grafica.
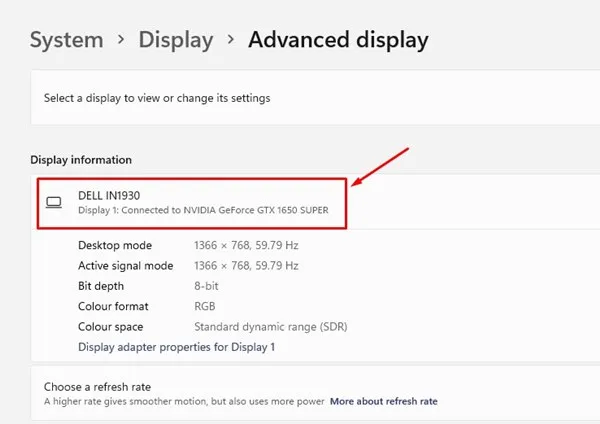
Ecco la procedura per controllare la scheda grafica nelle Impostazioni di Windows 11.
2. Trova i dettagli della scheda grafica con lo strumento Informazioni di sistema
Puoi utilizzare lo strumento System Information per scoprire la scheda grafica installata sul tuo sistema Windows 11. Ecco una semplice guida:
1. Premi Windows Key + Rsulla tastiera per aprire la finestra di dialogo RUN. Digita msinfo32e premi Invio .
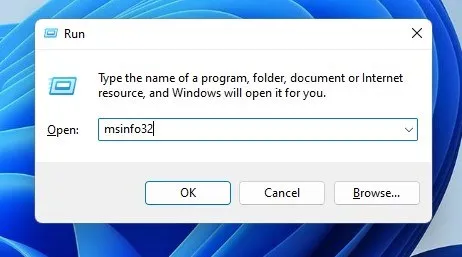
2. Nella finestra Informazioni di sistema, vai alla sezione Componenti .
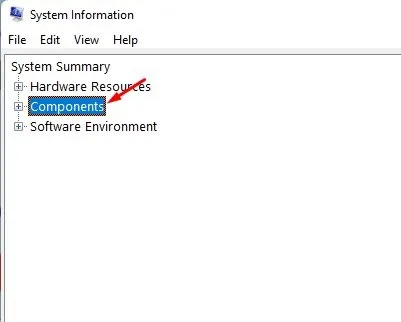
3. Fare clic su Schermo per visualizzare il pannello di destra in cui troverai il nome della tua scheda grafica.
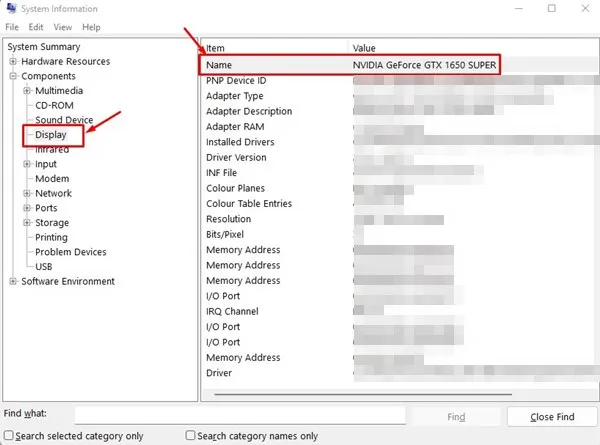
Ecco come puoi facilmente scoprire le informazioni della tua scheda grafica tramite lo strumento Informazioni di sistema in Windows 11.
3. Scopri la tua scheda grafica tramite Task Manager
1. Fare clic sulla barra di ricerca di Windows 11 e digitare Task Manager, quindi selezionare l’ applicazione Task Manager dai risultati.
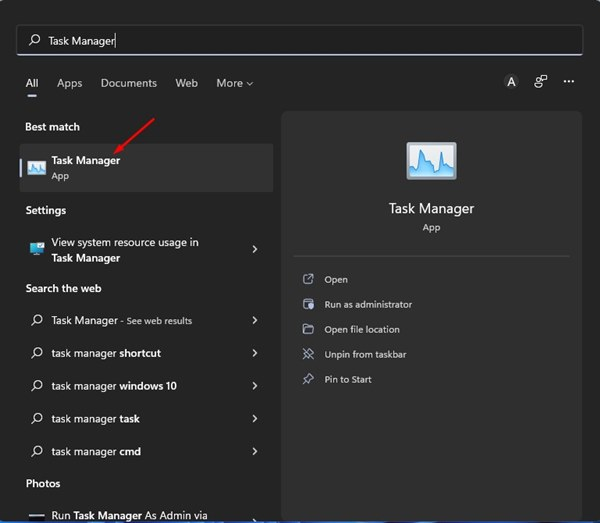
2. In Task Manager, vai alla scheda Prestazioni .
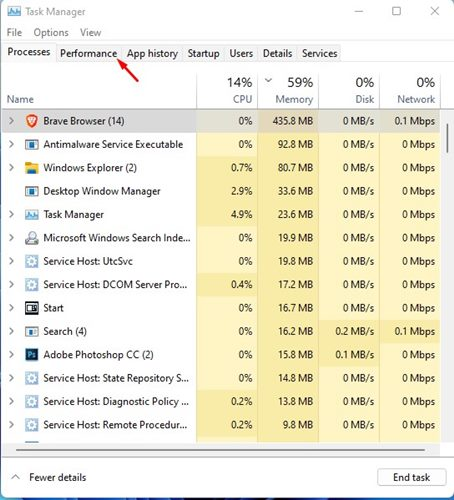
3. Fare clic sull’opzione GPU nella scheda Prestazioni sulla destra.

4. Qui troverai il nome della tua scheda grafica .
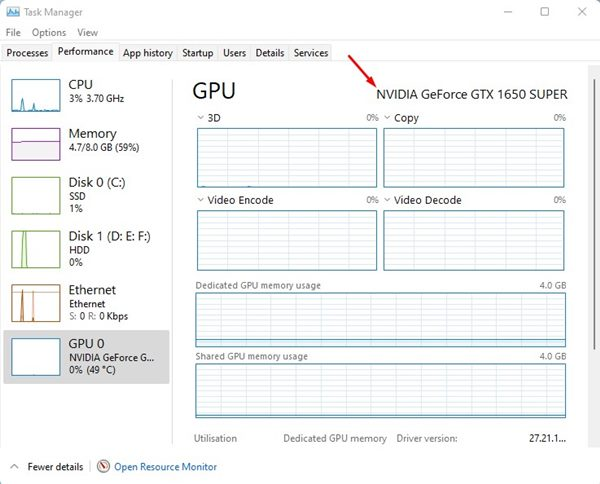
Seguendo questi passaggi, puoi trovare i dettagli della tua scheda grafica tramite Gestione Attività in Windows 11.
4. Identifica la tua scheda grafica tramite Gestione dispositivi
Puoi anche usare Gestione dispositivi su Windows 11 per individuare la tua scheda grafica. Ecco come:
1. Utilizzare la funzione di ricerca di Windows 11 per digitare Gestione dispositivi e aprire l’applicazione dai risultati.
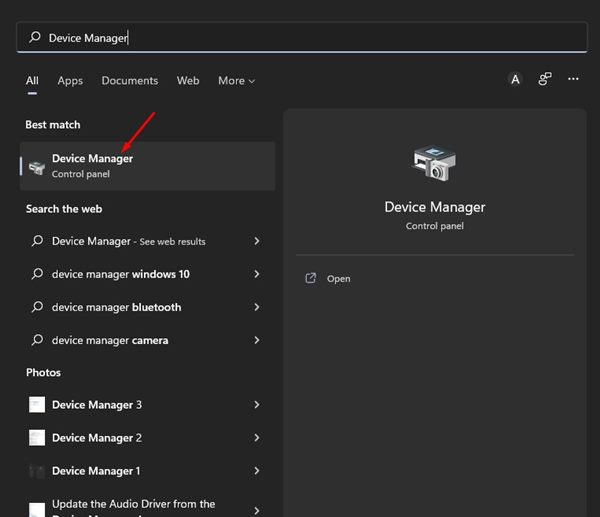
2. In Gestione dispositivi, cercare ed espandere la sezione Schede video .

3. Questa azione rivelerà il tipo di scheda grafica nella sezione Schede video.
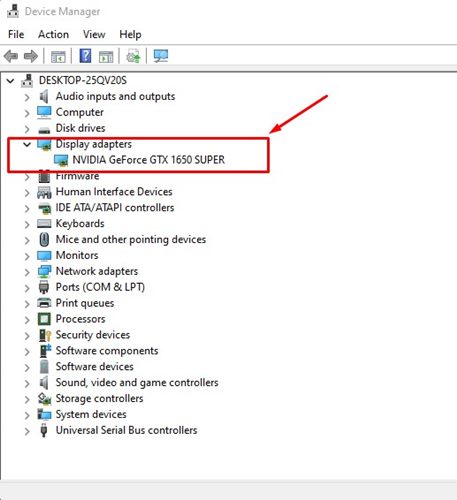
4. Per raccogliere maggiori informazioni sulla scheda video, fare doppio clic sul nome della scheda grafica.

Ecco come trovare le informazioni sulla scheda grafica utilizzando Gestione dispositivi sul tuo sistema Windows 11.
5. Recuperare le informazioni sulla scheda grafica tramite lo strumento di diagnostica DirectX
DirectX Diagnostic Tool è un’applicazione che fornisce dettagli approfonditi sui componenti e i driver DirectX presenti sul tuo computer Windows 11, inclusa la scheda grafica. Per utilizzare questo strumento, segui questi passaggi:
1. Premere Windows Key + Rper avviare la finestra di dialogo RUN. Invio dxdiage premere il tasto Invio .
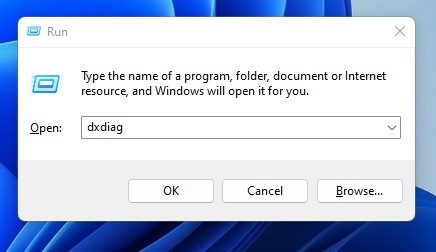
2. Lasciare che lo strumento raccolga le informazioni del driver per un momento. Una volta completato, passare alla scheda Display .

3. La sezione di visualizzazione fornirà dettagli completi sulla GPU, tra cui nome, produttore, memoria totale, modalità di visualizzazione, versione del driver e altro ancora.
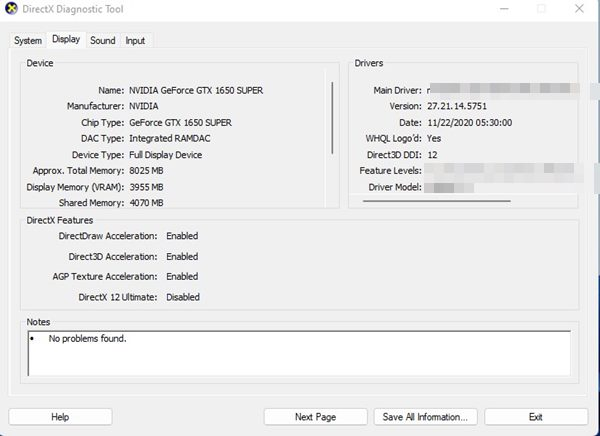
Ecco come puoi raccogliere i dettagli della scheda grafica utilizzando lo strumento di diagnostica DirectX in Windows 11. Inoltre, lo strumento può fornire ulteriori informazioni come RAM totale, sistema operativo, numero di build e specifiche del processore.
6. Ottieni i dettagli della scheda grafica con PowerShell
PowerShell, una potente utility a riga di comando, consente di recuperare varie informazioni sul dispositivo, inclusi i dettagli sulla GPU. Ecco come controllare la scheda grafica tramite PowerShell:
1. Cerca PowerShellin Windows 11, fai clic con il pulsante destro del mouse sull’app e seleziona Esegui come amministratore .
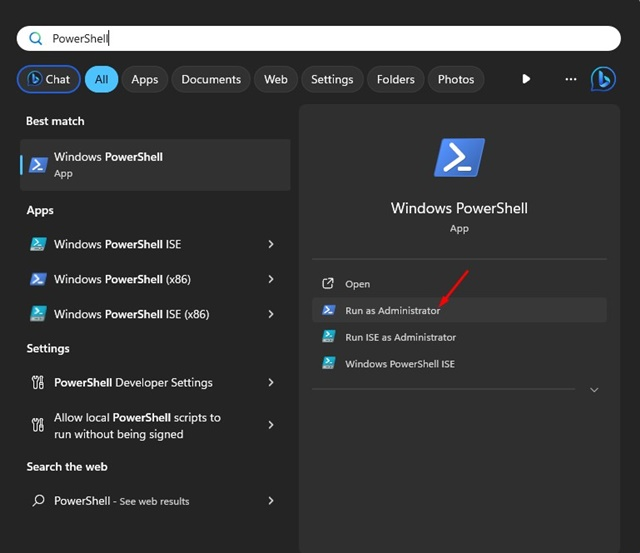
2. Una volta aperto PowerShell, immettere il seguente comando e premere Invio :
Get-CimInstance win32_VideoController
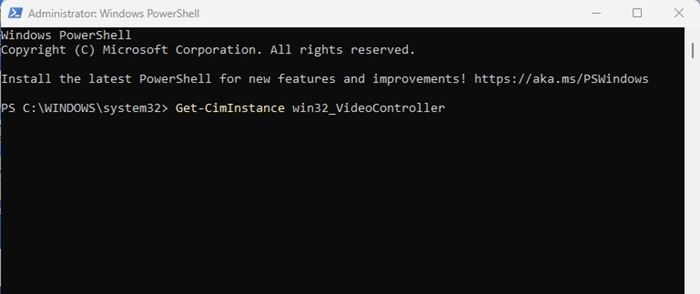
3. L’esecuzione di questo comando rivelerà diversi dettagli sulla tua scheda grafica.
4. Concentrarsi in particolare su Didascalia , Descrizione e Nome per le informazioni essenziali.
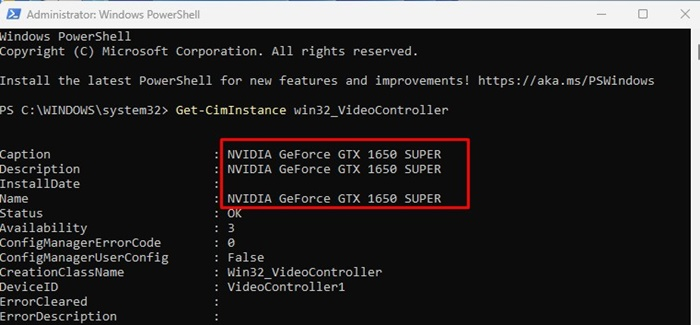
Ecco come recuperare le informazioni sulla scheda grafica su Windows 11 utilizzando l’utilità PowerShell.
Come migliorare le prestazioni grafiche su Windows 11?
Dopo aver imparato come controllare le specifiche della GPU in Windows 11, potresti essere interessato a migliorarne le prestazioni.
Per migliorare le prestazioni grafiche su Windows 11, tieni presente i seguenti suggerimenti:
- Mantieni aggiornato il driver della scheda grafica.
- Scarica e installa i driver più recenti dal sito web del produttore della tua GPU.
- Assicurati che il tuo sistema Windows 11 sia aggiornato.
- Chiudere le app e i processi in background non necessari.
- Abilitare l’accelerazione hardware ove possibile.
- Assicurati che le tue applicazioni e i tuoi giochi siano sempre aggiornati.
- Ridurre al minimo l’uso delle animazioni in Windows 11.
Questo copre tutto ciò che riguarda il controllo della scheda grafica su Windows 11. Identificare la scheda grafica e utilizzare questi metodi ti fornirà tutte le informazioni necessarie relative alla GPU. Sentiti libero di condividere qualsiasi altra tecnica che conosci per trovare i dettagli della scheda grafica.




Lascia un commento ▼