Stai lottando con l’errore di aggiornamento di Windows che interrompe gli aggiornamenti del tuo sistema? L’inquietante “Errore di installazione 0x80070103” è diventato un problema comune per molti utenti di Windows 11, impedendo loro di completare gli aggiornamenti essenziali. Se ti trovi in questa situazione, non sei il solo e sei nel posto giusto! Questa guida ti aiuterà a esaminare varie soluzioni per risolvere questo frustrante problema.
Informazioni sull’errore 0x80070103
L’errore 0x80070103 spesso emerge durante il download o l’installazione degli aggiornamenti di Windows 11. A causa della varietà di potenziali fattori scatenanti, identificare una causa specifica può essere complicato. Ecco alcuni dei colpevoli più comuni dietro questo errore:
- Problemi di connettività Internet durante il processo di aggiornamento.
- File di sistema danneggiati o corrotti che ostacolano gli aggiornamenti.
- Driver ancora in uso durante l’aggiornamento.
- Malfunzionamento dei servizi di Windows Update che compromettono l’installazione.
- Tentativi di installare versioni di driver incompatibili.
Sebbene non possiamo individuare il motivo esatto, possiamo esplorare metodi generali di risoluzione dei problemi per affrontare l’errore 0x80070103 in modo efficiente. Immergiamoci!
1. Sospendi e riprendi Windows Update
Come passaggio primario per la risoluzione dei problemi, mettere in pausa e poi riprendere gli aggiornamenti di Windows potrebbe sorprendentemente risolvere l’errore 0x80070103 per molti utenti. Ecco come fare:
- Aprire Impostazioni premendo
Windows Key + Io selezionandolo dal menu Start. - Passare alla sezione Windows Update .
- Fare clic sul pulsante Pausa per 1 settimana .
- Una volta sospeso, fare clic su Riprendi aggiornamenti .
Dopodiché Windows verificherà nuovamente la presenza di aggiornamenti e scaricherà e installerà automaticamente quelli disponibili.
2. Riavvia il computer
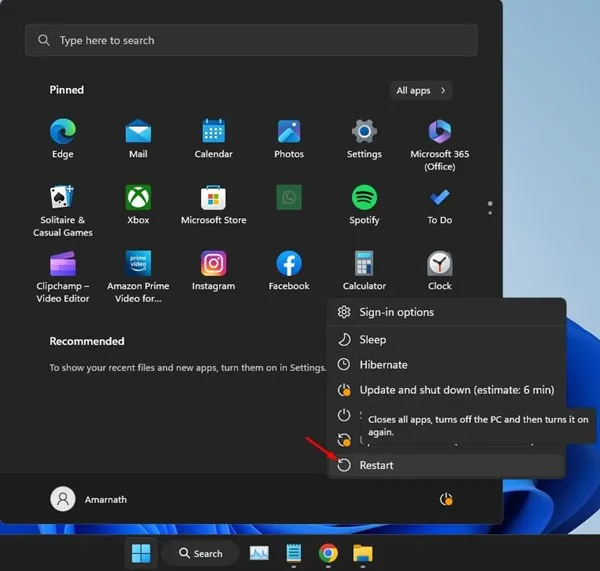
Se il metodo di pausa e ripresa non produce risultati, un semplice riavvio potrebbe risolvere il problema. Riavviare il PC Windows 11 può eliminare vari problemi che influiscono sul processo di aggiornamento. Per riavviare, accedi al menu di accensione e scegli Riavvia, quindi procedi a controllare di nuovo gli aggiornamenti da Impostazioni > Aggiornamenti > Controlla aggiornamenti .
3. Utilizzare lo strumento di risoluzione dei problemi di Windows Update
Windows 11 è dotato di uno strumento dedicato che aiuta a risolvere i problemi con gli aggiornamenti di Windows. Per utilizzarlo, segui questi passaggi:
- Accedi al menu Impostazioni tramite il pulsante Start.
- Passare alla sezione Sistema .
- Fare clic su Risoluzione dei problemi e quindi selezionare Altri strumenti per la risoluzione dei problemi .
- Nelle Opzioni più frequenti , individua Windows Update e premi il pulsante Esegui accanto ad esso.
Segui le istruzioni sullo schermo. Dopo il completamento, assicurati di riavviare il sistema per applicare eventuali modifiche.
4. Reimpostare i componenti di Windows Update
Reinizializzare i componenti correlati a Windows Update è un altro approccio efficace per affrontare l’errore 0x80070103. Ecco come puoi farlo:
- Cerca PowerShell nel menu Start, fai clic destro e seleziona Esegui come amministratore .
- Una volta aperto PowerShell, immettere i seguenti comandi uno dopo l’altro, premendo Invio dopo ogni riga:
net stop wuauserv
net stop cryptSvc
net stop bits
net stop msiserver
ren C:\Windows\SoftwareDistribution SoftwareDistribution.old
ren C:\Windows\System32\catroot2 catroot2.old
net start wuauserv
net start cryptSvc
net start bits
net start msiserver
Dopo aver eseguito questi comandi, riavviare il computer e riprovare il processo di aggiornamento.
5. Nascondi l’aggiornamento problematico
Se un aggiornamento specifico sta causando l’errore 0x80070103, puoi usare lo strumento Mostra o nascondi aggiornamenti di Microsoft per nasconderlo. Ecco come:
- Scarica l’ultima versione dello strumento Mostra o Nascondi aggiornamenti .
- Eseguire lo strumento scaricato e selezionare Avanti .
- Scegli Nascondi aggiornamenti
- Seleziona l’aggiornamento che causa l’errore e fai clic su Avanti .
Una volta nascosto l’aggiornamento, prova ad aggiornare nuovamente Windows: l’aggiornamento nascosto non interferirà più.
6. Esplora le opzioni di risoluzione dei problemi di base
Se nessuna delle soluzioni sopra descritte ha risolto il problema, si consiglia di provare i seguenti metodi di risoluzione dei problemi di base per correggere l’errore di installazione di Windows 0x80070103:
- Scarica e installa manualmente gli aggiornamenti: se un aggiornamento specifico non riesce tramite lo strumento di aggiornamento, scaricalo direttamente dal catalogo di Microsoft Update .
- Installa gli aggiornamenti facoltativi di Windows: per farlo, vai su Impostazioni > Windows Update > Opzioni avanzate > Aggiornamenti aggiuntivi > Aggiornamenti facoltativi .
- Ripara file di sistema danneggiati: esegui System File Checker (SFC) tramite il prompt dei comandi per correggere i file danneggiati. Esegui
sfc /scannownel prompt dei comandi per avviare questo processo. - Reimposta Windows 11: se tutto il resto fallisce, prendi in considerazione di reimpostare il tuo sistema Windows 11. Per una guida, fai riferimento alla nostra guida dettagliata su come reimpostare Windows 11.
L’implementazione di queste strategie aumenterà le tue possibilità di superare in modo efficiente l’errore 0x80070103 di Windows 11. Se riscontri ancora problemi, non esitare a cercare ulteriore assistenza: condividere questa guida con gli amici può anche aiutare qualcun altro nel bisogno!
Domande frequenti
1. Cosa causa l’errore 0x80070103 in Windows 11?
L’errore in genere è dovuto a diversi fattori, come problemi di connettività Internet, file di sistema danneggiati o tentativi di installare driver incompatibili durante un processo di aggiornamento.
2. Come posso sospendere e riprendere gli aggiornamenti di Windows in Windows 11?
Per mettere in pausa e riprendere gli aggiornamenti, vai su Impostazioni > Windows Update e clicca su ‘Pausa per 1 settimana’. Dopodiché, clicca su ‘Riprendi aggiornamenti’ per riavviare il processo di aggiornamento.
3. Cosa devo fare se lo strumento di risoluzione dei problemi di Windows Update non risolve il problema?
Se lo strumento di risoluzione dei problemi non risolve l’errore, provare a reimpostare i componenti di Windows Update o a nascondere l’aggiornamento problematico utilizzando lo strumento Mostra o nascondi aggiornamenti di Microsoft.




Lascia un commento