Catturare uno screenshot non è mai stato così facile, che tu stia utilizzando un dispositivo Android, un iPhone o l’ultimo sistema operativo Windows 11. Gli screenshot sono strumenti preziosi per condividere informazioni in modo rapido e visivo, rendendo le idee complesse più facili da comprendere.
In Windows 11, sono disponibili numerose opzioni integrate e di terze parti per acquisire schermate in modo efficiente. Questa guida completa esplorerà i metodi migliori e più semplici per catturare lo schermo sull’ultimo sistema operativo Microsoft. Immergiamoci nei dettagli!
1. Cattura lo schermo usando il tasto PrtSc
Uno dei metodi più rapidi per fare uno screenshot in Windows 11 è usare il tasto PrtSc (Print Screen) sulla tastiera. Questo metodo funziona su diverse versioni di Windows, rendendolo familiare e comodo.
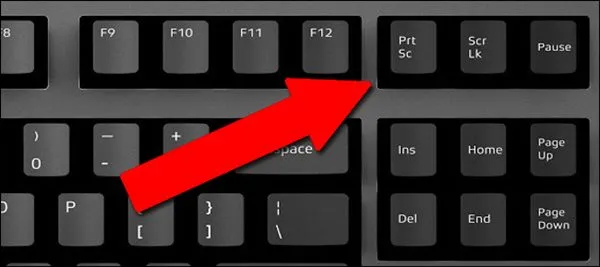
- Basta premere il tasto PrtSc per catturare l’intero schermo. L’immagine catturata viene copiata negli appunti.
- Per salvare lo screenshot, apri un editor di immagini come Paint e usa CTRL + V per incollare l’immagine.
- Tieni presente che questo metodo non consente acquisizioni tramite scorrimento o acquisizioni selettive di regioni, pertanto potrebbero essere necessari passaggi aggiuntivi se hai bisogno di aree specifiche del display.
2. Cattura screenshot con la combinazione di tasti Windows + PrtSc
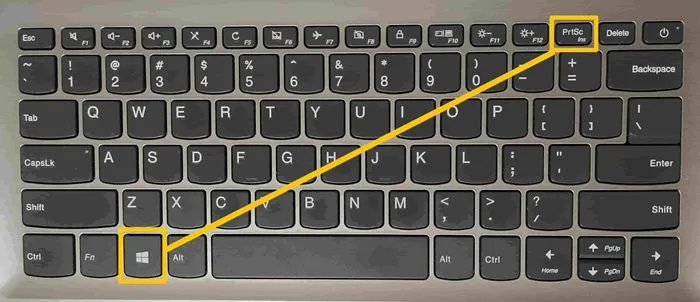
Se preferisci ignorare gli appunti, la combinazione di tasti Windows + PrtSc salva automaticamente lo screenshot nella cartella Immagini:
- Premere contemporaneamente i tasti Windows + PrtSc.
- Il tuo screenshot verrà salvato in Immagini > Screenshot, dove potrai accedervi facilmente per riferimenti futuri.
3. Acquisizione di schermate con l’integrazione di OneDrive
Se utilizzi OneDrive, puoi configurarlo in modo che salvi automaticamente gli screenshot direttamente sul cloud per un facile accesso da tutti i dispositivi:
- Fare clic con il pulsante destro del mouse sull’icona di OneDrive nella barra delle applicazioni e selezionare Impostazioni.
- Passare alla scheda Sincronizzazione e backup.
- Abilita l’opzione Salva gli screenshot acquisiti su OneDrive.
Una volta abilitata, qualsiasi screenshot acquisito utilizzando il tasto PrtSc verrà automaticamente salvato nella cartella Screenshot di OneDrive, consentendone la condivisione e il recupero rapidi.
4. Catturare screenshot con lo strumento di cattura
Lo Strumento di cattura è da anni una parte affidabile dell’ambiente Windows, consentendo agli utenti di catturare porzioni specifiche dello schermo con facilità. Windows 11 include questo pratico strumento:
- Avvia lo Strumento di cattura digitandolo nella barra di ricerca di Windows o premendo Windows + Maiusc + S.
- Scegli tra quattro opzioni di acquisizione: Cattura rettangolare, Cattura forma libera, Cattura finestra e Cattura schermo intero.
- Dopo l’acquisizione, fai clic con il pulsante destro del mouse sull’immagine e seleziona Salva con nome per salvare lo screenshot localmente.
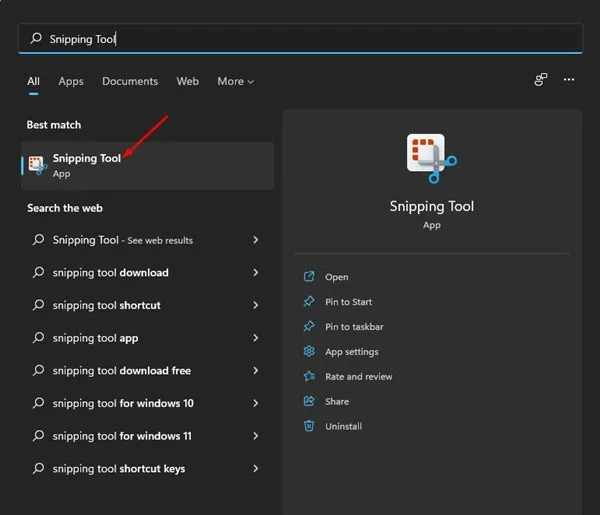
5. Utilizzo della barra di gioco Xbox per gli screenshot
La Xbox Game Bar è un altro ottimo strumento di Windows 11 per catturare schermate, particolarmente utile per i giocatori:
- Premi Windows + G per aprire l’interfaccia della Xbox Game Bar.
- Accedi al menu Widget e seleziona il widget Cattura.
- Fare clic sull’icona della fotocamera per acquisire uno screenshot, che verrà salvato direttamente nella directory Video > Catture.
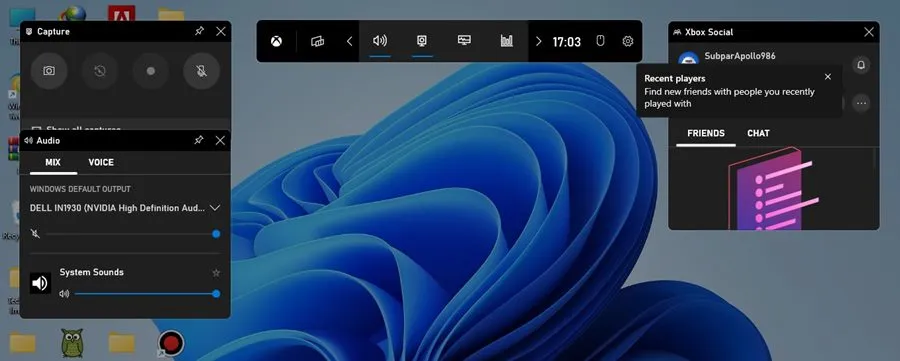
6. Acquisizione di screenshot con Lightshot
Per coloro che preferiscono le utility di terze parti, Lightshot offre una soluzione leggera per catturare e modificare screenshot:
- Scarica e installa Lightshot.
- L’app verrà salvata nella barra delle applicazioni per un accesso rapido.
- Seleziona un’area dello schermo per catturarla e modificarla oppure crea subito un collegamento condivisibile.
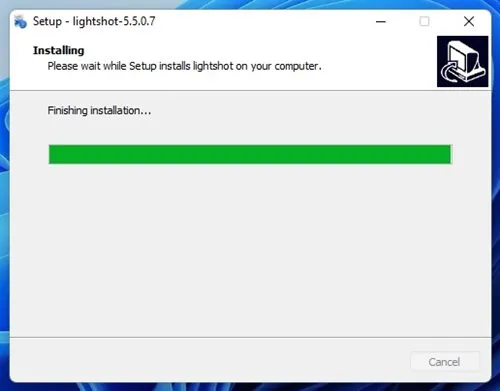
7. Esplora altre applicazioni di screenshot di terze parti
Mentre Lightshot è una scelta popolare, diversi altri strumenti di screenshot di terze parti offrono funzionalità uniche. Queste applicazioni spesso consentono di migliorare i tuoi screenshot con annotazioni, testo e varie capacità di modifica:
- Per ulteriori funzionalità, consulta risorse come Greenshot e Snagit.
- L’utilizzo di applicazioni di terze parti può offrire maggiore flessibilità, ad esempio condivisione istantanea, modifica avanzata e impostazioni personalizzabili.
- Per un elenco completo degli strumenti per screenshot più efficaci disponibili, consulta la nostra guida sui migliori strumenti per screenshot di Windows.
Con questi diversi metodi a tua disposizione, ora sei pronto per catturare qualsiasi contenuto dello schermo in Windows 11. Ci auguriamo che questo articolo ti aiuti nei tuoi sforzi di screenshot! Condividilo con altri che potrebbero trovare utili queste informazioni. Se hai domande o dubbi, sentiti libero di lasciare un commento qui sotto.
Domande frequenti
1. Come posso fare uno screenshot scorrevole su Windows 11?
Windows 11 non supporta di default gli screenshot scorrevoli. Puoi usare strumenti di terze parti come Snagit, che offrono questa funzionalità, consentendoti di catturare pagine intere e contenuti più lunghi senza problemi.
2. Dove vanno a finire i miei screenshot quando utilizzo lo Strumento di cattura?
Quando utilizzi lo Snipping Tool, non salva automaticamente i tuoi screenshot. Devi fare clic con il pulsante destro del mouse sull’immagine catturata e selezionare Salva con nome per scegliere dove salvarla sul tuo dispositivo.
3. Posso modificare il percorso di salvataggio predefinito per gli screenshot acquisiti tramite OneDrive?
Attualmente, gli screenshot salvati tramite OneDrive sono archiviati nella cartella predefinita Pictures > Screenshots. Non puoi modificare questa posizione direttamente senza modificare le impostazioni nell’app OneDrive stessa.




Lascia un commento