Con l’uscita di Windows 11, Microsoft ha alzato l’asticella dei requisiti di sistema e la richiesta di un chip hardware TPM (Trusted Platform Module) ha causato confusione e frustrazione per molti utenti desiderosi di provare l’ultimo sistema operativo. Sfortunatamente, anche quando il chip TPM è presente su una scheda madre, gli utenti spesso riscontrano il fastidioso errore “TPM Device Not Detected”.
Se questo errore ti impedisce di provare Windows 11, sei nel posto giusto. Esploriamo soluzioni efficaci per risolvere questo problema.
Che cos’è il TPM?
Per risolvere questo errore è fondamentale comprendere cos’è il TPM e qual è la sua funzionalità.
TPM, o Trusted Platform Module, si riferisce a un componente hardware dedicato integrato nella scheda madre del computer, che funge da standard di crittografia sicuro. Questo chip è essenziale per varie funzionalità di sicurezza, tra cui la crittografia del disco tramite BitLocker e gli accessi sicuri tramite Windows Hello.
Per l’installazione di Windows 11, avere TPM 1.2 o 2.0 non è negoziabile. Se la tua macchina non ha questo modulo, ti sarà impossibile procedere con l’installazione.
1. Verifica che la tua scheda madre contenga un chip TPM

Prima di addentrarti nella risoluzione dei problemi, determina se la tua scheda madre ha effettivamente un chip TPM installato. Il messaggio “TPM Device Not Detected” indica che il modulo potrebbe essere assente o potrebbe essere il segno di un problema più profondo.
Cerca online le specifiche della tua scheda madre per verificare se supporta esplicitamente TPM 2.0. Se non ci sono indicazioni in merito, dovrai prendere in considerazione degli aggiornamenti hardware.
2. Assicurarsi che TPM sia abilitato nel BIOS
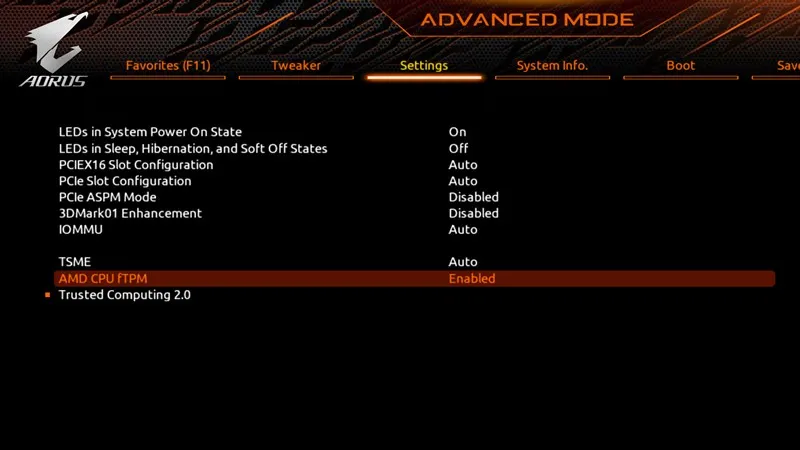
Nei casi in cui la tua scheda madre ha un chip TPM, dovrai poi controllare se è attivato nelle impostazioni del BIOS. Se è disabilitato, abilitarlo può risolvere l’errore.
Poiché le interfacce del BIOS variano a seconda del produttore, potrebbe essere necessario consultare il manuale della scheda madre o cercare tutorial video online che guidino passo dopo passo l’utente attraverso il processo di attivazione.
3. Aggiornare il BIOS o il firmware UEFI
Se TPM è abilitato e riscontri ancora l’errore, prendi in considerazione l’aggiornamento del BIOS o del firmware UEFI. Questo passaggio potrebbe sembrare scoraggiante, in particolare per chi non ha familiarità con le impostazioni del BIOS, poiché gli errori potrebbero causare significativi problemi operativi.
Il percorso più sicuro è disattivare qualsiasi metodo di crittografia del disco esistente come BitLocker, andare al sito Web del produttore della scheda madre e scaricare il firmware più recente. Dopo il download, seguire le istruzioni fornite per aggiornare correttamente il BIOS. Se non si è sicuri, è consigliabile cercare assistenza professionale da un centro di assistenza piuttosto che rischiare di commettere errori da soli.
4. Reinstallare il driver TPM
Se il tuo Device Manager riconosce il TPM 2.0, disinstallare e reinstallare il driver TPM potrebbe risolvere i problemi persistenti. Ecco come fare:
- Apri Gestione dispositivi digitandolo nella barra di ricerca di Windows.
- Una volta in Gestione dispositivi, espandi la sezione Dispositivi di sicurezza.
- Fare clic con il pulsante destro del mouse su Trusted Platform Module e selezionare Disinstalla dispositivo.
- Confermare la disinstallazione cliccando su Disinstalla nel prompt.
- Una volta disinstallato, riavvia il computer affinché le modifiche abbiano effetto.
5. Ripristinare il BIOS rimuovendo la batteria/CMOS

Una tecnica comune per risolvere i problemi relativi al BIOS prevede il ripristino delle impostazioni del BIOS. Per i laptop, spegnere il dispositivo e rimuovere la batteria. Per i desktop, aprire il case e individuare la batteria CMOS.
La rimozione della batteria CMOS ripristina le impostazioni del BIOS, il che potrebbe cancellare qualsiasi configurazione errata che influisce sul rilevamento del TPM. Assicurati di sentirti a tuo agio nell’eseguire questa attività, poiché richiede competenze tecniche di base.
6. Ignora i requisiti TPM di Windows 11
Se sei determinato a eludere il requisito TPM per installare Windows 11, diversi metodi possono aiutarti. Una soluzione pratica prevede l’utilizzo di applicazioni di terze parti insieme alla creazione di un’unità USB avviabile con Rufus.
Rufus offre opzioni che consentono di ignorare i controlli Secure Boot e TPM 2.0, consentendo di procedere con l’installazione senza soddisfare questi requisiti.
7. Interagisci con il supporto tecnico
Se i tuoi sforzi non hanno risolto il problema e hai confermato la presenza di un chip TPM insieme alle impostazioni corrette del BIOS, è consigliabile contattare l’assistenza tecnica.
La cosa migliore è contattare un tecnico o il produttore del dispositivo per un’assistenza personalizzata. Non esitare a chiedere aiuto, poiché questi professionisti possono spesso diagnosticare e correggere rapidamente i problemi.
Questa guida ti guida nella risoluzione dell’errore “TPM Device Not Detected”.Se il tuo PC include un chip TPM e i passaggi descritti sopra sono stati seguiti senza risoluzione, condividi la tua esperienza e facci sapere quali metodi hanno avuto successo per te.
Domande frequenti
1. Quali misure devo adottare se la mia scheda madre non è dotata di chip TPM?
Se la tua scheda madre non ha un chip TPM, l’unica soluzione è aggiornare l’hardware. Valuta l’acquisto di una scheda madre compatibile che supporti TPM 2.0 o, se possibile, installa un modulo TPM dedicato, se la tua scheda madre lo supporta.
2.È sicuro aggiornare il BIOS?
Aggiornare il BIOS può essere rischioso se non eseguito correttamente, poiché impostazioni non corrette possono causare malfunzionamenti. Si consiglia di seguire attentamente le istruzioni del produttore e di prendere in considerazione la possibilità di consultare un professionista per garantire un processo di aggiornamento fluido.
3. Cosa devo fare se la reinstallazione del driver TPM non funziona?
Se reinstallare il driver TPM non risolve il problema, rivisita le impostazioni del BIOS per confermare che TPM è abilitato, controlla gli aggiornamenti del BIOS o prendi in considerazione di reimpostare la batteria CMOS. Se i problemi persistono, cerca supporto tecnico professionale per assistenza.




Lascia un commento