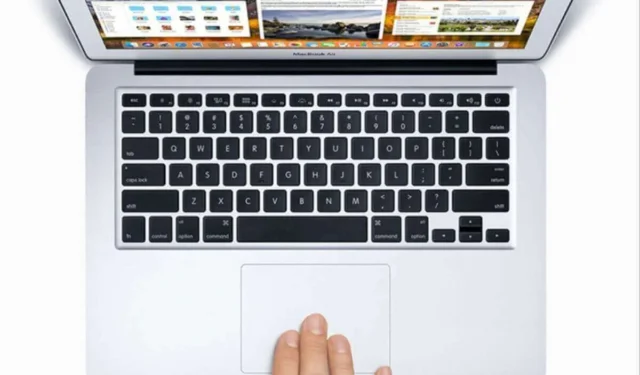
Se hai difficoltà con la funzione di clic destro sul tuo Mac, non sei il solo. Questa guida offre una serie di tecniche di risoluzione dei problemi progettate per aiutarti a recuperare la funzionalità. Spesso, la funzione di clic destro potrebbe essere stata disabilitata o gestita male, causando frustrazione.
Gli utenti potrebbero riscontrare questo problema quando utilizzano un mouse esterno, in particolare se alcune impostazioni non sono configurate correttamente. Inoltre, se si utilizza Apple Magic Mouse, può anche portare a problemi simili se le sue funzionalità non sono abilitate correttamente. In alcuni casi, un mouse esterno malfunzionante potrebbe essere il colpevole, oppure potresti trovarti di fronte a un problema software all’interno di macOS.
Soluzioni efficaci per i problemi del clic destro su Mac
Di seguito sono riportati alcuni semplici metodi di risoluzione dei problemi che possono ripristinare la funzionalità del clic destro sul tuo Mac.
1. Riavvia il tuo Mac
A volte, la soluzione più semplice è la più efficace. Riavviare il Mac può risolvere piccoli problemi.
- Fare clic sul logo Apple situato nell’angolo in alto a sinistra dello schermo.
- Seleziona Riavvia e consenti al Mac di riavviarsi.
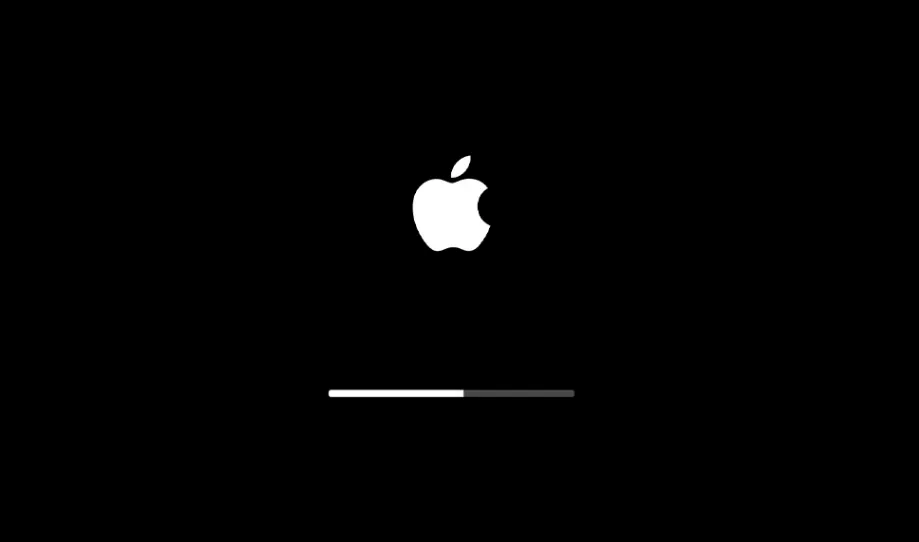
Dopo il riavvio, controlla se la funzionalità del clic destro funziona di nuovo. In caso contrario, procedi alla soluzione successiva.
2. Controlla gli aggiornamenti di macOS
I bug del software possono ostacolare notevolmente la tua esperienza utente. È importante mantenere aggiornato il tuo macOS.
- Fare clic sul logo Apple nell’angolo in alto a sinistra.
- Selezionare Informazioni su questo Mac , quindi fare clic su Aggiornamento software .
- Assicurati che il tuo Mac sia connesso al Wi-Fi e consentigli di verificare la presenza di aggiornamenti.
- Seguire le istruzioni sullo schermo per scaricare e installare gli aggiornamenti disponibili.
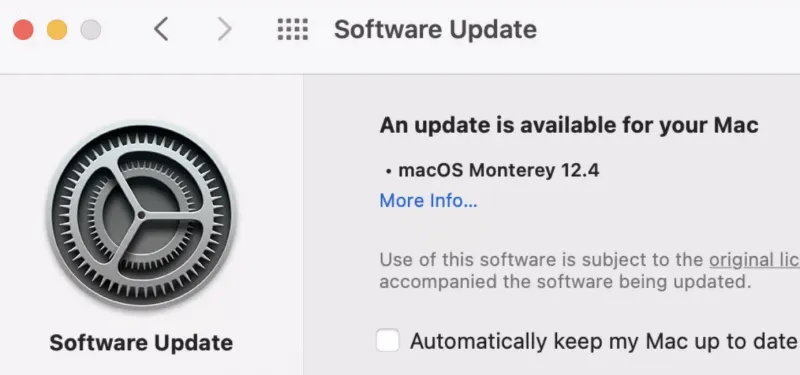
3. Ispeziona il tuo mouse esterno
Se stai usando un mouse esterno, prova a scollegarlo. Nel tempo, questi dispositivi possono usurarsi, causando problemi di funzionalità, in particolare con il tasto destro del mouse. Prendi in considerazione di testare con un mouse diverso per escludere difetti hardware.
4. Utilizzare le scorciatoie da tastiera
Nei casi in cui la funzione di clic destro del trackpad non funziona, puoi usare una scorciatoia da tastiera come soluzione temporanea. Premi e tieni premuto il tasto Control mentre clicchi su un file o una cartella qualsiasi. Questo metodo imiterà l’azione del clic destro e ti consentirà di continuare a lavorare senza problemi.
5. Attiva la funzionalità del clic destro per il mouse esterno
Per chi utilizza un mouse esterno, è essenziale assicurarsi che l’opzione del clic destro sia abilitata.
- Premi Comando + Barra spaziatrice per aprire la Ricerca Spotlight.
- Digitare Preferenze di Sistema e premere Invio .
- Selezionare Mouse .
- Nel menu a discesa Clic secondario , seleziona Clic sul lato destro .
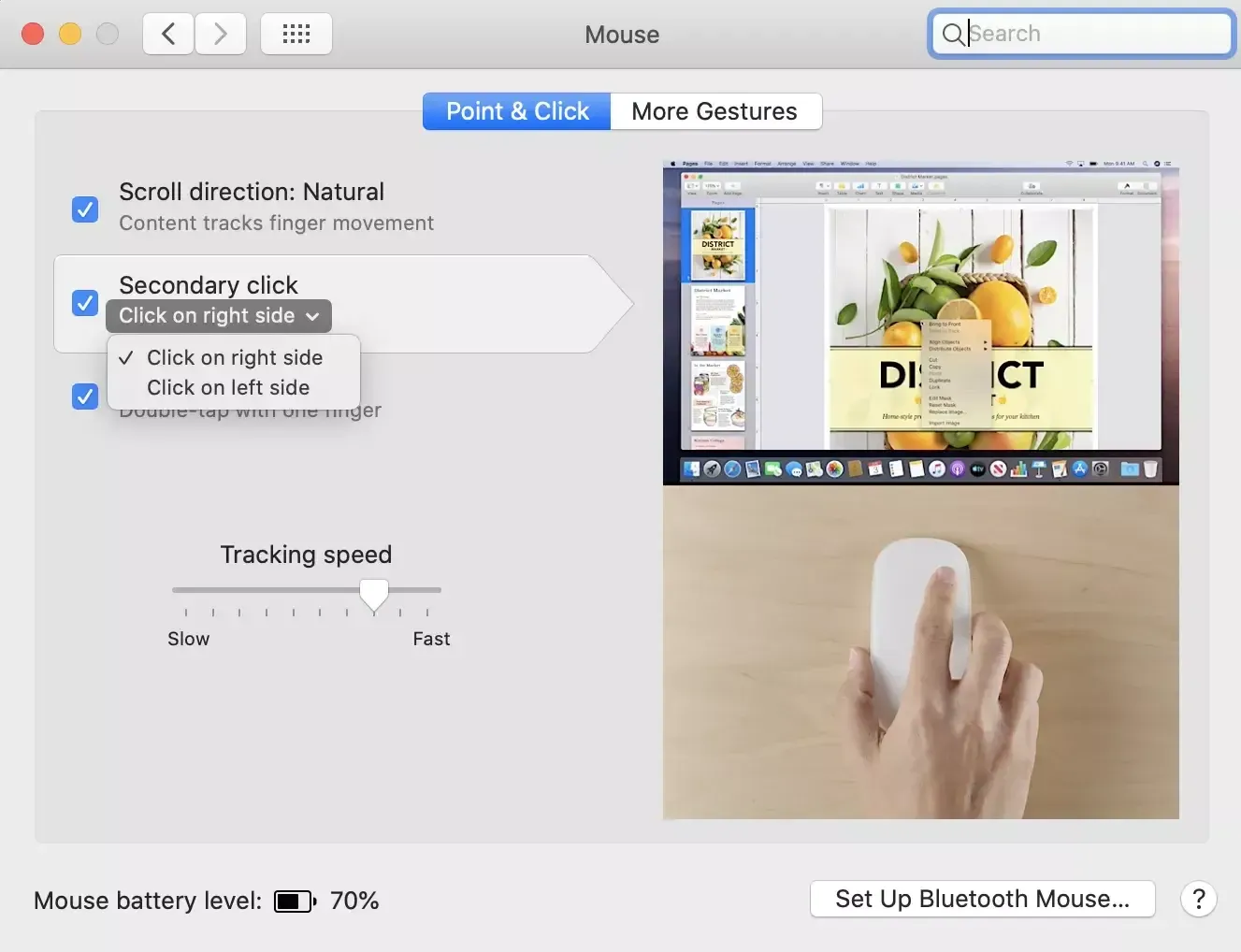
6. Reimpostare il controller di gestione del sistema (SMC)
Se utilizzi un Mac basato su Intel, la reimpostazione dell’SMC può risolvere i problemi a livello hardware.
- Tieni premuto il pulsante di accensione per spegnere il Mac.
- Dopo alcuni secondi, tieni premuti i tasti Maiusc + Opzione sinistra + Ctrl sinistro + Pulsante di accensione .
- Continua a tenere premuti questi tasti finché il Mac non si accende e non appare il logo Apple.
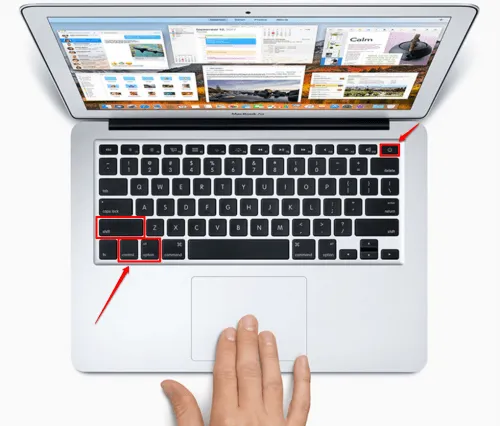
Dopo l’avvio, controlla se la funzionalità del clic destro è ora operativa. Per i Mac più recenti con chip della serie M, un semplice riavvio dovrebbe essere sufficiente.
7. Configurare le impostazioni del trackpad
- Apri Spotlight premendo Comando + Barra spaziatrice .
- Digitare Preferenze di Sistema e premere Invio .
- Selezionare Trackpad .
- Passare alla scheda Punta e clicca e selezionare Clic secondario .
- Scegli il metodo che preferisci dalle opzioni a discesa: clicca o tocca con due dita , clicca nell’angolo in basso a destra oppure clicca nell’angolo in basso a sinistra .

8. Contatta il supporto Apple
Se hai provato tutti i rimedi sopra menzionati senza successo, potrebbe essere il momento di cercare assistenza presso il Supporto Apple. Sebbene raro, è possibile che tu abbia un dispositivo difettoso. Se rientra nella garanzia, non esitare a cercare opzioni di riparazione o sostituzione.

Conclusione
Problemi con il trackpad o il mouse possono interrompere il flusso di lavoro. Tuttavia, questa guida fornisce soluzioni complete per risolvere i problemi di funzionalità del clic destro sul Mac. Con questi metodi, puoi superare le difficoltà tecniche e tornare alle tue attività in modo efficiente.





Lascia un commento