Come risolvere il problema di sincronizzazione dell’ora non riuscita su Windows
Impostare correttamente la data e l’ora sul tuo PC Windows è essenziale per molte applicazioni. Tutto, dai promemoria alle attività pianificate, dipende da queste informazioni. Tuttavia, se l’orologio di sistema di Windows non è più sincronizzato, potresti riscontrare problemi come una visualizzazione errata di data e ora o un messaggio di errore che indica “Sincronizzazione dell’ora non riuscita”.
Comprensione delle cause dell’errore di sincronizzazione dell’ora
Possono esserci diverse ragioni per gli errori di sincronizzazione oraria su Windows.È importante identificare i potenziali colpevoli per risolvere il problema in modo efficiente. Di seguito sono riportati i motivi più frequenti:
- Impostazioni di data e ora errate: una configurazione manuale errata può facilmente causare errori di sincronizzazione.
- Infezioni da malware o virus: i software dannosi possono compromettere le operazioni del sistema, inclusa la sincronizzazione dell’ora.
- Problemi con il servizio Ora di Windows: se questo servizio essenziale non funziona correttamente, la sincronizzazione dell’ora non riuscirà.
- Firewall o interferenza di rete: le impostazioni del firewall potrebbero bloccare inavvertitamente i servizi necessari.
- Danneggiamento dei file di sistema: i file di sistema compromessi possono ostacolare la funzionalità di Windows.
- Problemi con la batteria CMOS: se la batteria è scarica, può influire sulla misurazione del tempo anche quando il sistema è spento.
Indipendentemente dalla causa, diversi approcci di risoluzione dei problemi possono aiutare a risolvere questi problemi. Esploriamoli passo dopo passo.
1. Verifica le impostazioni di data e ora
Inizia assicurandoti che il tuo dispositivo sia impostato per aggiornare automaticamente data e ora. Per controllare le tue impostazioni:
- Apri l’ app Impostazioni.
- Vai a Ora e lingua.
- Assicurati di selezionare Data e ora nel pannello di destra.
- Attivare l’ opzione Imposta ora automaticamente se è disattivata.
- Scorri verso il basso e fai clic su Sincronizza ora nella sezione Impostazioni aggiuntive.
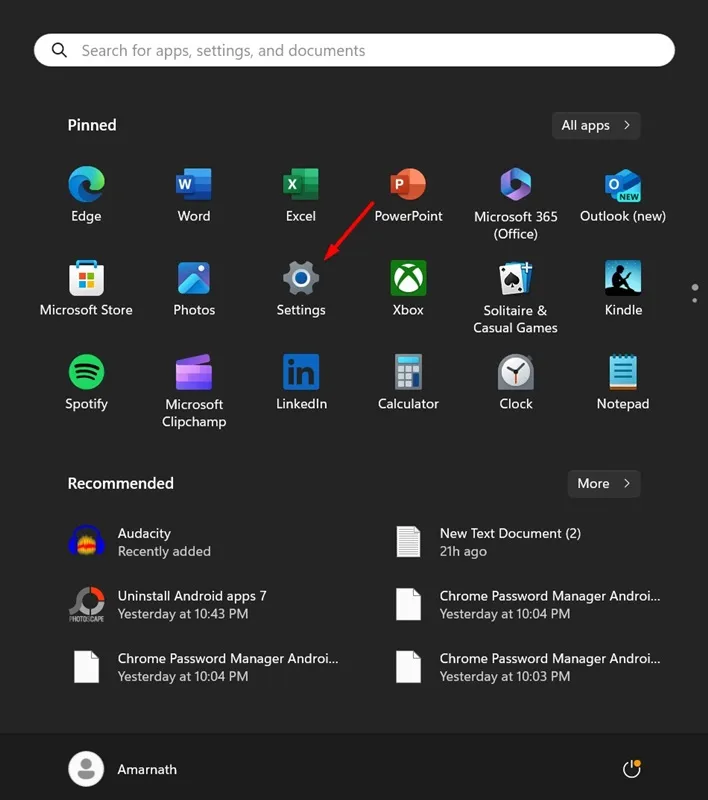
2. Modifica le impostazioni del tuo server orario
Se il time server predefinito non risponde, il problema di sincronizzazione potrebbe essere risolto passando a un altro.
- Cerca le impostazioni di data e ora e aprile.
- Individuare e fare clic su Orologi aggiuntivi.
- Nella finestra di dialogo Data e ora, selezionare la scheda Ora Internet.
- Premere Modifica impostazioni.
- Seleziona time.windows.com dal menu a discesa e fai clic su Aggiorna ora.
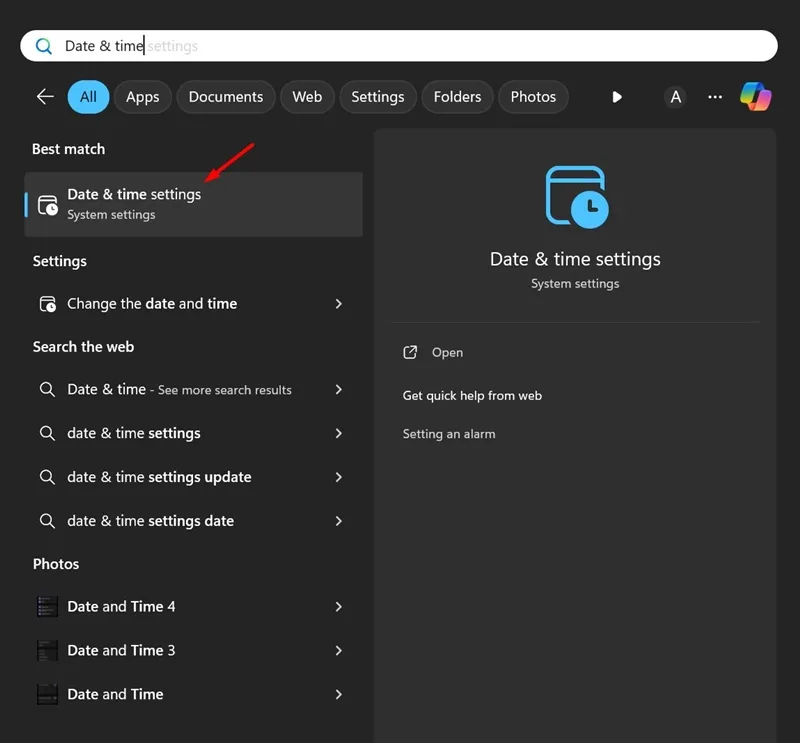
3. Riavviare il servizio Ora di Windows
Assicurarsi che il Windows Time Service sia attivo è fondamentale per la sincronizzazione. Ecco come puoi riavviarlo:
- Premere il tasto Windows + R per avviare la finestra di dialogo Esegui.
- Digitare services.msc e premere Invio.
- Individuare il servizio Ora di Windows.
- Fare clic con il pulsante destro del mouse e selezionare Riavvia se è in esecuzione; in caso contrario, scegliere Avvia.
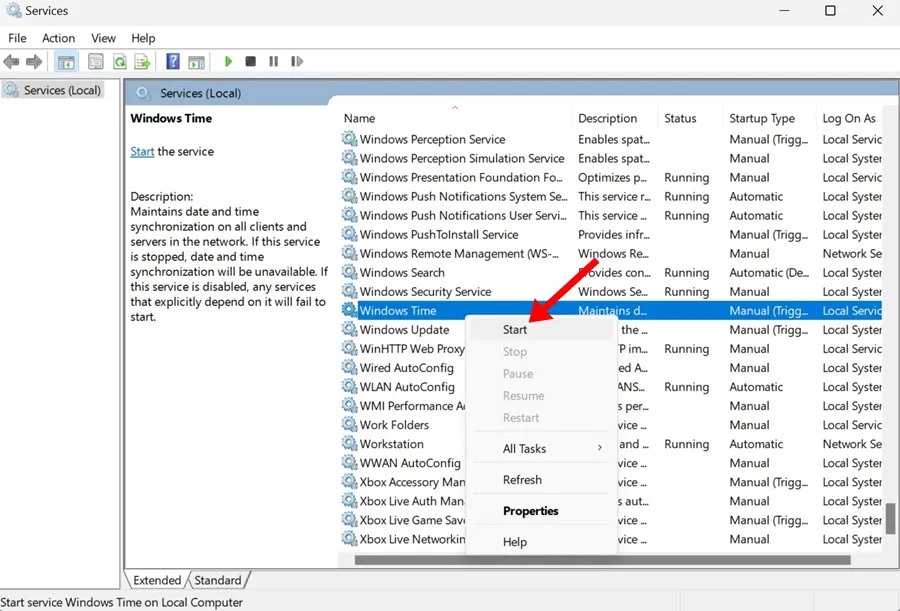
4. Introdurre server di tempo aggiuntivi
Per migliorare le capacità di sincronizzazione oraria del tuo sistema, potresti voler aggiungere altri time server:
- Aprire l’ Editor del Registro di sistema tramite la funzione di ricerca.
- Passare a HKEY_LOCAL_MACHINE\SOFTWARE\Microsoft\Windows\CurrentVersion\DateTime\Servers.
- Fare clic con il pulsante destro del mouse su Server, quindi selezionare Nuovo > Valore stringa.
- Assegna un nome alla nuova voce (ad esempio, Server 3) e imposta il suo valore su time.google.com.
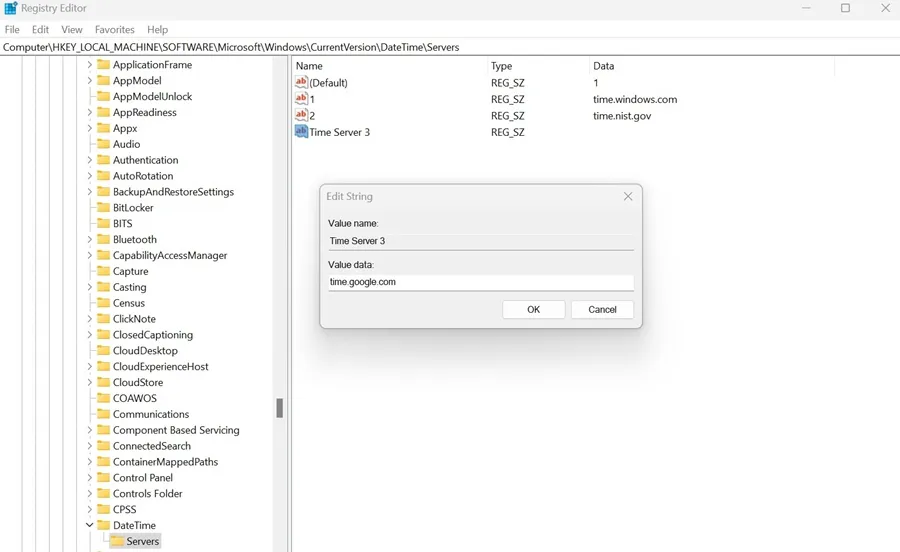
5. Forzare la sincronizzazione dell’ora tramite prompt dei comandi
Se il problema persiste, puoi forzare la sincronizzazione tramite il Prompt dei comandi:
- Cerca Prompt dei comandi e seleziona Esegui come amministratore.
- Immettere i seguenti comandi, uno alla volta:
- Chiudere il prompt dei comandi e riavviare il PC.
net stop w32time w32tm /unregister w32tm /register net start w32time w32tm /resync

6. Eseguire scansioni SFC e DISM
I file di sistema corrotti potrebbero essere un altro motivo per la mancata sincronizzazione oraria. Utilizza i seguenti comandi per correggere questi file:
- Aprire il Prompt dei comandi come amministratore.
- Eseguire il comando
sfc /scannowper verificare la presenza di problemi. - Se vengono rilevati errori, eseguire
DISM /Online /Cleanup-Image /RestoreHealth.
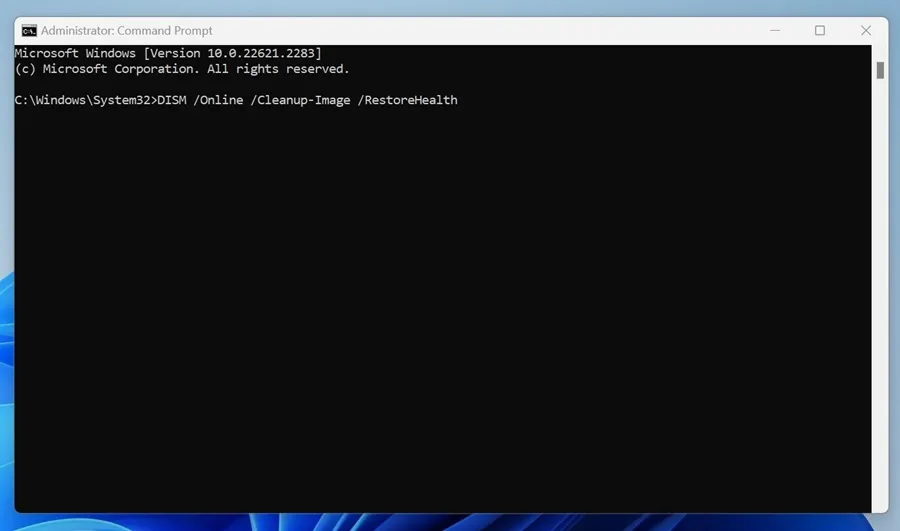
7. Disattivare temporaneamente il firewall o il software di sicurezza
Il tuo firewall o gli strumenti di sicurezza potrebbero ostacolare il servizio Windows Time. Disattivali temporaneamente per vedere se il problema di sincronizzazione si risolve.
8. Eseguire una scansione antivirus completa
Per escludere qualsiasi malware che interrompa la sincronizzazione oraria, esegui una scansione antivirus completa:
- Avvia l’ app Sicurezza di Windows e vai a Protezione da virus e minacce.
- Fare clic su Opzioni di scansione, selezionare Scansione completa e fare clic su Esegui scansione ora.
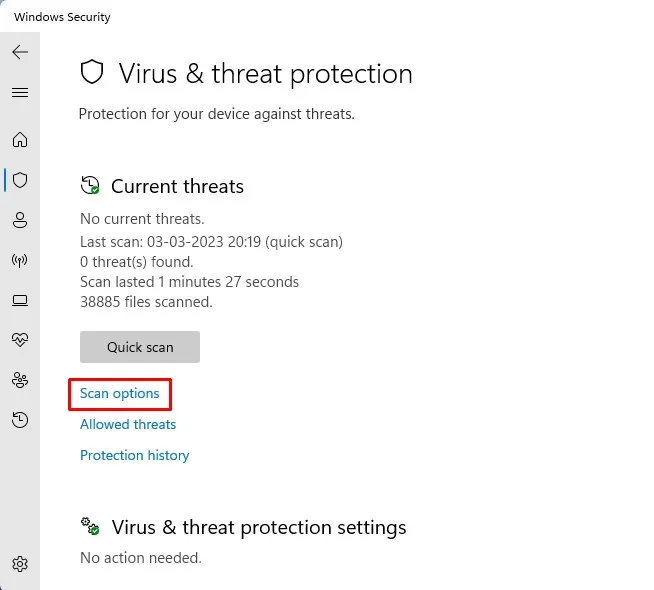
Considerazioni finali
Questi metodi forniscono un approccio completo per risolvere il problema “Time Sync Failed” sul tuo PC Windows. Controllando meticolosamente ogni passaggio, puoi potenzialmente risparmiare ore di frustrazione! Se continui ad avere difficoltà, contattaci per ulteriore supporto nella sezione commenti. Condividere questa guida potrebbe anche aiutare altre persone che affrontano sfide simili.
Domande frequenti
1. Cosa devo fare se la sincronizzazione dell’ora non riesce ancora dopo aver provato tutti i metodi?
Se hai eseguito tutti i passaggi e il problema persiste, potrebbe valere la pena di verificare la presenza di problemi hardware, come una batteria CMOS difettosa, o di cercare problemi di sistema più profondi che potrebbero richiedere l’assistenza di un professionista.
2. Con quale frequenza Windows sincronizza automaticamente l’ora?
Windows solitamente sincronizza automaticamente il suo orologio a ogni intervallo impostato nel registro o nelle impostazioni dei criteri di gruppo, in genere ogni 7 giorni. Tuttavia, puoi avviare una sincronizzazione manualmente in qualsiasi momento.
3. Le app di terze parti possono interferire con il servizio Ora di Windows?
Sì, alcune applicazioni di terze parti, come gli ottimizzatori di sistema o i programmi di sicurezza, potrebbero interferire con il servizio Windows Time. Si consiglia di disattivare temporaneamente tali app come passaggio di risoluzione dei problemi.




Lascia un commento ▼