Se riscontri il fastidioso errore “Nessuna rete WiFi trovata” su Windows 11, questo problema in genere deriva da guasti nelle schede di rete. Fortunatamente, ci sono diversi metodi chiave per risolvere questo problema in modo efficace.
Sebbene la causa esatta del problema di connettività WiFi rimanga poco chiara, possiamo utilizzare strategie generali di risoluzione dei problemi che si sono dimostrate efficaci per molti utenti. Di seguito, troverai una guida completa per aiutarti a navigare tra queste soluzioni!
1. Controllare lo stato della modalità aereo
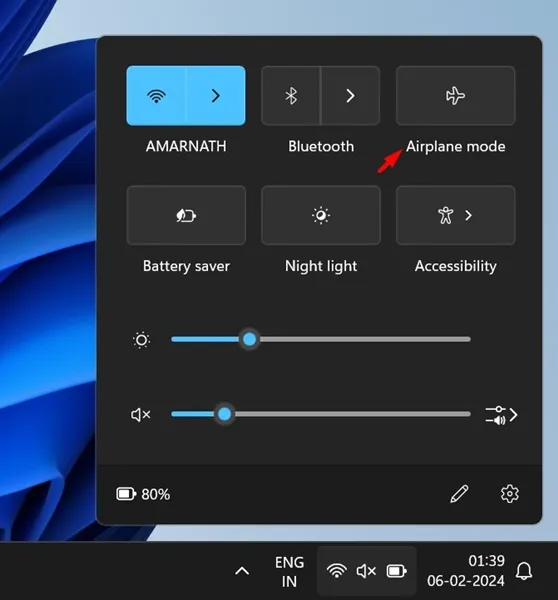
Windows 11 mantiene la funzionalità Modalità aereo familiare a Windows 10, che disabilita tutte le comunicazioni wireless sul tuo dispositivo. Se non riesci a rilevare reti WiFi, verifica prima che la Modalità aereo sia disattivata.
Disattivare la modalità Aereo potrebbe risolvere rapidamente i tuoi problemi di connettività. Una volta fatto, prova a cercare di nuovo le reti Wi-Fi disponibili: i risultati dovrebbero riflettere tutte le reti raggiungibili, consentendoti di connetterti senza problemi.
2. Aggiorna il tuo sistema operativo Windows
Una delle soluzioni iniziali più efficaci per l’errore “Nessuna rete WiFi trovata” è eseguire un aggiornamento di Windows. Gli aggiornamenti regolari spesso includono patch che possono risolvere bug che influenzano la connettività.
Per aggiornare Windows 11, segui questi passaggi:
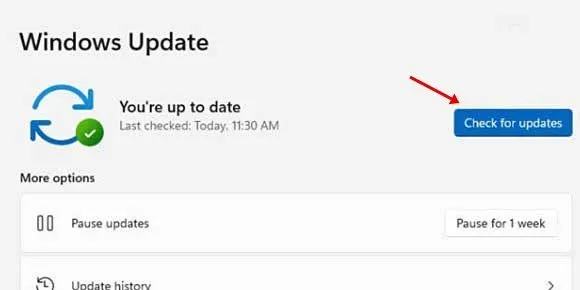
- Fare clic sul pulsante Start di Windows 11 e andare su Impostazioni .
- Nel menu Impostazioni, seleziona Windows Update dalla barra laterale sinistra.
- Sul lato destro, fare clic sul pulsante Controlla aggiornamenti .
Se sono disponibili aggiornamenti, ti verrà chiesto di installarli. Completare questa azione potrebbe risolvere rapidamente il problema di rete!
3. Attiva/disattiva la connessione WiFi
A volte, semplicemente riattivare la connessione WiFi può fare miracoli. Anche se sembra accesa, attivandola si potrebbe ristabilire la connessione.
Controlla l’icona WiFi nella barra delle applicazioni. Se non è presente, vai su Impostazioni e seleziona Rete e Internet . Assicurati di disattivare e riattivare l’impostazione WiFi. Questa azione aggiornerà la connessione e renderà visibili tutte le reti locali disponibili per la connessione.
4. Attiva l’adattatore di rete WiFi
Windows 11 consente il controllo manuale degli adattatori di rete. Se il tuo adattatore WiFi è disabilitato, non vedrai le reti disponibili a cui connetterti. Per verificarne lo stato:
- Per iniziare, avviamo il Pannello di controllo e selezioniamo Rete e Internet .
- Accedere a Centro connessioni di rete e condivisione .
- Selezionare Modifica impostazioni scheda dalla barra laterale sinistra.
- Fai clic con il pulsante destro del mouse sulla scheda di rete WiFi e seleziona Abilita .
Riavviare il computer in seguito potrebbe aiutare a consolidare le modifiche apportate.
5. Aggiorna i driver dell’adattatore WiFi
Se il tuo WiFi non funziona ancora correttamente, aggiornare il driver dell’adattatore WiFi potrebbe fornire una soluzione. Ecco come fare:
- Accedi alla barra di ricerca di Windows 11, digita Gestione dispositivi e aprila.
- Espandi Schede di rete per individuare la tua scheda WiFi.
- Fare clic con il tasto destro del mouse sull’adattatore WiFi e selezionare Aggiorna driver .
- Selezionare Cerca automaticamente un driver aggiornato .
- Seguire le istruzioni sullo schermo per installare gli aggiornamenti, se disponibili.
6. Ripristinare il driver alla versione precedente
Se i problemi con il WiFi sono iniziati dopo un aggiornamento recente, ripristinare la connettività potrebbe essere utile ripristinare il driver a una versione precedente. Per ripristinare il driver:
- Accedere nuovamente a Gestione dispositivi ed espandere Schede di rete .
- Fai clic con il pulsante destro del mouse sulla scheda WiFi e seleziona Proprietà .
- Passare alla scheda Driver e fare clic su Ripristina driver , se l’opzione è disponibile.
Questa azione può ripristinare le impostazioni dell’adattatore a una configurazione più stabile.
7. Regola le impostazioni del canale WiFi
Cambiare le impostazioni del canale WiFi su “Auto” potrebbe risolvere i problemi di rilevamento. Ecco come impostarlo:
- Apri Impostazioni e seleziona Rete e Internet .
- Passare a Impostazioni di rete avanzate e quindi a Altre opzioni della scheda di rete .
- Fai clic con il pulsante destro del mouse sulla scheda WiFi e scegli Proprietà . Quindi seleziona Protocollo Internet versione 4 e fai clic su Configura .
- Nella scheda Avanzate , seleziona 802.11 e imposta il valore del canale su Auto .
Dopo aver applicato queste modifiche, fare clic su OK per salvare le impostazioni.
8. Eseguire lo strumento di risoluzione dei problemi di rete
Windows 11 presenta uno strumento di risoluzione dei problemi integrato che identifica e risolve i problemi di connettività Internet. Per utilizzare questo strumento:
- Selezionare il menu Start e andare su Impostazioni .
- Fare clic su Sistema e poi su Risoluzione dei problemi .
- Seleziona Altri strumenti per la risoluzione dei problemi .
- Nella sezione Più frequenti, fare clic sul pulsante Esegui accanto a Connessione Internet.
Seguire le istruzioni successive per procedere con la procedura di risoluzione dei problemi, che può rivelarsi estremamente utile per diagnosticare la causa principale dei problemi relativi alla connessione WiFi.
9. Reimposta le impostazioni di rete
Come ultima risorsa, potresti dover reimpostare le impostazioni di rete. Tieni presente che questo cancellerà tutte le impostazioni di rete personalizzate, riportando tutto alle impostazioni predefinite. Pertanto, è consigliabile eseguire il backup di qualsiasi cosa importante, comprese le impostazioni proxy e le configurazioni DNS personalizzate.
Dopo il ripristino, assicurati di riavviare il dispositivo per reinizializzare la rete.
10. Connettersi a Internet tramite cavo Ethernet

Se il problema persiste, prendi in considerazione la possibilità di connetterti a Internet tramite un cavo Ethernet. Questo ti aiuterà a determinare se il problema risiede nella tua scheda WiFi o nelle impostazioni di rete.
Per soluzioni di connettività temporanee, basta collegare il cavo al computer.
11. Prova con un adattatore WiFi USB diverso
L’hardware difettoso è una causa comune dietro i problemi di rete WiFi. Se disponibile, prova a usare un adattatore WiFi USB alternativo per vedere se risolve i problemi di connettività.
Potresti anche provare a connettere il tuo attuale adattatore WiFi a un altro dispositivo per verificarne la funzionalità. Questo test rapido potrebbe farti risparmiare ore di risoluzione dei problemi.
Queste strategie efficaci possono aiutarti a risolvere il problema “Nessuna rete WiFi trovata” su Windows 11. Se hai altre soluzioni che hanno funzionato per te, sentiti libero di condividere le tue intuizioni nei commenti qui sotto!
Ulteriori approfondimenti
1. Cosa succede se nessuno di questi metodi funziona?
Se nessuno dei passaggi di risoluzione dei problemi risolve il problema, potrebbe indicare un problema hardware con la scheda o l’adattatore WiFi. Valuta la possibilità di chiedere aiuto a un tecnico professionista o di contattare il produttore del dispositivo per ricevere supporto.
2. Come posso verificare se la mia scheda WiFi funziona?
Per testare la tua scheda WiFi, prova a usare un cavo Ethernet per connetterti al router. Se riesci ad accedere a Internet tramite Ethernet, ma non tramite WiFi, potrebbe essere necessaria un’ulteriore risoluzione dei problemi o la sostituzione dell’hardware.
3. Gli aggiornamenti regolari di Windows sono importanti per la funzionalità Wi-Fi?
Assolutamente! Gli aggiornamenti di Windows spesso includono patch di sicurezza e correzioni di bug cruciali che possono avere un impatto diretto sulle capacità di rete del tuo dispositivo. Mantenere il tuo sistema operativo aggiornato è essenziale per prestazioni ottimali.




Lascia un commento