Hai incontrato un’app ostinata su Windows 11 che si rifiuta di essere disinstallata? Non sei il solo! Molti utenti riscontrano problemi quando provano a eliminare programmi sconosciuti che potrebbero essere potenzialmente collegati a malware o altre minacce alla sicurezza. Se hai poco tempo e sei turbato da queste applicazioni indesiderate, è fondamentale affrontarle prontamente. Di seguito è riportata una guida completa con vari metodi efficaci per disinstallare queste fastidiose app sconosciute.
1. Riavvia il tuo PC Windows 11
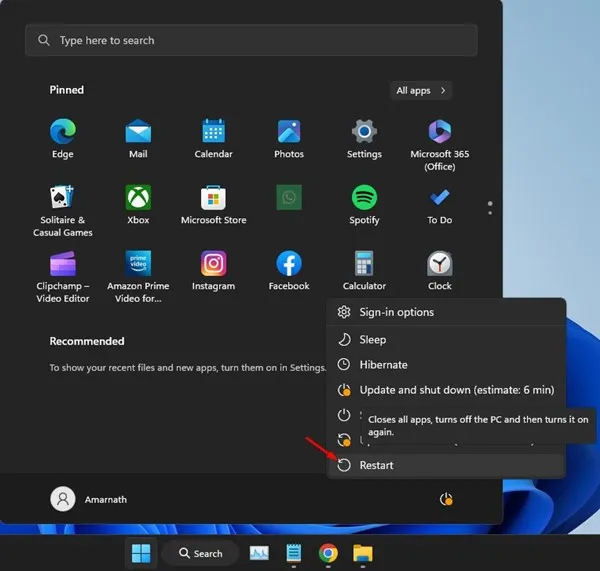
Prima di immergerti nella risoluzione dei problemi, un semplice riavvio può spesso risolvere i problemi temporanei. È possibile che l’app che stai tentando di disinstallare abbia processi in background in esecuzione che ne impediscono la rimozione. Riavviando il PC si chiudono tutte le applicazioni attive, fornendo un nuovo inizio.
Per riavviare:
- Fare clic sul menu di accensione sulla barra delle applicazioni.
- Selezionare Riavvia .
Dopo il riavvio, riesegui il processo di disinstallazione!
2. Disinstallare il programma dal pannello di controllo
Se il metodo standard fallisce, prova a rimuovere l’app tramite il Pannello di controllo, uno strumento collaudato ancora attuale in Windows 11. Ecco come fare:
- Cerca Pannello di controllo nella barra di ricerca di Windows e aprilo.
- Fare clic su Programmi , quindi su Programmi e funzionalità .
- Individua l’app fastidiosa, fai clic destro su di essa e seleziona Disinstalla .

3. Esegui una scansione completa con la sicurezza di Windows
Eseguire una scansione completa è fondamentale se si sospetta che l’app possa essere un malware. Windows Security offre una protezione robusta e può aiutare a identificare software dannosi.
- Digita Sicurezza di Windows nella casella di ricerca e apri l’applicazione.
- Passare alla scheda Protezione da virus e minacce .
- Selezionare Opzioni di scansione , quindi scegliere Scansione completa prima di fare clic su Scansiona ora .
Attendi pazientemente che la scansione venga eseguita. Questo controllo completo potrebbe richiedere più di un’ora, ma vale la pena aspettare perché scopre minacce nascoste.
4. Esegui una scansione completa con Malwarebytes
Sebbene Windows Security sia potente, Malwarebytes porta il rilevamento del malware a un altro livello. Può trovare ed eliminare minacce che potrebbero eludere altri software antivirus.
- Scarica e installa l’ultima versione di Malwarebytes.
- Avviare il software e andare alla Dashboard.
- Fare clic sul pulsante Scansione nella sezione Sicurezza.
Una volta completata la scansione, Malwarebytes ti informerà di tutte le minacce rilevate, consentendoti di rimuoverle.
5. Eseguire una scansione Rootkit
Un rootkit può nascondersi in profondità nel tuo sistema, rendendo i file non rilevabili dai metodi di disinstallazione standard. Malwarebytes può trovare e rimuovere in modo efficiente i rootkit.
- Apri Malwarebytes e vai su Impostazioni .
- Passare a Scansione e rilevamenti , abilitando l’ opzione Scansione per rootkit .
- Torna alla Dashboard e fai clic su Scansione per avviare il processo di rilevamento del rootkit.
6. Eseguire i comandi SFC e DISM
Se i problemi persistono, potrebbe suggerire file di sistema corrotti sottostanti. Utilizza i comandi System File Checker (SFC) e Deployment Image Servicing and Management (DISM) per riparare questi file.
- Aprire il Prompt dei comandi come amministratore cercando CMD .
- Digita
sfc /scannowe premi Invio. - Se si verificano errori, utilizzare i seguenti comandi in sequenza:
DISM /Online /Cleanup-Image /CheckHealth
DISM /Online /Cleanup-Image /ScanHealth
DISM /Online /Cleanup-Image /RestoreHealth
Ciò consentirà di ripristinare eventuali file danneggiati, liberando il percorso per una disinstallazione corretta.
7. Avvio pulito di Windows 11
Eseguendo un avvio pulito, disabiliti i servizi di terze parti che potrebbero interferire con la disinstallazione. Ecco come eseguire un avvio pulito:
- Premere il tasto Windows + R , digitare msconfig e premere Invio.
- Nella scheda Servizi , seleziona Nascondi tutti i servizi Microsoft e fai clic su Disabilita tutto .
- Accedi a Task Manager , vai alla scheda Avvio e disattiva tutte le app di terze parti.
- Riavvia il PC e prova a disinstallare l’app problematica.
Dopo la disinstallazione, ricordatevi di ripristinare le impostazioni in msconfig.
8. Utilizzare programmi di disinstallazione di terze parti
Se hai esaurito tutti i metodi integrati, prendi in considerazione l’utilizzo di programmi di disinstallazione di terze parti. Questi strumenti sofisticati possono rilevare file nascosti e voci di registro che la disinstallazione standard potrebbe non rilevare.
Alcune opzioni popolari includono IObit Uninstaller, Revo Uninstaller e Geek Uninstaller. Offrono una pulizia completa delle app indesiderate e dei loro resti.
Seguendo questi metodi, dovresti riuscire a rimuovere con successo app o file sconosciuti che stanno attualmente affliggendo il tuo sistema Windows 11. Per ulteriore assistenza o se dovessero sorgere nuovi problemi, sentiti libero di lasciare un commento qui sotto!
Domande frequenti
1. Cosa devo fare se non riesco a trovare l’app nel Pannello di controllo?
Se l’app non è elencata nel Pannello di controllo, potrebbe essere nascosta o richiedere autorizzazioni amministrative per la disinstallazione. Prendi in considerazione l’utilizzo di Malwarebytes o di un programma di disinstallazione di terze parti per individuarla e rimuoverla in modo efficace.
2. Come faccio a sapere se un’app sconosciuta è un malware?
Cerca segnali come un comportamento anomalo del sistema, un aumento dell’utilizzo delle risorse o popup inaspettati. Eseguire una scansione completa del sistema con Windows Security o Malwarebytes aiuterà a identificare e rimuovere potenziali minacce.
3. Posso impedire l’installazione futura di app sconosciute?
Sì! Abilita le impostazioni di sicurezza in Windows che bloccano le installazioni da fonti sconosciute e mantieni aggiornato il tuo software antivirus per proteggerti dalle installazioni indesiderate.




Lascia un commento