Microsoft Copilot, un assistente AI avanzato integrato nel browser Edge, è progettato per migliorare l’esperienza utente. Se scopri che Copilot non funziona correttamente in Edge, ci sono vari metodi di risoluzione dei problemi che puoi utilizzare per risolvere il problema.
Aggiorna Microsoft Edge
Una versione di Edge non aggiornata potrebbe causare problemi di compatibilità con Copilot. Aggiornare il browser all’ultima versione è un primo passo consigliato.
- Avvia Microsoft Edge.
- Fare clic sui tre puntini (
...) situati nell’angolo in alto a destra della finestra.
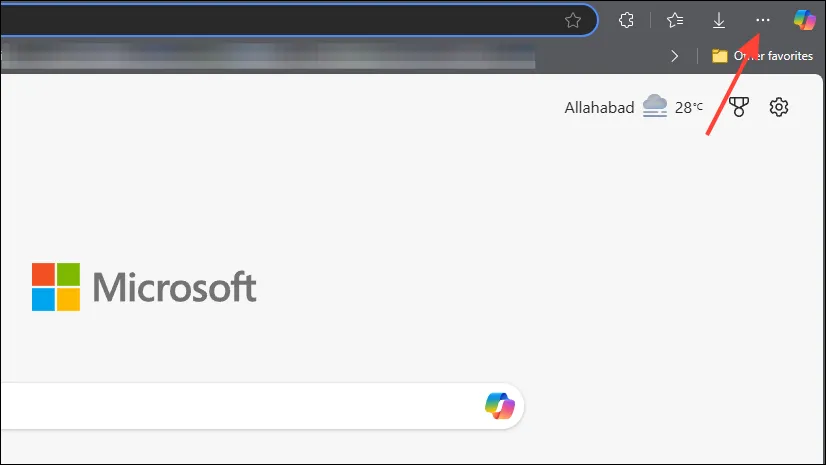
- Passa il mouse su “Aiuto e feedback” dall’elenco a discesa.
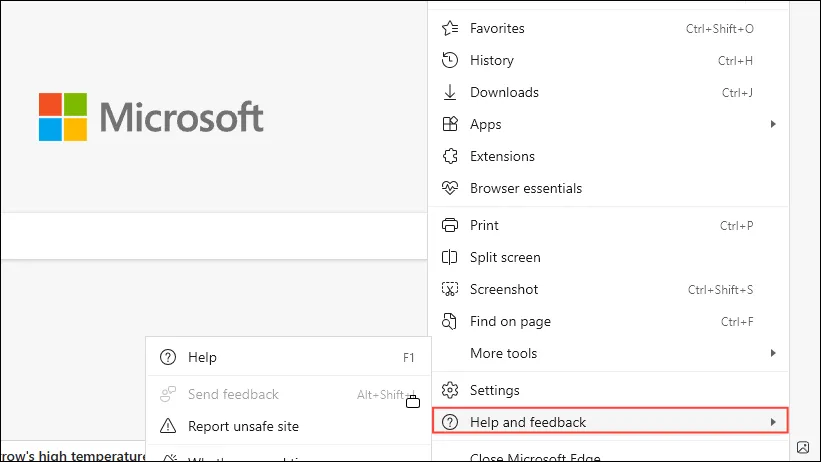
- Seleziona “Informazioni su Microsoft Edge”.
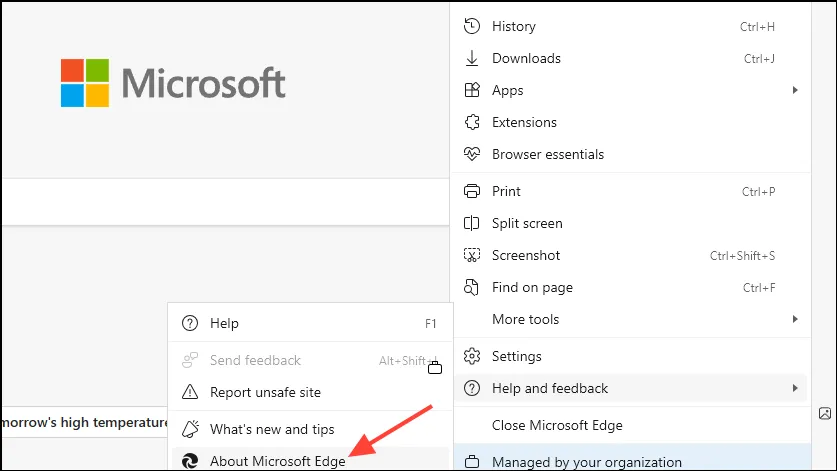
Edge controllerà automaticamente la presenza di eventuali aggiornamenti disponibili e li installerà. Dopo aver completato l’aggiornamento, riavvia il browser e verifica se Copilot ora funziona.
Cancella cache e cookie in Edge
I problemi con Copilot potrebbero essere ricondotti a cache o cookie corrotti. Cancellarli potrebbe aiutare a ripristinare la funzionalità.
- Apri Microsoft Edge.
- Premere
Ctrl + Shift + Deleteper visualizzare la finestra Cancella dati di navigazione.
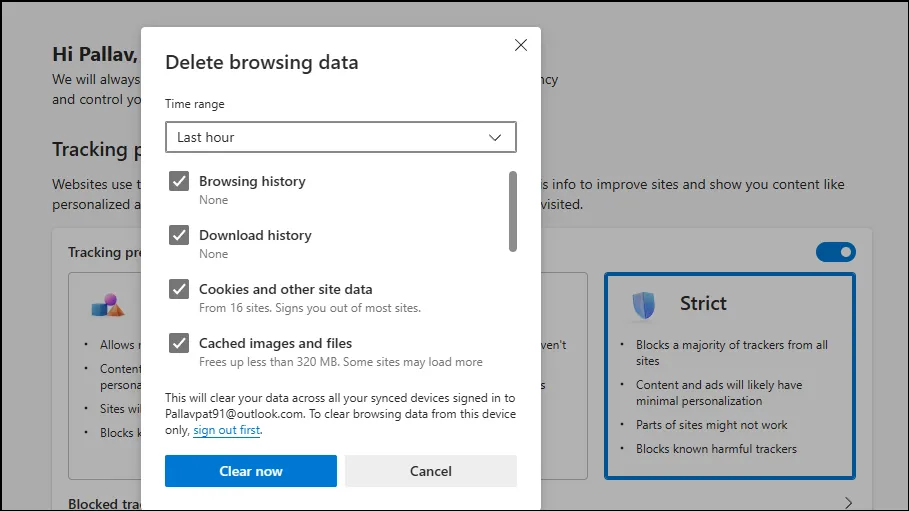
- Dal menu a discesa Intervallo di tempo, seleziona “Tutto il tempo”.
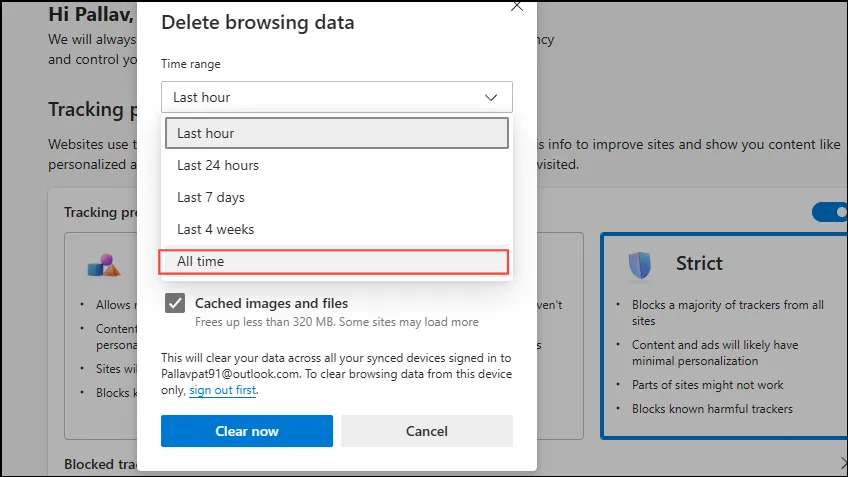
- Seleziona le caselle per “Cookie e altri dati del sito” e “Immagini e file memorizzati nella cache”.

- Fai clic su “Cancella ora”.
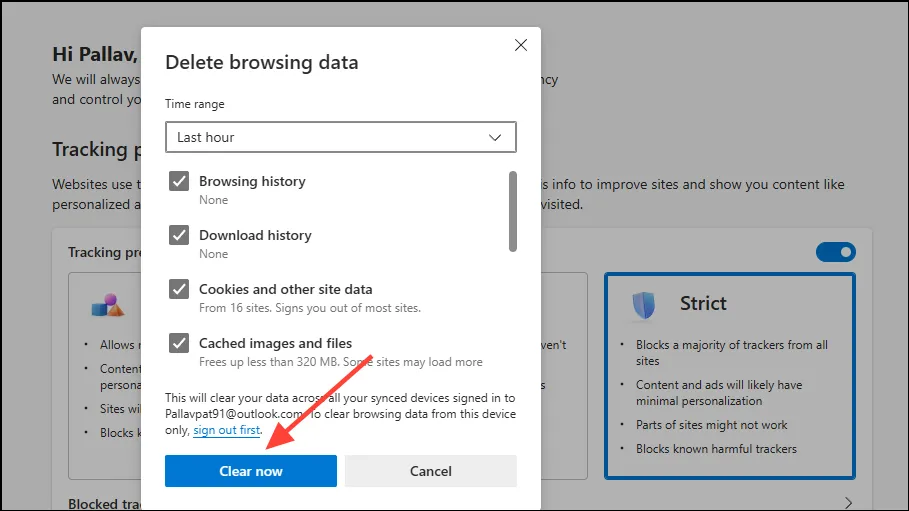
- Riavvia Edge e controlla se Copilot funziona di nuovo correttamente.
Disattivare le estensioni del browser
A volte, le estensioni possono interferire con la funzionalità di Copilot. Disattivarle può aiutare a determinare se una è la fonte del problema.
- Apri Microsoft Edge.
- Fare clic sui tre punti (
...) nell’angolo in alto a destra.
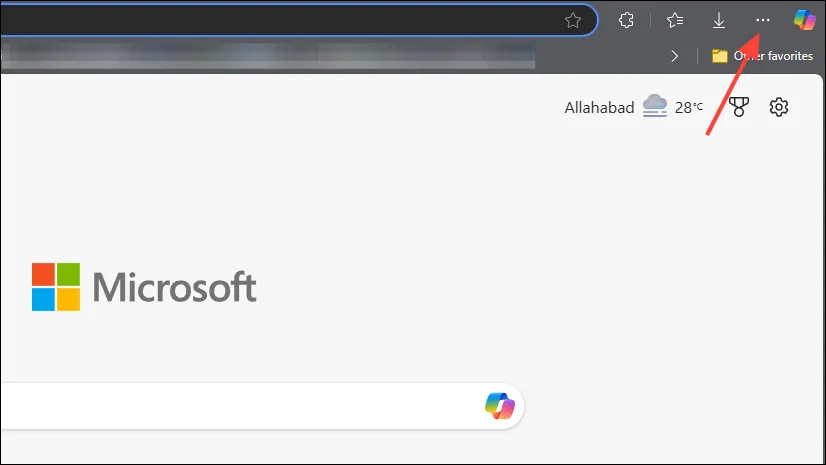
- Seleziona “Estensioni” dal menu a discesa.
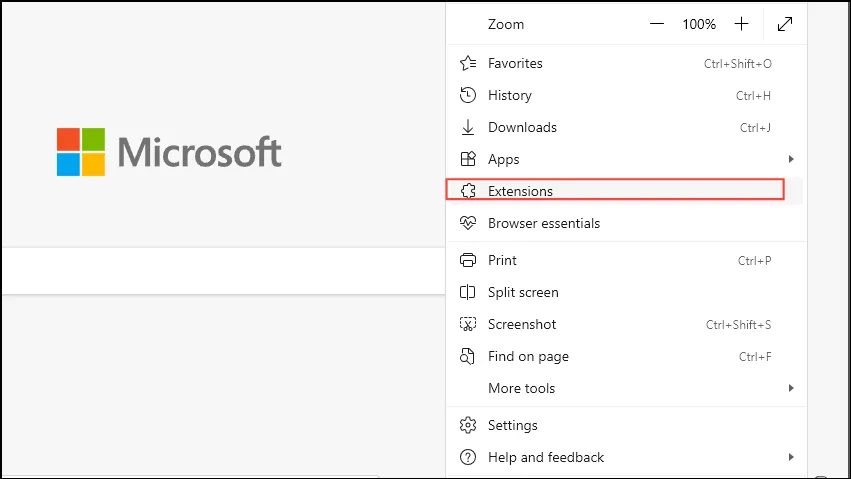
- Disattiva tutte le estensioni per disattivarle.
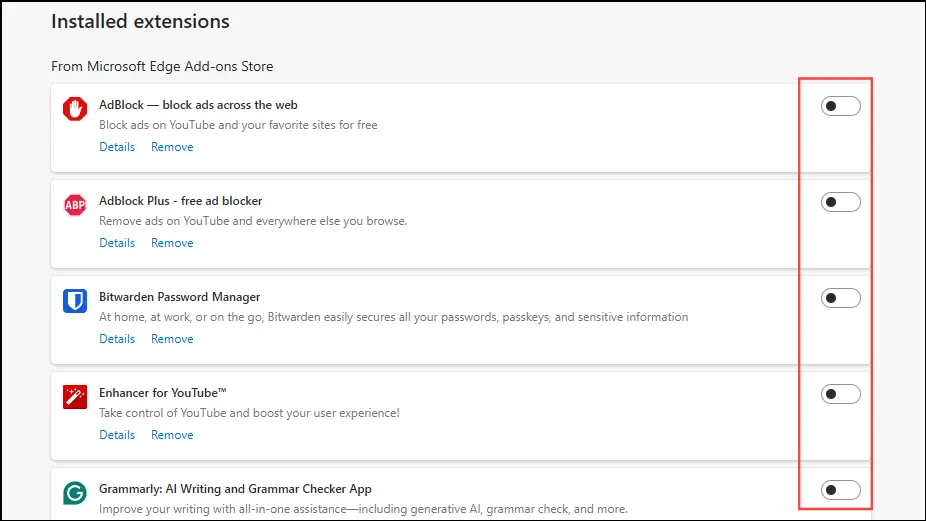
Prova a ricaricare la pagina Copilot per vedere se ora funziona. Se Copilot è operativo, riattiva le tue estensioni una alla volta per identificare quella problematica.
Controllare le impostazioni di prevenzione del tracciamento
La funzionalità Tracking Prevention di Edge potrebbe bloccare determinati elementi di cui Copilot ha bisogno. Modificando questa impostazione si potrebbe risolvere il problema.
- Apri Microsoft Edge.
- Fare clic sui tre puntini (
...) nell’angolo in alto a destra.
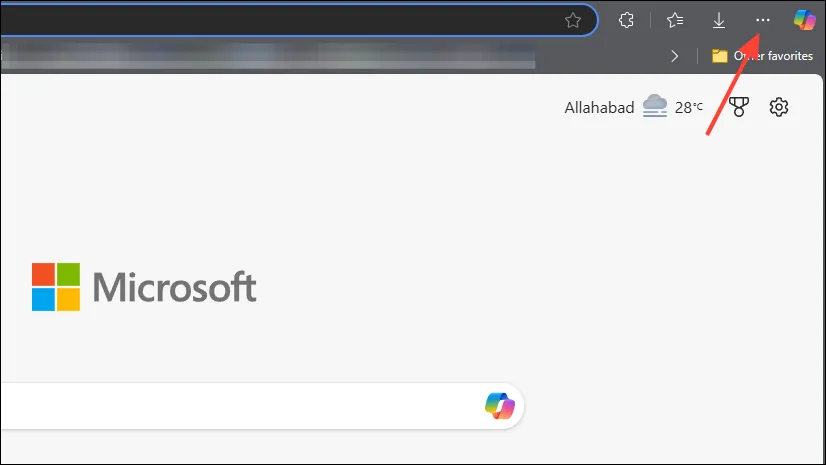
- Seleziona “Impostazioni”.
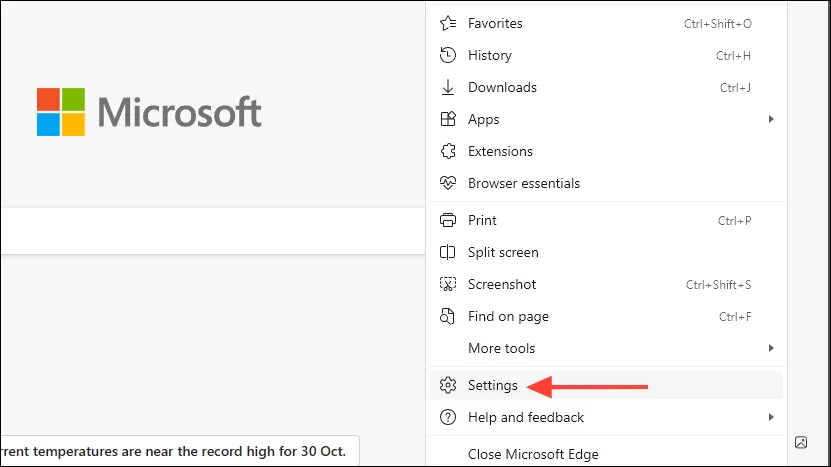
- Dal menu a sinistra, clicca su “Privacy, ricerca e servizi”.
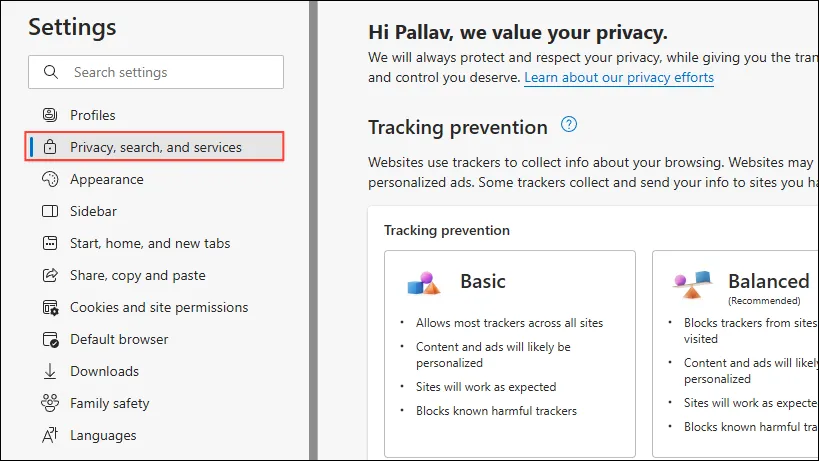
- In “Prevenzione del tracciamento”, seleziona “Bilanciato” (impostazione predefinita).
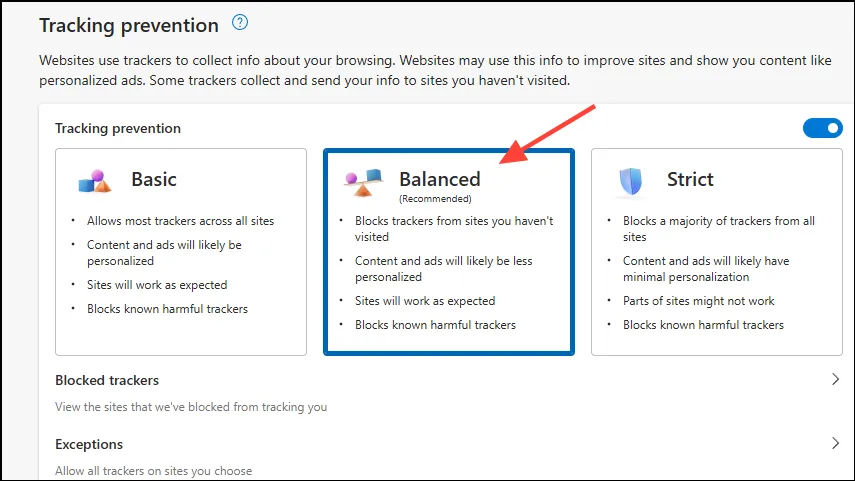
- Riavvia Edge e verifica se Copilot funziona come previsto.
Accedi nuovamente al tuo account Microsoft
Se la sessione del tuo account Microsoft è scaduta o ha riscontrato problemi, ciò potrebbe ostacolare le prestazioni di Copilot. Uscire e rientrare può aggiornare la sessione.
- Apri Microsoft Edge.
- Fai clic sulla tua immagine del profilo o sulle tue iniziali nell’angolo in alto a destra.
- Seleziona “Esci”.
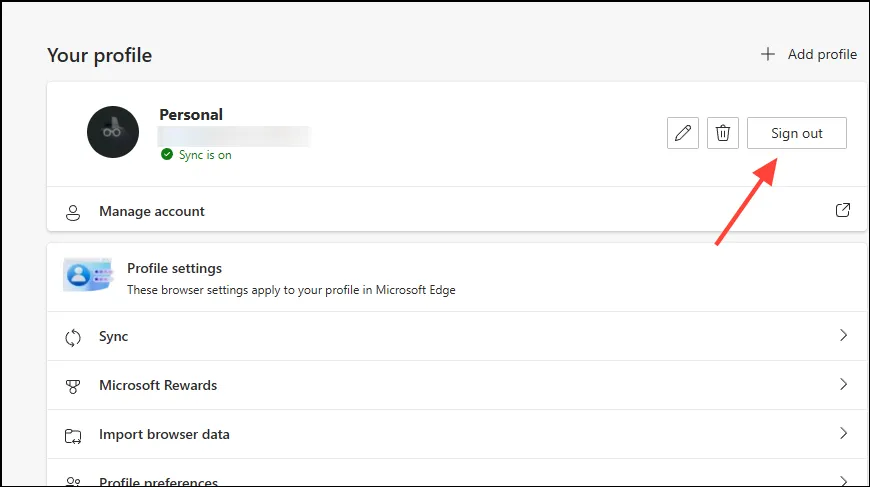
- Conferma la tua decisione di uscire.
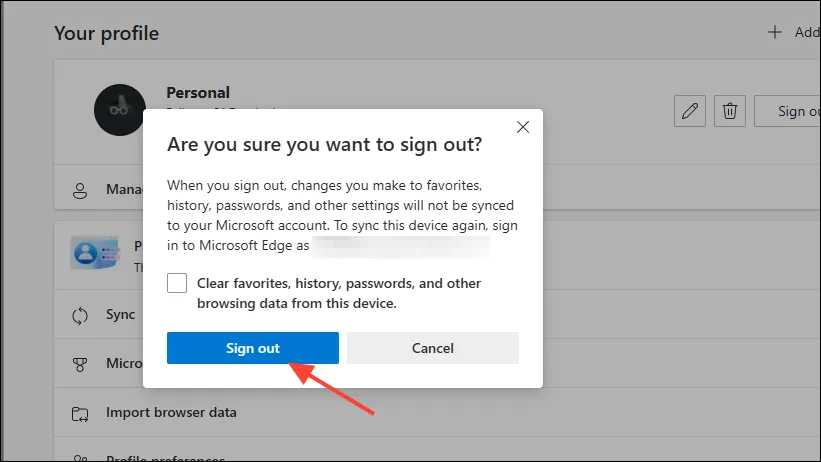
- Fai clic su “Accedi” e inserisci le credenziali del tuo account Microsoft.
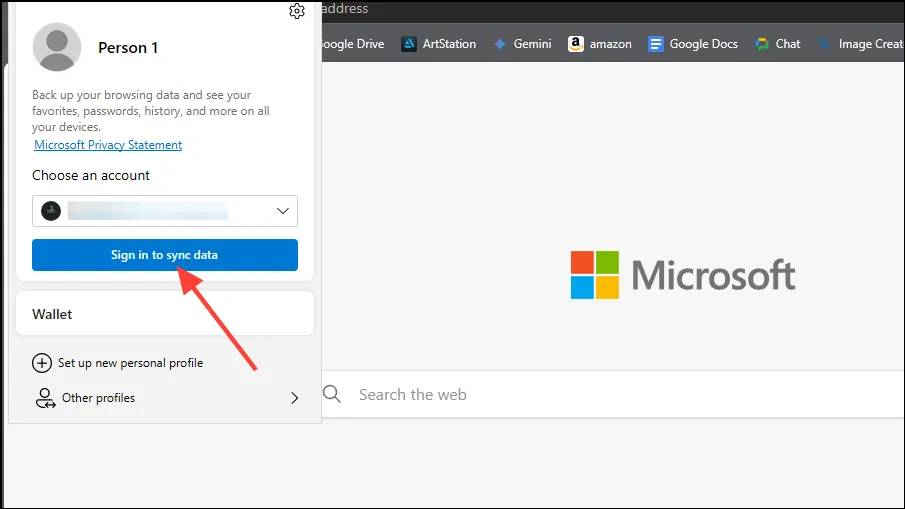
- Una volta effettuato nuovamente l’accesso, prova a utilizzare nuovamente Copilot.
Controlla la tua connessione Internet
Per il funzionamento efficace di Copilot è fondamentale disporre di una connessione Internet affidabile.
- Verifica che il tuo dispositivo sia online.
- Visita altri siti web per assicurarti che la tua connessione Internet sia attiva.
- Se sei connesso al Wi-Fi, prova a riavviare il router.
- Se i problemi persistono, passare a una rete diversa o valutare l’utilizzo di una connessione cablata.
Controlla se il copilota è inattivo
Potrebbero verificarsi occasioni in cui i server di Copilot non siano disponibili o riscontrino problemi.
- Accedi alla pagina sullo stato di integrità del servizio Microsoft per verificare eventuali interruzioni.
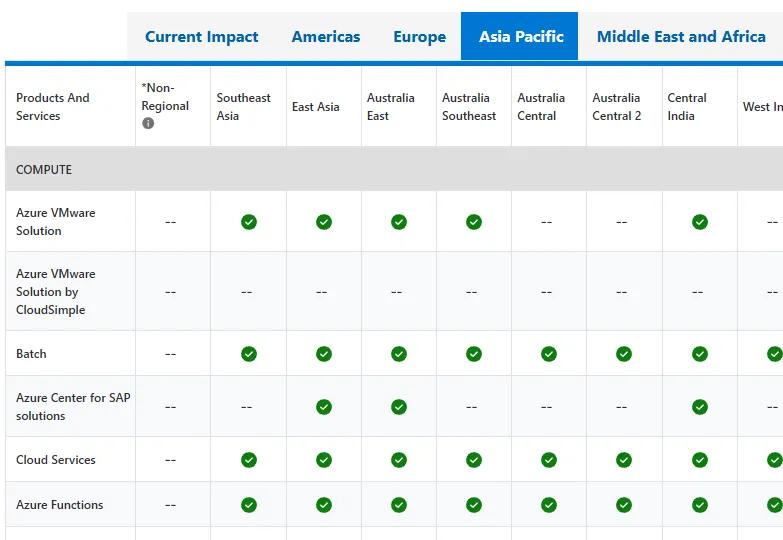
- Verificare eventuali problemi segnalati relativi ai servizi di Azure che potrebbero avere ripercussioni su Copilot.
Se Copilot è effettivamente inattivo, dovrai attendere che Microsoft risolva il problema.
Crea un nuovo profilo Edge
A volte, la corruzione del profilo può causare problemi con funzionalità come Copilot.
- Apri Microsoft Edge.
- Fai clic sulla tua immagine del profilo o sulle tue iniziali, situate nell’angolo in alto a destra.
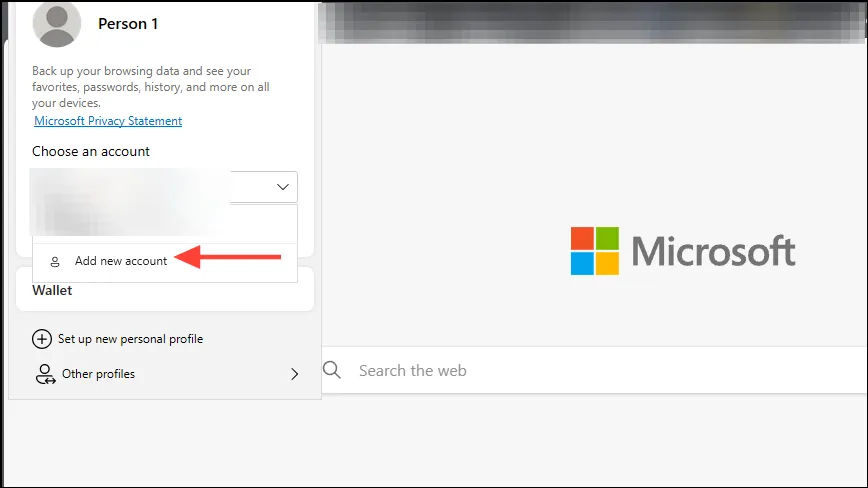
- Seleziona “Aggiungi nuovo account”.
- Quindi fai clic su “Aggiungi” per configurare un nuovo profilo senza effettuare l’accesso.
Prova la funzionalità Copilot nel nuovo profilo. Se funziona, puoi accedere con il tuo account Microsoft in seguito per sincronizzare i tuoi dati esistenti.
Ripristina le impostazioni di Microsoft Edge
Annullando le modifiche apportate a Edge si potrebbero risolvere vari problemi ripristinando le impostazioni predefinite.
- Apri Microsoft Edge.
- Fare clic sui tre punti (
...) nell’angolo in alto a destra.
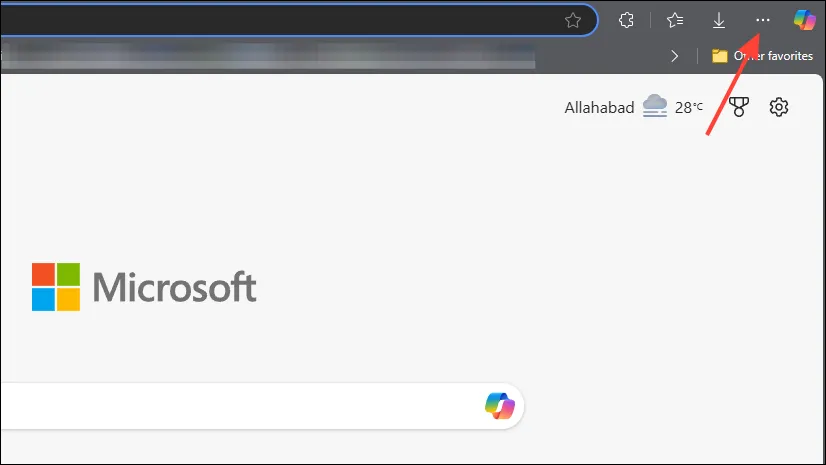
- Seleziona “Impostazioni”.
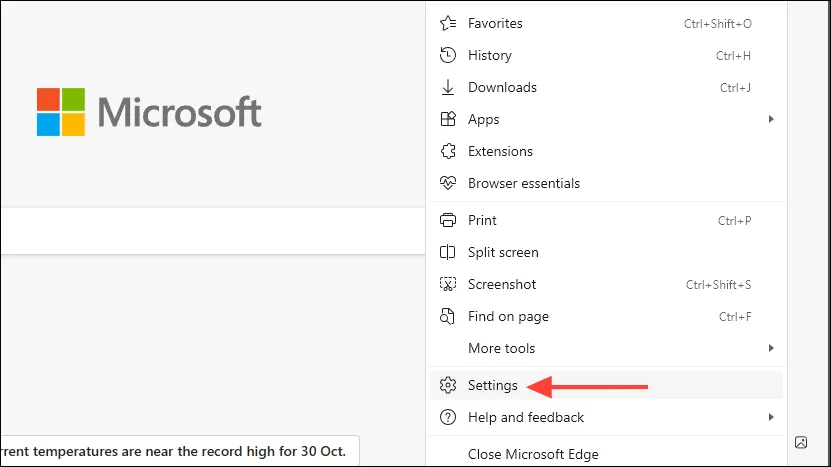
- Fare clic su “Ripristina impostazioni” dal menu a sinistra.
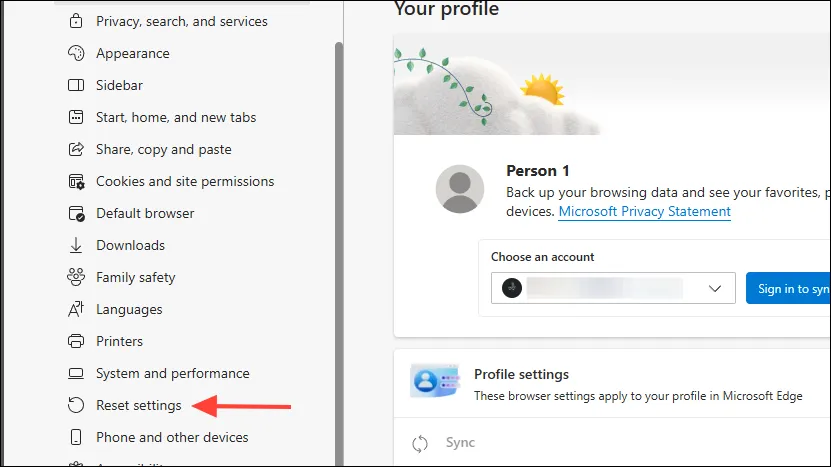
- Seleziona “Ripristina le impostazioni ai valori predefiniti”.
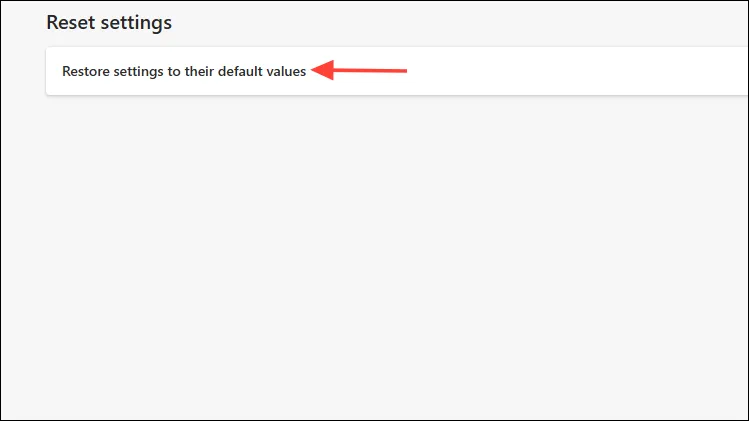
- Conferma il ripristino cliccando su “Ripristina”.
- Successivamente, riavvia Edge e verifica se Copilot funziona correttamente.
Seguendo i passaggi di risoluzione dei problemi sopra indicati, dovresti essere in grado di risolvere i problemi derivanti dal mancato funzionamento di Copilot in Edge. Se continui a riscontrare problemi, è consigliabile contattare il team di supporto di Microsoft per ulteriore assistenza.
Crediti immagine: Allthings.how




Lascia un commento ▼