Gli utenti Windows si trovano spesso ad affrontare una serie di sfide legate all’audio, da problemi di driver a errori hardware imprevisti che possono culminare nel malfunzionamento completo degli altoparlanti. Di recente, numerose persone hanno segnalato di aver dovuto affrontare un problema allarmante: i loro altoparlanti hanno improvvisamente smesso di funzionare.
L’impossibilità di sentire l’audio sul tuo computer Windows può ostacolare significativamente la tua esperienza informatica complessiva. Che tu stia ascoltando musica, partecipando a videochiamate o guardando i tuoi programmi preferiti, la funzionalità audio è fondamentale. Questa guida ti fornirà una gamma di soluzioni efficaci per risolvere i problemi degli altoparlanti sui sistemi Windows.
1. Verificare se l’audio è disattivato
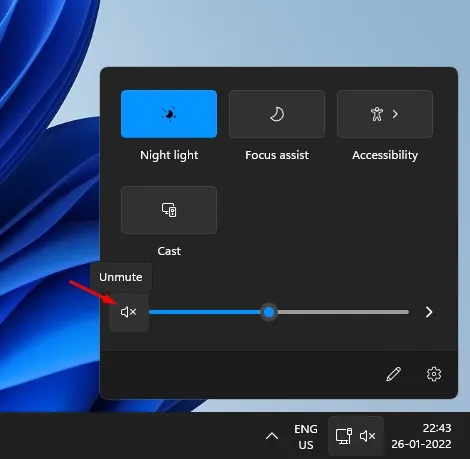
Prima di approfondire la risoluzione dei problemi, verifica che l’audio non sia semplicemente disattivato. È comune che gli utenti disattivino accidentalmente l’audio utilizzando tasti di scelta rapida o pulsanti senza rendersene conto. Per verificarlo:
- Riproduci un qualsiasi file audio o video e osserva se hai premuto inavvertitamente il tasto muto sulla tastiera.
- In alternativa, fai clic sull’icona dell’altoparlante nella barra delle applicazioni per attivare/disattivare l’audio.
Assicurarti che la riproduzione audio sia abilitata potrebbe farti risparmiare ore di risoluzione dei problemi!
2. Garantire connessioni sicure degli altoparlanti

Quindi, verifica che gli altoparlanti siano collegati correttamente. Esamina attentamente il jack dell’altoparlante:
- Se si utilizzano altoparlanti o cuffie standard, assicurarsi che il jack da 3,5 mm sia correttamente collegato alla porta di uscita audio del computer.
- Per gli altoparlanti USB, verificare attentamente che la connessione USB sia intatta e che non ci siano problemi con la porta.
Spesso questi semplici controlli consentono di individuare subito la fonte del problema audio.
3. Utilizzare lo strumento di risoluzione dei problemi audio
Per gli utenti che non hanno familiarità con la diagnosi dei problemi audio, Windows 10 dispone di uno strumento di risoluzione dei problemi integrato, progettato per aiutare a identificare e risolvere i problemi audio più comuni:
- Apri la casella di ricerca e digita “Risoluzione dei problemi”. Fai clic sul risultato.
- Nella pagina Risoluzione dei problemi, seleziona Risoluzione dei problemi di riproduzione audio.
- Seguire le istruzioni cliccando su Avanti per consentire allo strumento di analizzare eventuali problemi di riproduzione.
- Attendi che lo strumento esegua la scansione del sistema: correggerà le anomalie rilevate o ne evidenzierà la causa.
Questa utile utility può spesso individuare problemi che potresti non aver considerato.
4. Reinstallare i driver audio
Se i tuoi altoparlanti continuano a non funzionare correttamente, reinstallare i driver audio potrebbe essere la soluzione migliore. Ecco come fare:
- Cerca Gestione dispositivi nella casella di ricerca di Windows e aprila.
- Espandi Controller audio, video e giochi .
- Fai clic con il pulsante destro del mouse sulla scheda audio corrente, vai su Proprietà , quindi vai alla scheda Driver e seleziona Disinstalla.
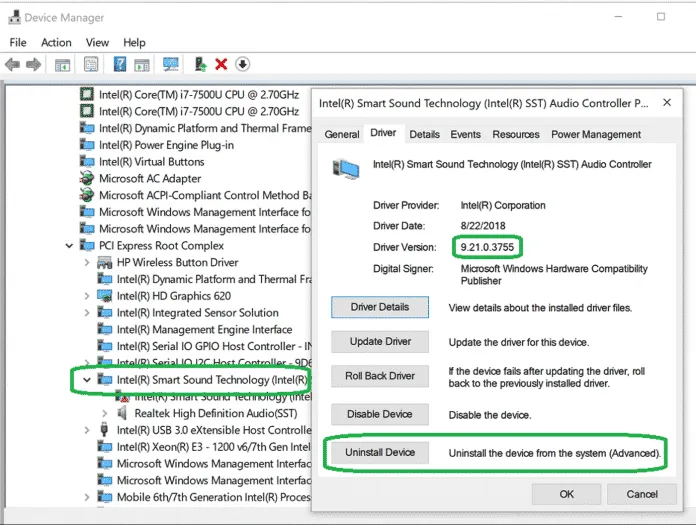
Una volta disinstallato, riavvia il sistema. Windows installerà automaticamente i driver necessari, potenzialmente risolvendo il problema.
5. Aggiorna il tuo driver audio
Driver obsoleti possono causare vari problemi audio, tra cui la cessazione del funzionamento degli altoparlanti. L’aggiornamento del driver audio potrebbe risolvere questi malfunzionamenti:
- Nella barra di ricerca, digita Gestione dispositivi e avvialo.
- Individuare la sezione Dispositivi di sistema ed espanderla.
- Identifica il driver audio, fai clic destro su di esso e seleziona Aggiorna driver.
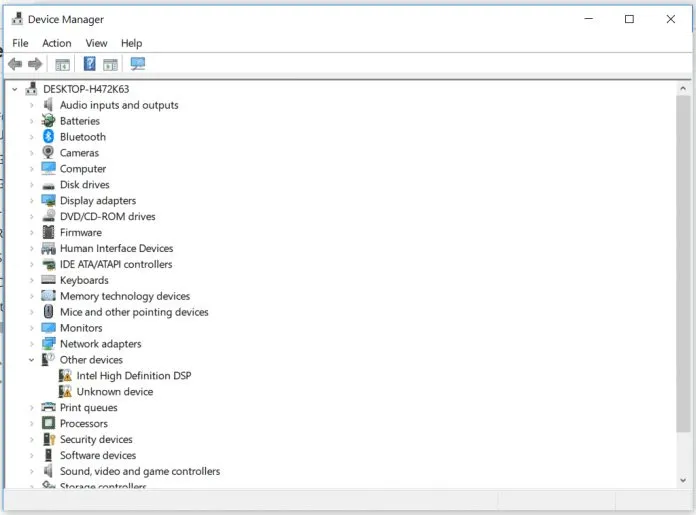
Scegli di cercare i driver automaticamente e segui i passaggi forniti. Questo potrebbe risolvere molto bene i problemi audio persistenti.
6. Imposta il dispositivo altoparlante predefinito
Gli aggiornamenti di Windows a volte modificano il dispositivo di riproduzione audio predefinito. Ecco come impostarlo correttamente:
- Accedi al menu Start e cerca Sound. Aprilo dai risultati.
- Passare alla scheda Riproduzione .
- Fai clic con il pulsante destro del mouse sul dispositivo di riproduzione desiderato, seleziona Proprietà e, in Utilizzo dispositivo, seleziona Utilizza questo dispositivo (Abilita).
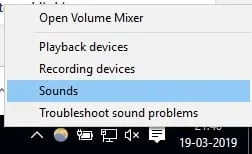
Dopo aver apportato queste modifiche, ricordatevi di riavviare il computer affinché diventino effettive.
7. Cambia il formato audio
Come ultima risorsa, se i problemi audio persistono, prova a cambiare il formato audio:
- Fare clic con il pulsante destro del mouse sull’icona dell’altoparlante nell’area di notifica e selezionare Dispositivi di riproduzione.
- Fare doppio clic sul dispositivo di riproduzione predefinito.
- Vai alla scheda Avanzate e seleziona un formato audio diverso dal menu a discesa. Prova ogni opzione per vedere quale funziona meglio.
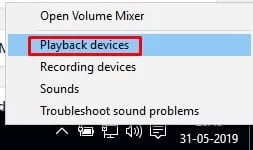
Per molti utenti la modifica del formato audio ha risolto con successo i problemi audio.
In conclusione, i metodi sopra menzionati sono le soluzioni di riferimento per risolvere i problemi degli altoparlanti sui computer Windows. Se hai altre tecniche di risoluzione dei problemi di successo, non esitare a condividerle nei commenti qui sotto!
Domande frequenti
1. Cosa devo fare se gli altoparlanti continuano a non funzionare dopo aver provato questi metodi?
Se nessuno dei metodi risolve il problema, prendi in considerazione di controllare i guasti hardware degli altoparlanti stessi. Inoltre, testare gli altoparlanti su un altro dispositivo può aiutare a determinare se sono loro il problema.
2. Come posso sapere se i miei driver audio sono obsoleti?
Gestione dispositivi indicherà se i driver sono aggiornati oppure è possibile visitare il sito Web del produttore per scaricare i driver più recenti.
3. Gli aggiornamenti di sistema possono influire sulle mie impostazioni audio?
Sì, gli aggiornamenti di sistema possono reimpostare le impostazioni audio, modificare i dispositivi di riproduzione predefiniti e talvolta persino sovrascrivere i driver. È una buona norma controllare le impostazioni audio dopo l’aggiornamento.




Lascia un commento