Paramount Plus funge da piattaforma di streaming completa, offrendo un’ampia gamma di opzioni di intrattenimento come film, serie televisive, sport in diretta, notiziari e altro ancora, il tutto a un prezzo competitivo. Per gli utenti di Fire Stick, accedere a Paramount Plus è semplice: basta scaricare l’app dall’Amazon App Store e immergersi nei propri contenuti preferiti sulla Fire TV mentre ci si rilassa a casa.
Tuttavia, immagina questo: è una serata cinema con gli amici e, all’improvviso, Paramount Plus non funziona sul tuo Fire Stick. Potresti chiederti: “Perché Paramount Plus non funziona sulla mia TV?” Esploriamo i potenziali problemi che potrebbero causare questa interruzione.
Problemi comuni riscontrati dagli utenti Fire Stick con Paramount Plus
Gli utenti hanno segnalato diversi problemi ricorrenti quando tentano di utilizzare Paramount Plus sul loro Fire Stick, tra cui:
- Arresti anomali e blocchi frequenti delle app
- Tempi di caricamento lunghi
- Interruzioni del buffering
- Schermate nere o riproduzione video lenta
Se riscontri una di queste sfide, puoi star certo che non sei il solo. Numerosi utenti di Fire Stick riscontrano problemi simili con l’applicazione Paramount Plus. Fortunatamente, sono disponibili varie soluzioni per risolvere questi problemi. Prima di addentrarci nella risoluzione dei problemi, identifichiamo le potenziali cause.
Cosa causa l’interruzione del funzionamento, l’arresto anomalo o il blocco di Paramount Plus su Fire Stick?
Se hai problemi ad accedere a Paramount Plus sul tuo Fire Stick, identificare la causa esatta può essere complicato. Tuttavia, i seguenti fattori sono comunemente associati a questi problemi:
- Problemi sul lato server
- Connessione Internet debole
- Traffico elevato durante le ore di punta di Internet
- Versione dell’app o del sistema operativo obsoleti
- Installazione corrotta dell’app
- Utilizzo dei servizi VPN
- Impostazioni dell’app danneggiate
- Adblock attivi
Tenendo a mente queste potenziali cause, passiamo alle varie opzioni disponibili per la risoluzione dei problemi.
Passaggi per risolvere il problema Paramount Plus che non funziona su Fire Stick
1. Verificare le interruzioni del servizio Paramount Plus
Quando Paramount Plus non funziona sul tuo Amazon Fire Stick, il primo passo è verificare se il servizio è operativo nella tua zona. Problemi del server da parte di Paramount Global possono causare il malfunzionamento della tua app. Spesso, potresti riscontrare il codice di errore 3304 se l’app ha difficoltà a connettersi al server.
Inoltre, i messaggi di errore possono variare: quando avvii l’app, potresti visualizzare notifiche come “Problemi tecnici, riprova più tardi”, “Si è verificato un errore” o “Video non disponibile”.
Per rimanere aggiornati, monitorate lo stato del sistema controllando la pagina ufficiale sullo stato del server o utilizzando siti come DownDetector . L’immagine qui sotto mostra come accertare eventuali interruzioni che interessano Paramount Plus tramite DownDetector.
2. Aggiorna il tuo Fire Stick e l’app Paramount Plus
Sia Amazon Fire TV che l’app Paramount Plus ricevono frequentemente aggiornamenti che risolvono bug e migliorano le prestazioni. Pertanto, è importante assicurarsi che entrambi siano aggiornati prima di procedere con ulteriori risoluzioni dei problemi.
Per aggiornare il tuo Amazon Fire Stick, segui questi passaggi:
- Premi il tasto Home sul telecomando , quindi vai su Impostazioni (indicato dall’icona di un ingranaggio).
- Seleziona La mia Fire TV .
- Selezionare Controlla aggiornamenti .
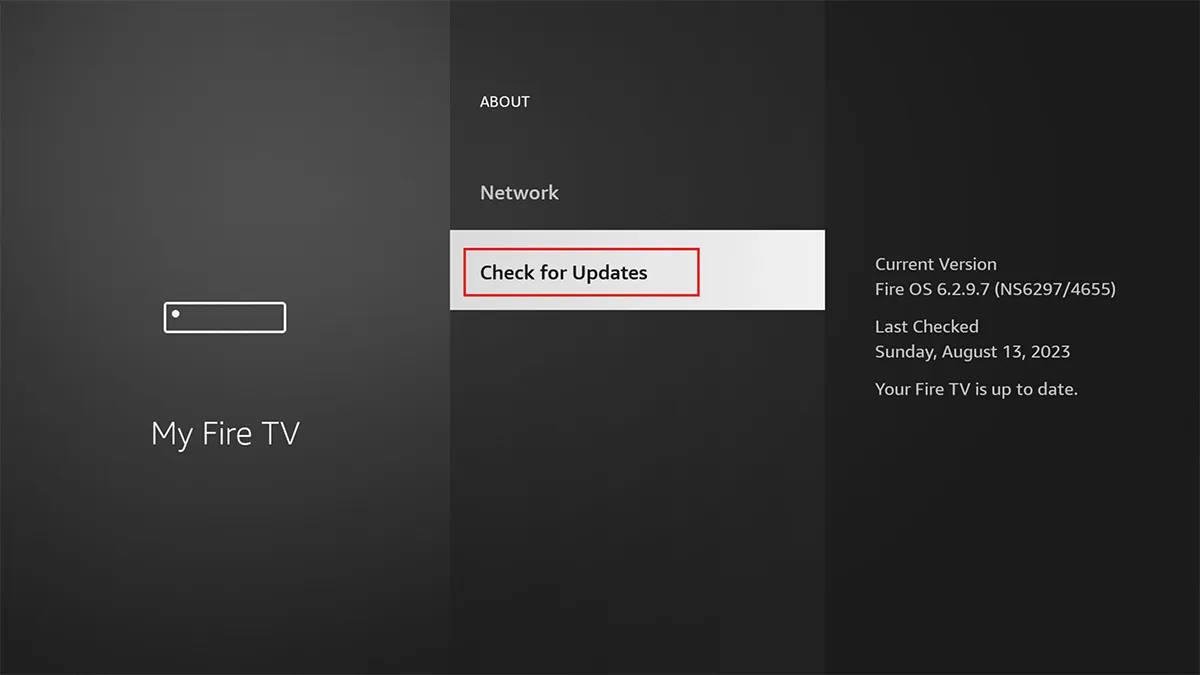
- Se è disponibile un aggiornamento, seguire le istruzioni visualizzate sullo schermo per completare l’aggiornamento.
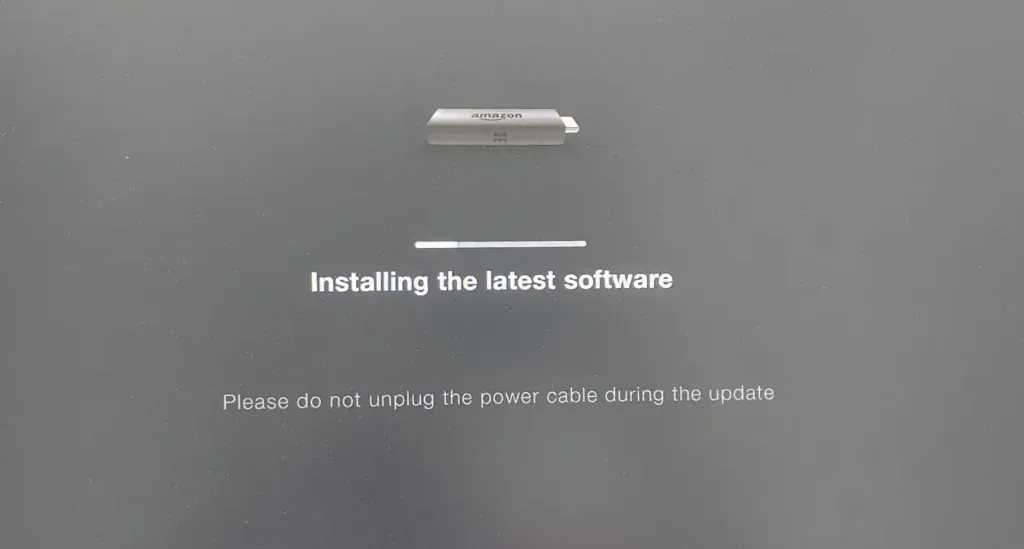
Per aggiornare l’app Paramount Plus, procedi come segue:
- Dalla schermata iniziale, evidenzia l’app Paramount+ senza avviarla .
- Premere il tasto Menu (tre linee orizzontali) sul telecomando.
- Seleziona Ulteriori informazioni .
- Nota: se è disponibile un aggiornamento, vedrai il pulsante Aggiorna . Fai clic su Aggiorna .
- Fare clic su Aggiorna app ora e attendere il completamento del download.
Una volta terminato l’aggiornamento, avvia l’app per vedere se il problema è stato risolto. Se il problema persiste, segui questi passaggi per la risoluzione dei problemi.
3. Riavvia la tua Fire TV Stick e il router Wi-Fi
Ora affrontiamo alcune soluzioni semplici. Inizia riavviando il tuo dispositivo Fire TV e il tuo router Wi-Fi. Questo può eliminare i problemi e aiutare a risolvere eventuali problemi di connessione a Internet.
Per riavviare il tuo Fire TV Stick, tieni premuti i pulsanti Select e Play/Pause sul tuo telecomando per cinque secondi . Se Paramount Plus non risponde ancora, scollega il Fire TV Stick, attendi circa un minuto, quindi ricollegalo.
Allo stesso modo, scollega il router Wi-Fi dalla fonte di alimentazione e lascialo riposare per un momento prima di ricollegarlo. Questo metodo è efficace per risolvere problemi di connettività o glitch. Provalo!
4. Disattivare tutti i blocchi pubblicitari
Se hai un ad blocker abilitato e riscontri problemi con Paramount Plus su Fire Stick, è consigliabile disattivarlo. Mentre gli ad blocker possono migliorare l’esperienza di navigazione saltando gli annunci, possono causare errori nella riproduzione dei contenuti.
Questo perché Paramount Plus si basa sulla distribuzione di annunci pubblicitari agli utenti come parte del suo modello di servizio. Il blocco di questi annunci pubblicitari può innescare messaggi di errore sullo schermo, simili a quello illustrato di seguito.
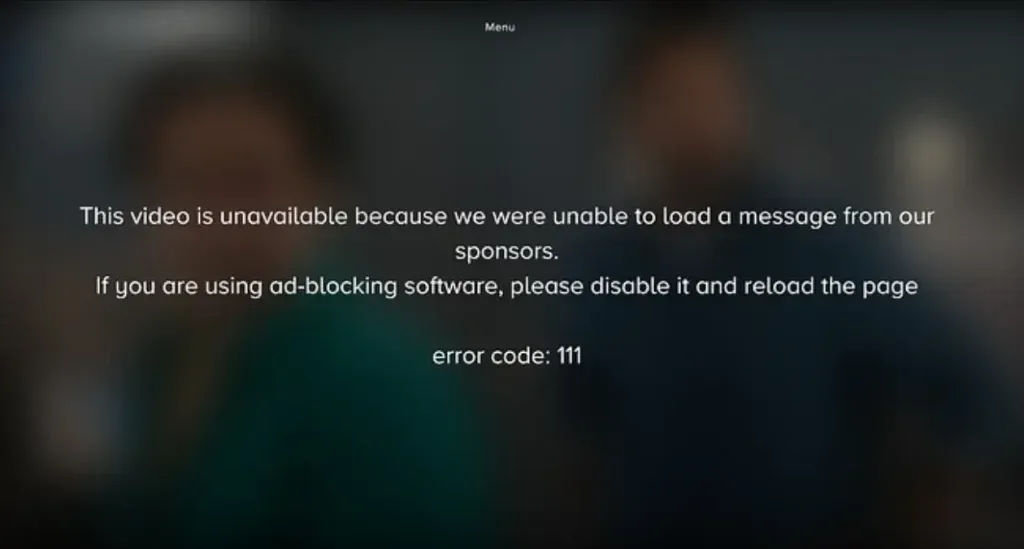
5. Disattivare i servizi VPN (o abilitarli per i contenuti geo-bloccati)
Se non hai familiarità con le VPN, sentiti libero di saltare questo passaggio. Tuttavia, se ne stai utilizzando una, dovresti sapere che molti servizi di streaming, tra cui Paramount Plus, spesso tentano di rilevare e bloccare le VPN che utilizzano indirizzi IP condivisi. Quindi, se hai una VPN abilitata sulla tua Fire TV, vorrai disabilitarla:
- Vai alla schermata iniziale di Fire TV Stick.
- Selezionare Impostazioni .
- Selezionare Applicazioni .
- Fare clic su Gestisci applicazioni installate .
- Individua e seleziona l’applicazione VPN che desideri disattivare.
- Infine, disattiva o disabilita la VPN.
Se disabilitando la VPN i problemi relativi a Paramount Plus sul tuo Fire Stick risolvono, è chiaro che la VPN era la causa dell’interruzione.
Al contrario, se prima eri in grado di usare Paramount Plus ma ora non riesci ad accedere a contenuti da altre regioni, una VPN può tornare utile. La connessione a un server in un’altra regione può consentirti di sbloccare contenuti geo-specifici.
6. Forza l’arresto e cancella la cache per l’app Paramount Plus
Se dovessi continuare ad avere problemi con Paramount Plus nonostante tu abbia assicurato una connessione Internet stabile, la colpa potrebbe essere dell’app stessa. Ti consigliamo di forzare l’arresto dell’app e di svuotarne la cache:
- Premi il tasto Home sul telecomando Fire Stick.
- Scorri verso destra e seleziona il menu Impostazioni .
- Quindi, trova e seleziona Applicazioni sul telecomando Fire Stick.
- Quindi scorri verso il basso fino a Gestisci applicazioni installate e selezionalo.
- Individua l’ app Paramount Plus dall’elenco e selezionala.
- Tocca Forza arresto .
- Selezionare Cancella cache e confermare premendo il tasto OK sul telecomando.
Prova ad aprire l’app Paramount Plus in seguito e controlla se funziona correttamente. Se tutto funziona senza problemi, congratulazioni!
7. Disinstallare e reinstallare l’app Paramount Plus
Se la cancellazione della cache non risolve il problema, il passaggio successivo consiste nel disinstallare e reinstallare l’app Paramount Plus per eliminare eventuali bug persistenti:
- Vai alla schermata iniziale di Fire TV.
- Selezionare Impostazioni > Applicazioni .
- Fare clic su Gestisci applicazioni installate .
- Trova e seleziona l’app Paramount+ .
- Selezionare Disinstalla .
- Seguire le istruzioni visualizzate sullo schermo per completare la procedura.
Per reinstallare l’app Paramount Plus:
- Cerca “Paramount+ o Paramount Plus”.
- Seleziona “Paramount+ App” dai risultati.
- Fare clic su “Ottieni” per scaricare.
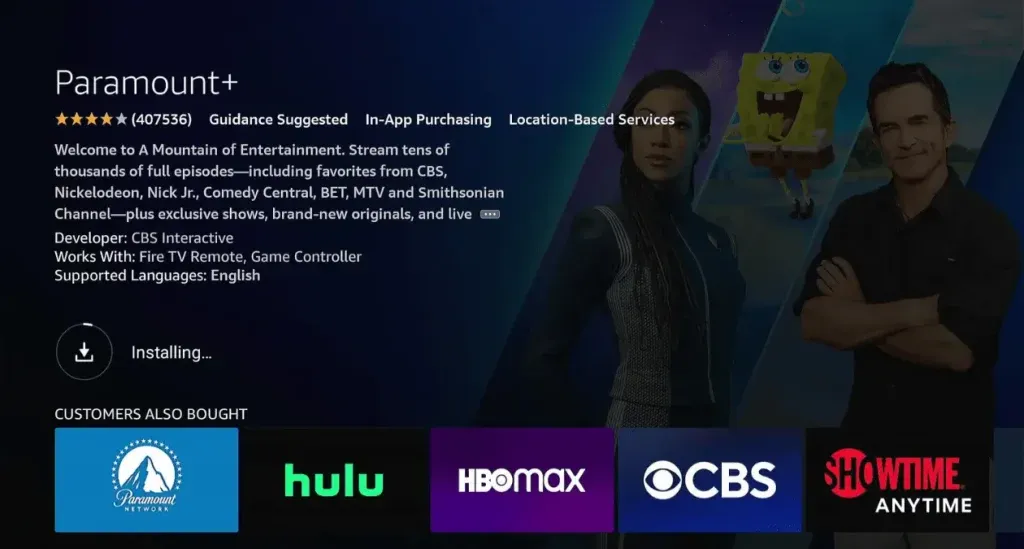
Una volta completata l’installazione, avvia l’app per verificare se il problema persiste.
8. Esegui un ripristino delle impostazioni di fabbrica sul tuo Fire Stick
Se nessuno dei metodi sopra menzionati risolve il problema relativo a Paramount Plus, valuta la possibilità di eseguire un ripristino delle impostazioni di fabbrica sul tuo Fire Stick.
Per ripristinare le impostazioni di fabbrica del tuo Fire Stick:
Metodo 1: utilizzo del telecomando
- Tenere premuti contemporaneamente il pulsante Indietro e il lato destro del cerchio di navigazione per 10 secondi.
- Sullo schermo della TV, scegli se continuare o annullare il ripristino delle impostazioni di fabbrica. Se non scegli, verrà eseguito un ripristino automatico dopo un breve periodo.
Metodo 2: tramite le impostazioni di Fire TV
- Aprire la schermata iniziale e selezionare Impostazioni .
- Seleziona La mia Fire TV (o Dispositivo/Sistema sui modelli più vecchi).
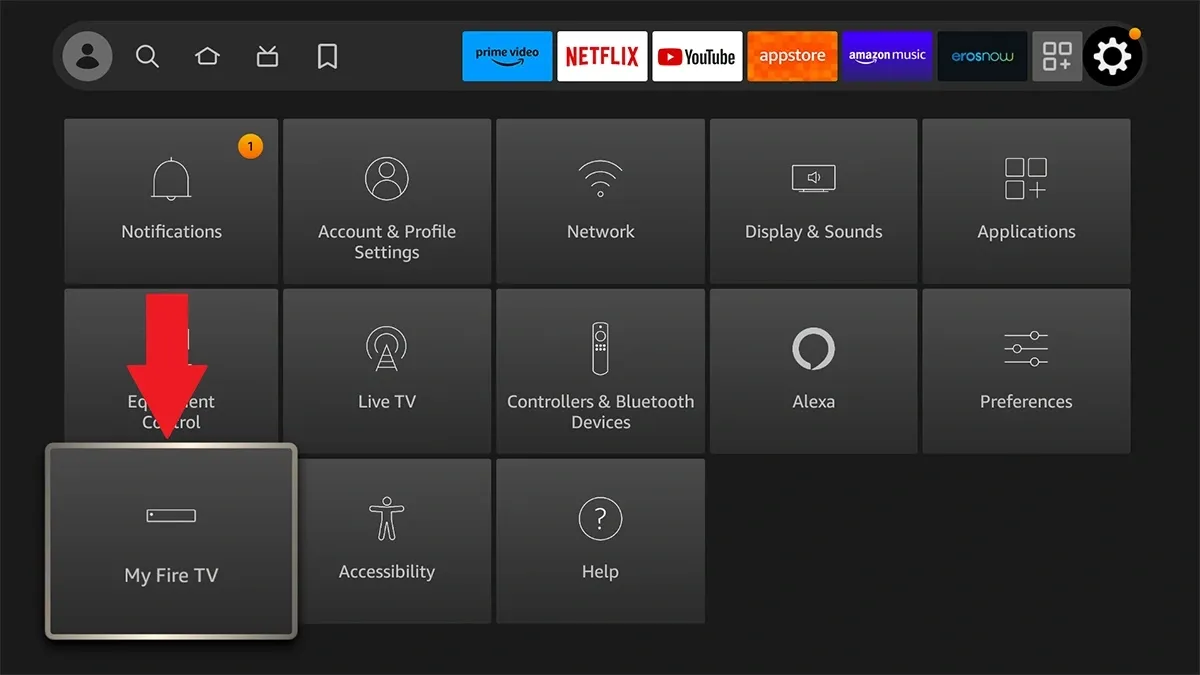
- Selezionare Ripristina impostazioni di fabbrica .

- Se richiesto, inserisci il tuo PIN.
- Selezionare Reimposta dalla finestra di conferma.
9. Contatta il supporto Paramount Plus e Fire Stick
Se sei arrivato a questo punto, è probabile che i metodi precedenti non abbiano risolto i tuoi problemi con Paramount Plus su Fire Stick. In questo caso, contattare i team di supporto di Paramount e Fire Stick è la soluzione migliore per risolvere eventuali problemi persistenti.
Questo conclude la nostra guida per risolvere il problema di Paramount Plus che non funziona su Fire Stick. Se hai trovato utile questo articolo, prendi in considerazione di condividerlo con altri. Inoltre, se hai altre domande o problemi non trattati qui, lascia un commento e faremo del nostro meglio per risolverli in un articolo futuro.




Lascia un commento ▼