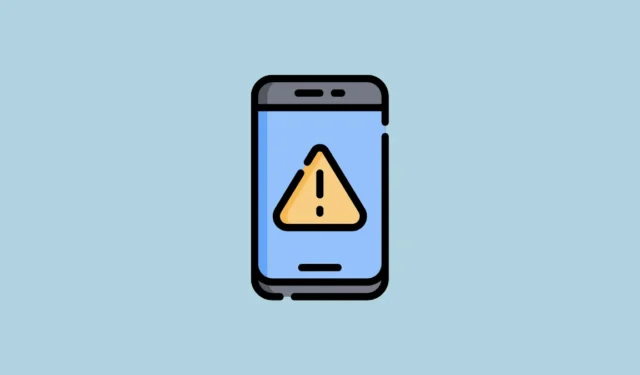
L’errore “System UI isn’t responding” appare quando l’interfaccia utente del tuo dispositivo Android smette di funzionare. Ciò significa che le tue applicazioni non funzioneranno come dovrebbero e potrebbe non essere possibile navigare tra schermate diverse e tra app. Il problema può verificarsi per vari motivi, come problemi con le app o l’utilizzo di una versione obsoleta di Android, e può essere risolto in diversi modi.
Correzione 1: riavvia il tuo dispositivo Android
Il modo più semplice per gestire l’errore “System UI isn’t responding” è riavviare il telefono. Questo disattiverà tutte le funzionalità del dispositivo e le riattiverà, il che può eliminare i glitch che causano il problema. Per riavviare il telefono,
- Tenere premuto il pulsante di accensione finché non viene visualizzato il menu di accensione.
- Quindi tocca il pulsante “Riavvia” che appare. Attendi che il telefono si riavvii e poi controlla se l’errore appare ancora.
Correzione 2: Cancella la cache del launcher e la cache dell’interfaccia utente di sistema
Svuotando la cache del launcher potrai sbarazzarti dei file di cache temporanei, il che può aiutare a correggere l’errore “L’interfaccia utente di sistema non risponde”.
- Apri l’app Impostazioni e tocca “App”.
- Quindi tocca l’opzione “Visualizza tutte le app”.
- Quindi, tocca “Mostra app di sistema” per visualizzare tutte le app di sistema.
- Ora vai all’app System Launcher o alla schermata Home del sistema e toccala.
- Nella pagina successiva, tocca “Archiviazione e cache”.
- Infine, tocca “Svuota cache”.
- Ora torna alla pagina delle app e tocca “Interfaccia utente di sistema”.
- Di nuovo, tocca “Archiviazione e cache” per l’app.
- Infine, tocca “Svuota cache” per cancellare la cache dell’interfaccia utente di sistema.

Correzione 3: riapplicare il tema predefinito
Se il tuo dispositivo supporta diversi temi Android e hai applicato un tema diverso, prendi in considerazione di tornare al tema predefinito per correggere l’errore System UI. Mentre i passaggi esatti possono variare a seconda del tuo dispositivo, in generale il processo è il seguente.
- Apri l’app Impostazioni e tocca “Temi”.
- Nella pagina Temi, tocca “Il mio account” in basso a destra.
- Quindi, tocca nuovamente l’opzione “Temi” per visualizzare i temi disponibili.
- Tocca uno dei temi predefiniti disponibili.
- Infine, tocca il pulsante “Applica” per passare al tema predefinito.

Correzione 4: reinstallare l’app
Se ricevi l’errore “System UI isn’t responding” quando apri un’applicazione specifica, il problema potrebbe risiedere nell’app stessa. Potrebbe avere problemi tecnici o potrebbe essere stata danneggiata, e rimuoverla e reinstallarla potrebbe risolvere il problema.
- Tocca e tieni premuta l’app che vuoi rimuovere e vedrai alcune opzioni, che possono variare a seconda del tuo dispositivo. Tocca l’opzione “Disinstalla”.
- Una volta rimossa l’app, apri il Google Play Store e scarica di nuovo l’app. Accedi di nuovo e controlla se l’errore si verifica di nuovo.

Correzione 5: rimuovere gli aggiornamenti dall’app Google
L’app Google gestisce varie funzioni su Android, tra cui funzionalità come Google Assistant e widget della schermata iniziale. Se vengono installati aggiornamenti difettosi dell’app, potrebbe verificarsi l’errore “L’interfaccia utente di sistema non risponde”. Per risolvere il problema, prova a ripristinare gli aggiornamenti.
- Apri il Play Store e cerca l’app Google. Toccala quando appare.
- Quindi tocca i tre puntini in alto a destra prima di toccare “Disinstalla aggiornamenti”.
- Dopo aver rimosso gli aggiornamenti dell’app, riavvia il telefono.
Correzione 6: Reimposta le preferenze dell’app
Un altro motivo per cui l’errore “System UI isn’t responding” può apparire quando si apre un certo tipo di file è che l’app predefinita che lo apre è corrotta. Ripristinare le preferenze dell’app alle impostazioni predefinite può aiutare a risolvere il problema.
- Apri l’app Impostazioni e tocca “App”.
- Quindi tocca “App predefinite”.
- Qui vedrai tutte le app predefinite. Tocca ogni app e imposta l’app stock come app predefinita. Dopodiché, riavvia il dispositivo e prova ad aprire il file.

Correzione 7: Disattivare il lettore multimediale
Su Android 11 e versioni successive, puoi usare le impostazioni rapide per controllare la riproduzione multimediale, ma la funzionalità a volte può causare l’arresto anomalo dell’interfaccia utente. Puoi disattivarla per evitare questo errore.
- Apri l’app Impostazioni e tocca “Suono e vibrazione”.
- Nella pagina Suoni e vibrazioni, scorri verso il basso e tocca “Media”.
- Disattiva le opzioni “Aggiungi lettore multimediale” e “Mostra suggerimenti multimediali” toccando i rispettivi pulsanti, quindi riavvia il telefono.

Correzione 8: aggiorna la versione di Android
Se il tuo telefono esegue una versione Android obsoleta, potresti visualizzare vari messaggi di errore quando provi a eseguire varie attività. Dovresti controllare se è disponibile un aggiornamento e installare l’ultima versione disponibile.
- Apri l’app Impostazioni, quindi tocca “Informazioni sul telefono” o “Aggiornamento software”, a seconda di come appare sul tuo dispositivo.
- Quindi tocca l’opzione ‘Versione Android’. Di nuovo, questo potrebbe apparire diverso su dispositivi di produttori diversi.
- Infine, tocca il pulsante “Controlla aggiornamenti”. Se sono disponibili aggiornamenti, il telefono dovrebbe iniziare a scaricarli. Una volta scaricati e installati, riavvia il telefono.

Correzione 9: Aggiorna le app installate
Gli sviluppatori rilasciano versioni più recenti delle app Android per correggere bug e aggiungere nuove funzionalità; è possibile aggiornare le app installate dal Google Play Store.
- Apri il Play Store e trova l’app che desideri aggiornare.
- Se è disponibile un aggiornamento, vedrai il pulsante di aggiornamento. Toccalo per aggiornare l’app.
- In alternativa, per aggiornare più app, tocca l’immagine del tuo profilo in alto a destra dopo aver aperto il Google Play Store.
- Quindi tocca “Gestisci app e dispositivo”.
- Vedrai tutte le app per cui sono disponibili aggiornamenti. Tocca l’app che vuoi aggiornare.
- Tocca il pulsante “Aggiorna” per aggiornare l’app.
- Per aggiornare più app contemporaneamente, tocca il pulsante “Aggiorna tutto”.

Correzione 10: rimuovere i widget della schermata iniziale
Anche i widget della schermata iniziale difettosi possono causare l’errore “L’interfaccia utente di sistema non risponde”. Android carica automaticamente i widget quando accendi il dispositivo e, se c’è un problema con un widget, può causare problemi. Tocca e tieni premuto il widget che vuoi rimuovere, quindi trascinalo sull’icona “Rimuovi”. Puoi rimuovere tutti i widget che ritieni stiano causando l’errore e quindi controllare il dispositivo per vedere se funziona correttamente.
Correzione 11: Reimposta il tuo dispositivo Android
Se nient’altro funziona, potresti dover ripristinare il telefono alle impostazioni di fabbrica. Questo rimuoverà tutte le tue app, i tuoi dati e le tue impostazioni e dovrai configurare il dispositivo da zero. Quindi, assicurati di creare un backup prima di ripristinare il dispositivo.
- Apri l’app Impostazioni e cerca l’opzione ‘Ripristino telefono’. Potrebbe essere presente in ‘Impostazioni aggiuntive’ o qualcosa di simile.
- Tocca “Ripristino impostazioni di fabbrica”.
- Infine, tocca “Cancella tutti i dati”. Dovrai inserire il PIN del telefono prima che il telefono inizi a resettarsi.

- Una volta ripristinato il telefono, puoi configurarlo tramite il tuo account Google e, si spera, non avrai più problemi.
Cose da sapere
- Per quanto possibile, dovresti limitarti a scaricare app solo dal Google Play Store. Il sideloading di APK da altre fonti può esporre il tuo dispositivo a varie minacce, causando vari problemi.
- Se stai utilizzando un dispositivo con Android 12, puoi avviarlo in Modalità provvisoria, che disabilita tutte le applicazioni di terze parti. Se l’errore non viene visualizzato, un’app di terze parti sta causando l’errore e puoi rimuoverla dal dispositivo.
- Una RAM bassa è una delle cause più comuni di problemi come il blocco e l’arresto anomalo dell’interfaccia utente del dispositivo. Se il dispositivo non ha abbastanza RAM, evita di usare più app contemporaneamente e chiudi le app pesanti in modo che non rimangano attive in background.
- Se utilizzi un launcher di terze parti, potresti provare a rimuoverlo e passare al launcher predefinito, che potrebbe risolvere diversi problemi.
- Se il tuo dispositivo è vecchio, dovresti anche controllare aspetti come la memoria e assicurarti che non sia piena, perché questo potrebbe rendere difficile l’utilizzo del dispositivo.


Lascia un commento