I computer e i laptop moderni solitamente hanno due o tre porte USB, offrendo compatibilità con vari dispositivi. Se hai già utilizzato un gadget USB in precedenza, probabilmente saprai che quando lo colleghi per la prima volta, Windows si occupa di installare i driver necessari.
Tuttavia, se Windows non riconosce il dispositivo, potresti incontrare un messaggio di errore “Dispositivo USB non riconosciuto”. Questo può verificarsi per chiunque ed è un problema ampiamente sperimentato.
Le seguenti tecniche per risolvere questo problema sono semplici e intuitive.
1. Scollegare il PC dall’alimentazione
Semplicemente scollegare il cavo di alimentazione del computer non equivale a spegnerlo in modo tradizionale: è necessario scollegare fisicamente la fonte di alimentazione dal dispositivo.
A volte, riavviare la scheda madre è necessario per garantire che il computer possa essere riattivato da remoto. Se questo passaggio funziona, potrebbe risolvere rapidamente il problema.
2. Utilizzare lo strumento di risoluzione dei problemi
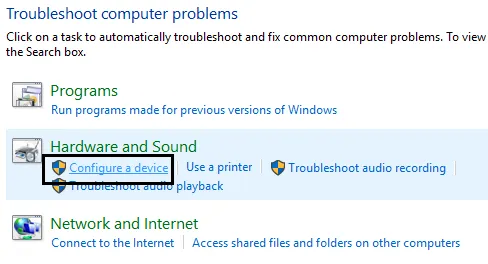
Per risolvere vari problemi hardware e software, Windows fornisce uno strumento di risoluzione dei problemi. Questa utility può risolvere la maggior parte dei malfunzionamenti hardware, incluso l’errore “Dispositivo USB non riconosciuto”.
Puoi accedere a questa funzionalità cercando “Risoluzione dei problemi” nel menu di avvio. Seleziona “Hardware e suoni”, quindi fai clic su “Configura un dispositivo” e segui le istruzioni fornite per risolvere i problemi hardware.
3. Scollegare e ricollegare i dispositivi USB
Il primo passo da compiere con i dispositivi USB connessi è scollegarli e ricollegarli. Spesso, il semplice reinserimento dei dispositivi può risolvere il problema, poiché ciò aggiorna efficacemente le connessioni correnti.
4. Disattivare la funzione di avvio rapido
Se possiedi un laptop e riscontri problemi con i dispositivi USB, prendi in considerazione la possibilità di disattivare la funzionalità Avvio rapido. Ecco come fare:
1. Accedi alle Impostazioni di alimentazione e seleziona Modifica comportamento pulsanti di accensione .
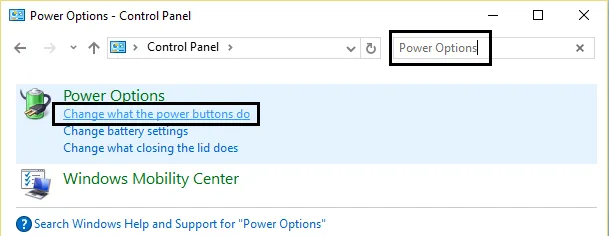
2. Fare clic su Modifica le impostazioni attualmente non disponibili .
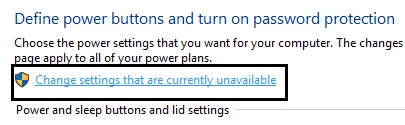
3. Deseleziona l’opzione Attiva avvio rapido che si trova nelle impostazioni di spegnimento.
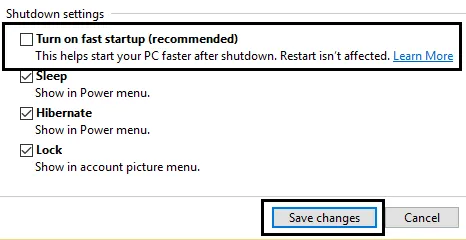
Dopo aver applicato le modifiche, riavvia il computer: questo potrebbe aiutare a risolvere il problema.
5. Spostare l’unità USB su un’altra porta USB
Se vedi sempre il messaggio “Errore non riconosciuto”, è possibile che la porta USB sia difettosa.
Poiché le porte USB possono usurarsi nel tempo, provare una porta diversa potrebbe risolvere il problema. Se una porta specifica sembra avere problemi, prendi in considerazione la possibilità di sostituirla per evitare errori ricorrenti.
6. Riavvia il computer
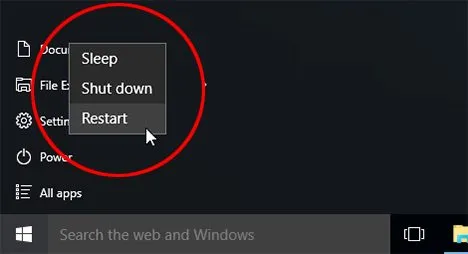
All’avvio del PC, vari programmi e driver vengono inizializzati automaticamente in background.
Tuttavia, se i processi o i driver essenziali non si avviano correttamente, il PC potrebbe non funzionare come previsto.
Pertanto, è consigliabile riavviare il computer per verificare se l’errore “Dispositivo USB non riconosciuto” persiste.
7. Problema con il controller USB
Il controller USB è integrato nella scheda madre del tuo PC, che include le porte USB e l’hardware correlato. Questi componenti spesso richiedono un software driver per funzionare correttamente.
Sebbene la maggior parte dei driver si installi automaticamente, a volte potrebbe essere necessario reperirli e installarli direttamente dal sito web del produttore della scheda madre.
8. Aggiorna il driver del dispositivo
Un dispositivo USB non riconosciuto indica in genere che Windows non è in grado di identificarlo. Aggiornare il driver del dispositivo potrebbe fornire una soluzione. Ecco come fare:
1. Aprire il menu Start e digitare devmgmt.msc per avviare Gestione dispositivi.
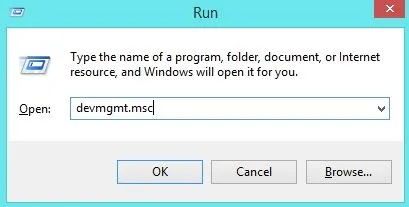
2. Individuare ed espandere la sezione Controller Universal Serial Bus per verificare la presenza di dispositivi non riconosciuti contrassegnati come Dispositivi sconosciuti .
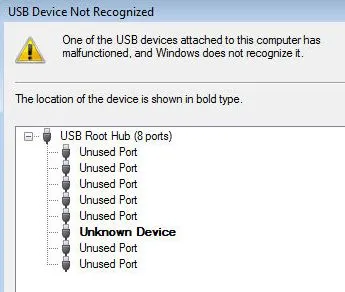
3. Fare clic con il pulsante destro del mouse sul dispositivo sconosciuto e scegliere Aggiorna driver .
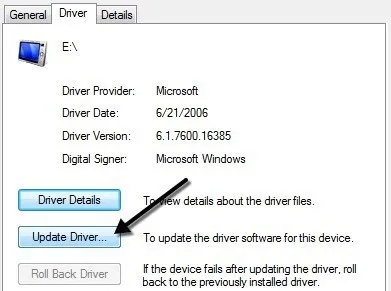
9. Rimuovere e reinstallare un driver
1. Per prima cosa, premere (Logo Windows + R) per aprire la finestra di dialogo Esegui e immettere devmgmt.msc , quindi premere OK .
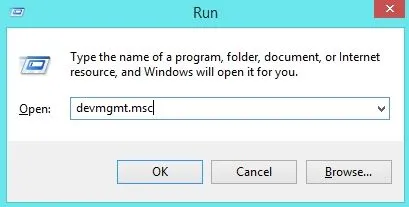
2. Fare doppio clic sui controller Universal Serial Bus per visualizzare l’elenco dei driver aggiornato quando si collega il dispositivo USB.
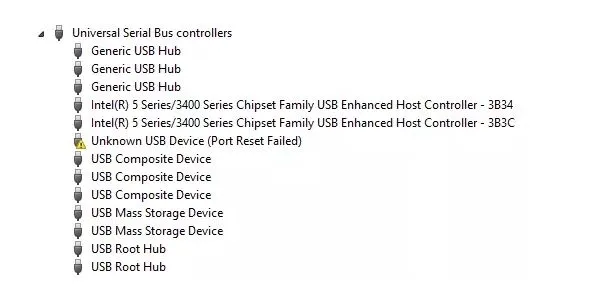
3. Cercare un indicatore di errore sul controller del bus seriale correlato al problema.
4. Fai clic con il pulsante destro del mouse su quell’elemento e seleziona Disinstalla . Quindi, riavvia il PC e reinstallerà automaticamente il driver.
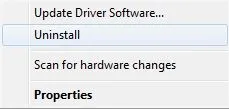
Una volta riavviato, inserisci il dispositivo USB in una porta USB qualsiasi e l’errore dovrebbe essere risolto.
10. Verificare le impostazioni di gestione dell’alimentazione
Per risparmiare energia, Windows spesso disabilita alcuni dispositivi che ritiene non necessari. Controlla se il tuo sistema Windows sta bloccando il tuo dispositivo per risparmiare energia.
1. Premi contemporaneamente il tasto Windows + R per avviare la finestra di dialogo Esegui. Digita devmgmt.msc e premi Invio.
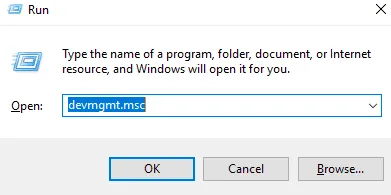
2. Successivamente, individuare i controller Universal Serial Bus.
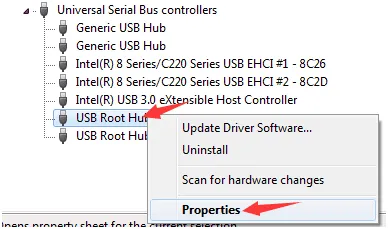
3. Aprire la scheda Gestione alimentazione, deselezionare l’ opzione Consenti al computer di spegnere questo dispositivo e fare clic su OK .
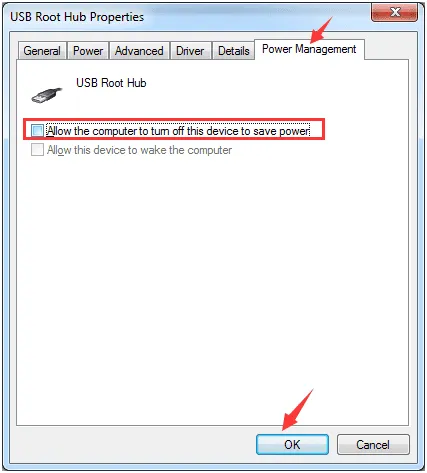
4. Ripeti questa operazione per gli altri hub USB root. Ora ricollega il tuo dispositivo USB per vedere se il tuo computer lo riconosce.
Seguendo questi passaggi potresti risolvere il problema causato dalla disattivazione del dispositivo USB da parte di Windows per risparmiare energia.
11. Disattivare la funzione di sospensione selettiva USB
In alcuni casi, disabilitare questa impostazione può correggere il messaggio di errore “Dispositivo USB non riconosciuto”. Di seguito sono riportati i passaggi per disabilitare la funzionalità di sospensione selettiva USB:
1. Fare clic con il pulsante destro del mouse sull’icona della batteria e selezionare Opzioni risparmio energia .
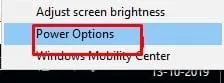
2. Fare clic su Modifica impostazioni piano accanto al piano energetico attivo.
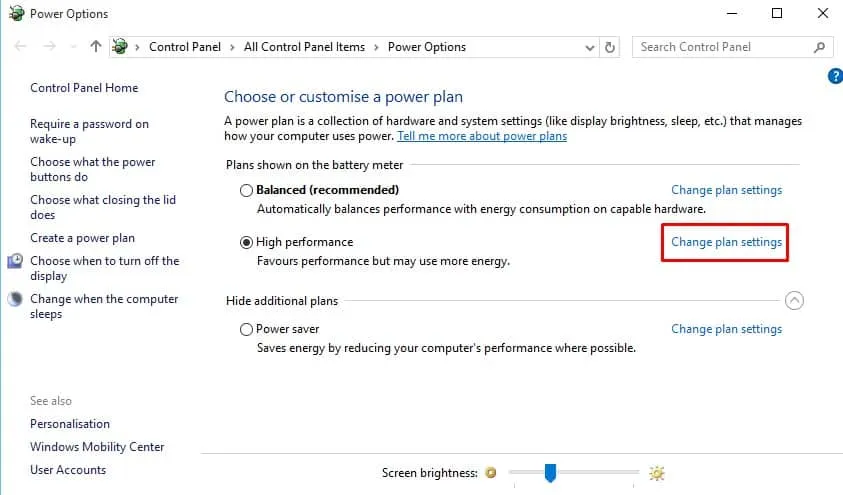
3. Vai a Modifica impostazioni avanzate risparmio energia .
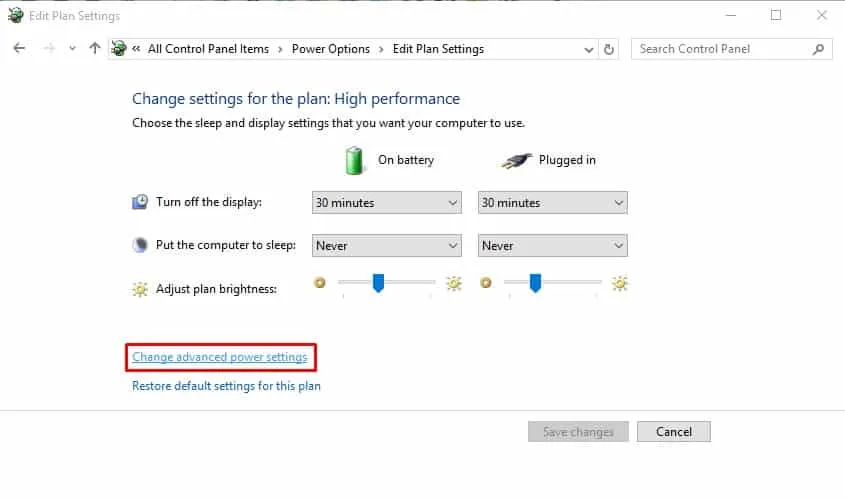
4. Trova le Impostazioni USB e disattiva entrambe le opzioni A batteria e Da rete elettrica .

Questo metodo è spesso efficace per risolvere l’errore “Dispositivo USB non riconosciuto” nei sistemi Windows.
12. Rimuovi i dispositivi nascosti
Gestione dispositivi di Windows potrebbe non visualizzare tutti i dispositivi; mostra solo quelli connessi in quel momento. Ad esempio, una stampante che è stata rimossa non è visibile in Gestione dispositivi. Alcuni dispositivi nascosti possono interferire con le connessioni USB correnti, quindi scopriamo come rivelarli e rimuoverli:
1. Per prima cosa, apri il Prompt dei comandi premendo CTRL+R e digitando CMD .
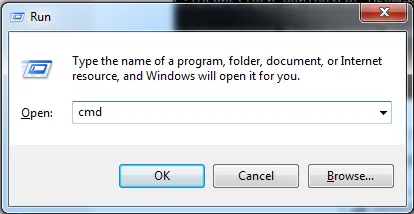
2. Immettere con attenzione i seguenti comandi:
set DEVMGR_SHOW_DETAILS=1
set DEVMGR_SHOW_NONPRESENT_DEVICES=1
start devmgmt.msc
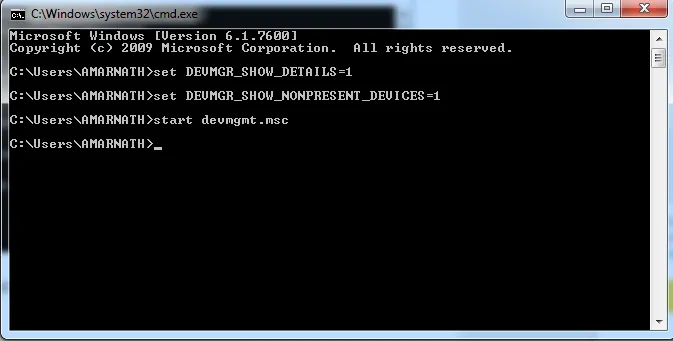
3. Si aprirà Gestione dispositivi. Fai clic sulla scheda Visualizza e abilita l’ opzione Mostra dispositivi nascosti .
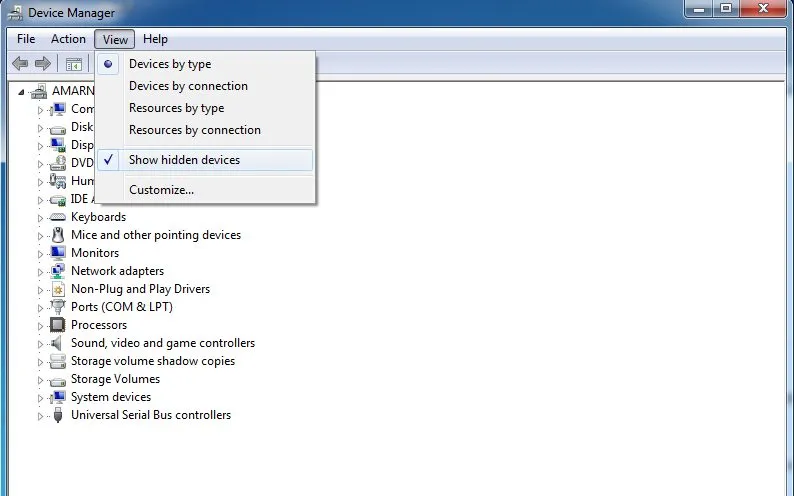
Ora puoi identificare tutti i driver di dispositivo inutilizzati e rimuoverli per risolvere il problema “USB non riconosciuto”.
13. Ispezionare per danni fisici
Se nessuno dei metodi precedenti funziona, è possibile che la tua unità USB o la tua porta siano danneggiate fisicamente. Esaminale entrambe attentamente per individuare eventuali difetti visibili. Se dovessi scoprire danni significativi, prendi in considerazione la sostituzione.
14. Soluzioni alternative per l’errore “Dispositivo USB non riconosciuto”
Se hai provato tutti i metodi sopra menzionati senza successo, prendi in considerazione questi ulteriori potenziali rimedi per l’errore USB non riconosciuto:
1. Se riscontri l’errore Dispositivo USB non riconosciuto dopo aver collegato il cavo USB, potrebbe essere utile utilizzare un cavo diverso. I cavi USB possono avere una durata limitata, quindi testarne uno diverso potrebbe offrire spunti.
2. Prova il cavo USB o il dispositivo su un altro computer. Chiedi a un amico di aiutarti a testarlo. Se funziona correttamente altrove, il problema potrebbe risiedere nel tuo computer.
3. Rifletti sull’ultimo utilizzo del dispositivo USB. L’hai espulso correttamente? Se lo hai rimosso frettolosamente, prendi in considerazione la possibilità di reinstallare i driver USB.
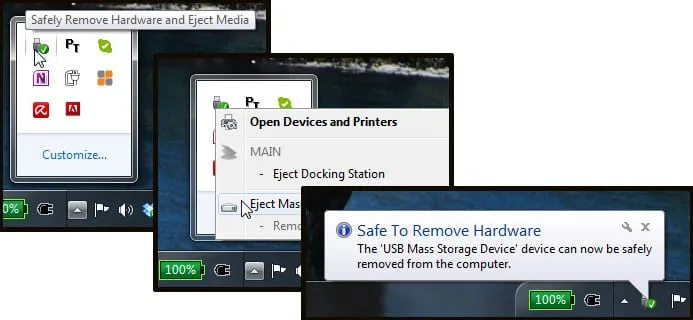
4. Se hai competenze tecniche, potresti prendere in considerazione l’aggiornamento del BIOS. Assicurati solo di conoscere il processo, poiché impostazioni configurate in modo non corretto potrebbero causare altri problemi.
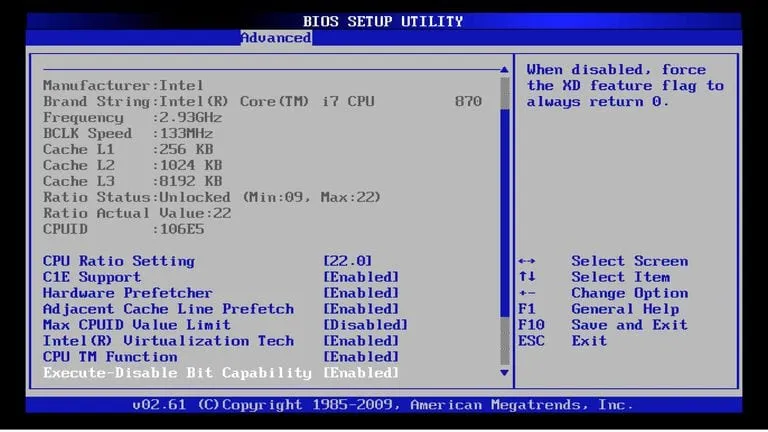
Questi sono i passaggi pratici per risolvere un problema di riconoscimento del dispositivo USB sul tuo PC. Ci auguriamo che questa guida ti assista efficacemente nella risoluzione del problema.




Lascia un commento ▼