Se hai riscontrato problemi con le chiamate WhatsApp mancanti sul tuo client desktop Windows 11, non sei il solo. Molti utenti hanno affrontato sfide simili e può essere frustrante quando l’app non funziona come previsto. In questa guida, esploreremo le potenziali cause alla base del problema “Le chiamate WhatsApp non funzionano su Windows 11” e ti forniremo soluzioni pratiche per risolverlo.

Cause principali delle chiamate WhatsApp perse su Windows 11
Ci sono diversi motivi per cui potresti non ricevere chiamate tramite WhatsApp sul tuo desktop. Un problema comune è la disattivazione accidentale delle notifiche di chiamata. Se hai disattivato l’audio delle notifiche o modificato le impostazioni di chiamata, è il momento di controllarle e ripristinarle. Un altro colpevole frequente è una scarsa connessione di rete; una bassa velocità di Internet può causare il fallimento delle chiamate durante i tentativi di connessione. Testare la connessione con una rete o un router diverso può aiutare a identificare se questo è il caso.
Inoltre, controlla se i permessi del microfono e della fotocamera di WhatsApp sono abilitati, poiché sono essenziali per effettuare chiamate. Se hai provato tutte queste regolazioni di base senza successo, potrebbe essere necessario immergerti in tecniche di risoluzione dei problemi più avanzate, come la riparazione o la reinstallazione dell’app.
[Risolto] Risoluzione dei problemi delle chiamate WhatsApp su Windows 11
Ecco sei metodi efficaci per risolvere i problemi delle chiamate WhatsApp che non funzionano senza problemi su Windows 11. Segui attentamente questi passaggi per ripristinare la funzionalità.
1. Riattiva l’audio delle chiamate in arrivo
WhatsApp solitamente notifica agli utenti le chiamate audio e video in arrivo. Se hai disabilitato questa funzione, potresti perdere chiamate cruciali. Per riattivare le notifiche delle chiamate in arrivo, segui questi passaggi:
- Premi il tasto Windows , quindi seleziona Tutte le app .
- Scorri fino alla sezione “W” e apri WhatsApp .
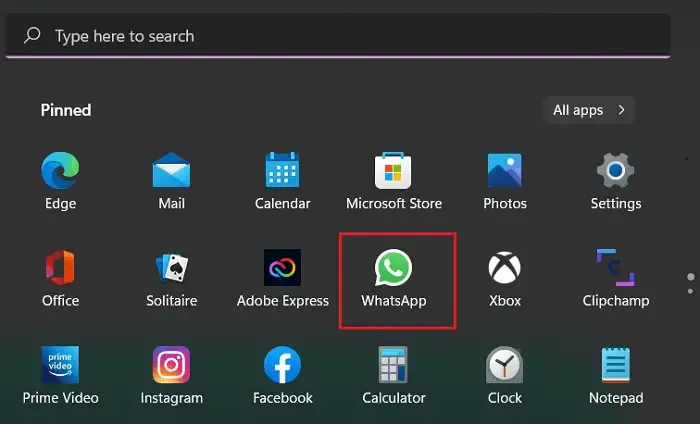
- Una volta su WhatsApp, clicca sul menu con i tre puntini a sinistra e seleziona Impostazioni .
- Vai su Notifiche e assicurati che tutte le caselle necessarie siano selezionate.
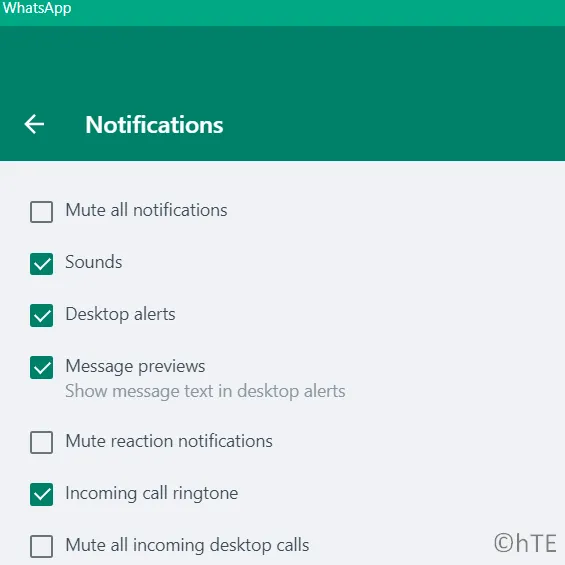
Dopo aver modificato queste impostazioni, chiedi a un amico di contattarti telefonicamente per verificare che le notifiche funzionino correttamente.
2. Verifica la tua connessione di rete
Mentre le chiamate audio di WhatsApp possono funzionare con una connessione Internet non ad alta velocità, le videochiamate richiedono una connessione stabile e veloce. Se le tue chiamate continuano a disconnettersi, prova diverse frequenze Wi-Fi (2,4 GHz e 5 GHz) o connettiti tramite un hotspot mobile.
3. Abilita le autorizzazioni per microfono e fotocamera per WhatsApp
Per effettuare chiamate, WhatsApp richiede l’accesso al microfono e alla fotocamera. Se queste autorizzazioni vengono revocate, le chiamate non funzioneranno. Ecco come assicurarsi che queste autorizzazioni vengano concesse:
- Fare clic con il pulsante destro del mouse sull’icona di Windows e scegliere App e funzionalità .
- Scorri fino a individuare WhatsApp , clicca sui tre puntini accanto e seleziona Opzioni avanzate .
- Trova i pulsanti per le autorizzazioni Microfono e Fotocamera e spostali verso destra per abilitare l’accesso.
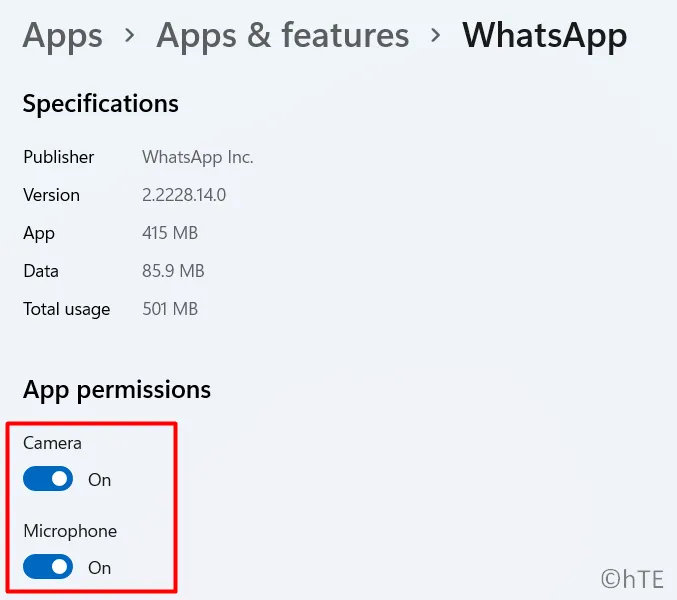
Prova a effettuare una chiamata per confermare che le autorizzazioni funzionino correttamente.
4. Rivedi le impostazioni della fotocamera e del microfono
Se hai apportato modifiche nelle versioni precedenti di Windows, controlla attentamente le impostazioni sulla privacy relative all’accesso al microfono e alla fotocamera:
- Premi Windows + I per aprire Impostazioni.
- Seleziona Privacy e sicurezza .
- In Autorizzazioni app, clicca su Microfono , trova WhatsApp e abilita l’accesso.
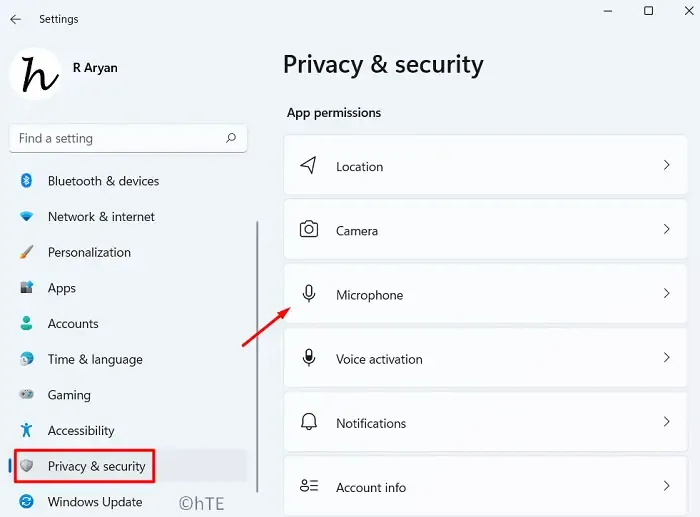
- Torna a Autorizzazioni app e seleziona Fotocamera . Di nuovo, individua WhatsApp e assicurati che abbia accesso.
Una volta confermate queste autorizzazioni, eseguire una chiamata per verificare l’efficacia della soluzione.
5. Ripara o ripristina WhatsApp
Se hai verificato che le autorizzazioni per la fotocamera e il microfono sono corrette ma i problemi persistono, potrebbe essere utile provare a riparare o ripristinare l’app WhatsApp.
- Premi Win + I per accedere alle Impostazioni.
- Vai su App e funzionalità e digita “WhatsApp” nella casella di ricerca.
- Fare clic sul menu a tre punti accanto a WhatsApp e selezionare Opzioni avanzate .
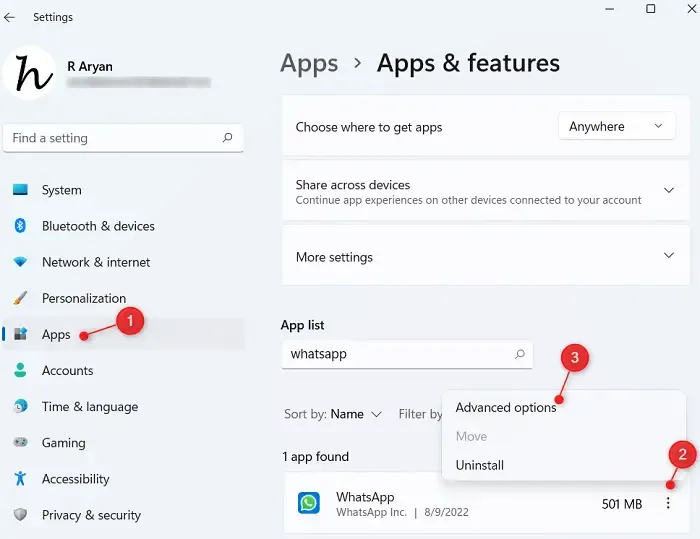
- Scorrere fino alla sezione Termina e selezionare Termina per chiudere tutte le istanze in esecuzione.
- Nella sezione Reimposta, fai clic su Ripara . Attendi che Windows completi il processo.
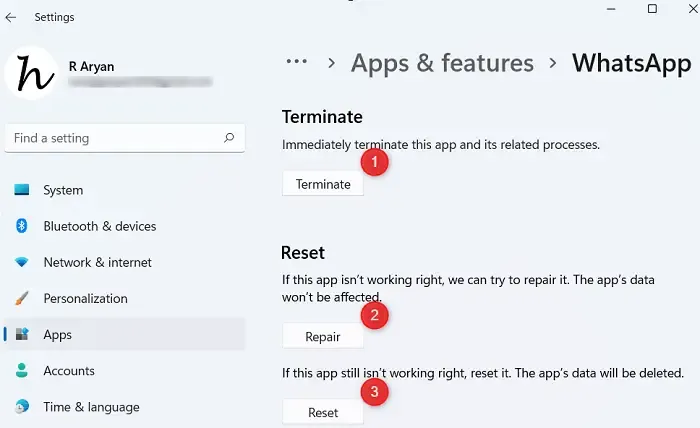
- Se i problemi persistono dopo la riparazione, considera di premere Reset , tenendo presente che questo eliminerà le tue chat e i tuoi contenuti multimediali. Assicurati di eseguire il backup di tutte le informazioni importanti.
- Una volta terminato, riavvia il PC e accedi nuovamente a WhatsApp.
6. Reinstallare WhatsApp dal Microsoft Store
Se nessuna delle soluzioni precedenti ha funzionato, disinstallare e reinstallare l’app potrebbe essere l’ultima risorsa.
- Premi Win + X e vai su App e funzionalità .
- Trova WhatsApp, clicca sui tre puntini accanto ad essa e seleziona Disinstalla .
Una volta disinstallata, riavvia il computer e reinstalla WhatsApp dal Microsoft Store .
- Imposta sfondo chat personalizzato su WhatsApp
- Invia messaggi che scompaiono su WhatsApp
- Risolvi il problema di arresto anomalo di WhatsApp Desktop su Windows
Domande frequenti
1. Perché non ricevo chiamate WhatsApp sul mio desktop Windows 11?
Potresti non ricevere chiamate a causa di notifiche disattivate, scarsa connessione di rete o mancanza di autorizzazioni per microfono e fotocamera. Controlla queste impostazioni per risolvere i problemi.
2. Come faccio ad abilitare le notifiche WhatsApp su Windows 11?
Apri WhatsApp, vai su Impostazioni > Notifiche e assicurati che le notifiche per le chiamate in arrivo siano abilitate per ricevere avvisi tempestivi.
3. Cosa devo fare se riparare WhatsApp non risolve il problema?
Se riparare WhatsApp non risolve il problema, valuta la possibilità di reimpostare l’app o di reinstallarla dal Microsoft Store per aggiornare l’installazione.




Lascia un commento