Con oltre 2 miliardi di utenti in tutto il mondo, WhatsApp vanta una vasta comunità. È un’applicazione che molti installano subito dopo aver acquistato un nuovo smartphone, grazie alla sua interfaccia intuitiva e alle funzionalità di messaggistica, chiamata vocale e videochiamata senza interruzioni. Nonostante il suo design semplice e l’affidabilità, gli utenti possono occasionalmente riscontrare vari problemi con l’app.
Un problema comune che gli utenti affrontano è la notifica “WhatsApp non risponde” o “WhatsApp si è bloccato”, che può derivare da problemi relativi all’app o problemi con il dispositivo. Qui, delineiamo diverse strategie di risoluzione dei problemi per risolvere l’ errore WhatsApp non risponde sui dispositivi Android.
Metodi per risolvere l’errore WhatsApp non risponde su Android
Di seguito sono riportate tecniche di base e avanzate per risolvere l’errore WhatsApp non risponde sui dispositivi Android. Inizia con i metodi fondamentali e, se il problema persiste, passa alle opzioni più avanzate. Esploriamo queste soluzioni.
#1: Forza l’arresto di WhatsApp
Questa azione cancella tutti i processi attivi di WhatsApp, liberando risorse legate all’app. Una volta riaperta, dovrebbe avviarsi una nuova istanza di WhatsApp, potenzialmente risolvendo il problema di reattività.
- Premi a lungo l’icona di WhatsApp e seleziona “Informazioni app” .

- Tocca “Forza arresto” .

#2: Cancella i dati della cache di WhatsApp
Tuttavia, i file di cache possono corrompersi a causa di ripetute sovrascritture o interferenze dannose. La cancellazione di queste cache è un processo rapido e può risolvere molti problemi software. Ecco come fare:
- Per prima cosa, premi a lungo l’ icona di WhatsApp nella schermata iniziale o nel pannello delle applicazioni e seleziona “Informazioni app”.

- Successivamente, vai su “Archiviazione e cache”.

- Seleziona “Cancella cache” per rimuoverlo. Puoi verificare la sezione “Cache” sotto “Spazio utilizzato” per assicurarti che sia stato cancellato.

- Se l’app non risponde spesso, valuta la possibilità di toccare anche “Cancella spazio di archiviazione” .
#3: Riavvia il tuo dispositivo
- Tieni premuto il pulsante di accensione sul tuo dispositivo Android e seleziona “Spegni”.

- Attendi qualche istante, quindi premi nuovamente a lungo il pulsante di accensione per riaccenderlo.
- In alternativa, puoi tenere premuto il pulsante di accensione e scegliere “Riavvia/Riavvia” .
#4: Aggiorna la tua applicazione WhatsApp
- Apri il Google Play Store sul tuo dispositivo.
- Cerca WhatsApp e clicca sul pulsante “Aggiorna” accanto.
- In alternativa, vai alla sezione “Gestisci app e dispositivi” nel Play Store e lì trova WhatsApp.
- Controlla se è disponibile un aggiornamento per WhatsApp in “Aggiornamenti disponibili”. Se lo vedi, tocca per aggiornare.

- Se non è disponibile alcun aggiornamento, puoi attendere la versione successiva o procedere con il metodo seguente.
#5: Disinstalla e reinstalla WhatsApp
- Premi a lungo sull’icona di WhatsApp e seleziona “Informazioni app”.
- Fare clic sull’opzione “Disinstalla” e consentire la disinstallazione.

- Successivamente, vai al Google Play Store e cerca “WhatsApp”.
- Fare clic su “Scarica/Installa” per avviare il download e l’installazione.
- Una volta completata l’installazione, configura WhatsApp e verifica se il problema è stato risolto.
#6: Verifica se WhatsApp sta riscontrando delle interruzioni
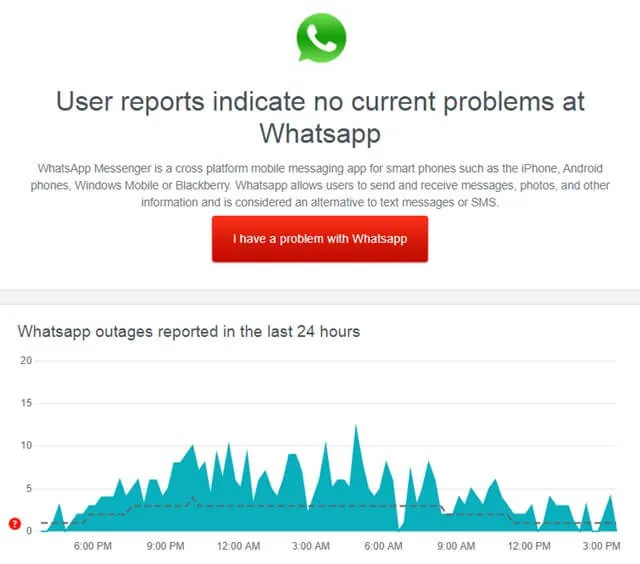
Se il problema è dovuto al server, potete stare certi che è solo questione di tempo prima che tutto torni alla normalità.
Conclusione dalla scrivania dell’editore
Molte delle soluzioni illustrate qui sono applicabili agli utenti iOS che riscontrano problemi simili con WhatsApp, tra cui errori di risposta o arresti anomali.




Lascia un commento ▼