
Per gli utenti Windows, Windows Defender funge da linea di difesa primaria contro varie minacce. Tuttavia, numerosi individui scelgono di affidarsi a soluzioni antivirus e firewall di terze parti per una maggiore sicurezza contro virus e rischi online.
Di recente, molti utenti hanno riscontrato problemi con Windows Defender che si blocca inaspettatamente sui loro dispositivi. Mentre alcuni potrebbero ignorare questo problema perché hanno installato un antivirus di terze parti, è essenziale affrontare la situazione. Di seguito, troverai metodi per risolvere il crash di Windows Defender su Windows 11/10 .
Risolvi l’arresto anomalo di Windows Defender in Windows 11/10
Il tuo Windows Defender si blocca spesso su Windows 11/10? Segui i passaggi descritti di seguito uno per uno per risolvere questo problema.
1. Eseguire una scansione SFC
Inizia eseguendo la scansione del computer per individuare eventuali file corrotti, poiché potrebbero essere la causa del problema. Puoi eseguire una scansione SFC (System File Checker) per controllare e correggere questi file. Ecco come fare:
- Aprire il menu Start premendo il tasto Windows e cercando CMD . Eseguire il prompt dei comandi come amministratore.
- Digitare sfc /scannow e procedere all’esecuzione del comando.
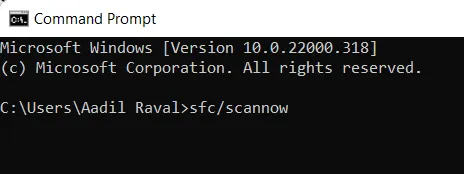
- Questa scansione cercherà nel sistema file danneggiati e tenterà di correggerli.
- Una volta completata la scansione, riavviare il computer.
2. Aggiorna Windows
Aggiornare Windows alla sua ultima versione è un altro metodo efficace. Per aggiornare Windows, segui queste istruzioni:
- Accedi al menu Start e clicca su Impostazioni .
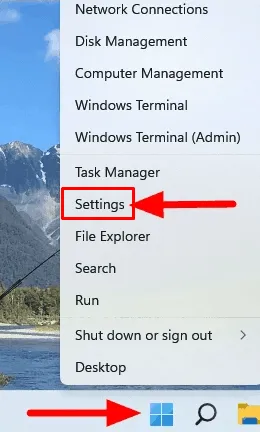
- Nella barra laterale sinistra, seleziona Windows Update .
- Quindi, fare clic su Controlla aggiornamenti sul lato destro.
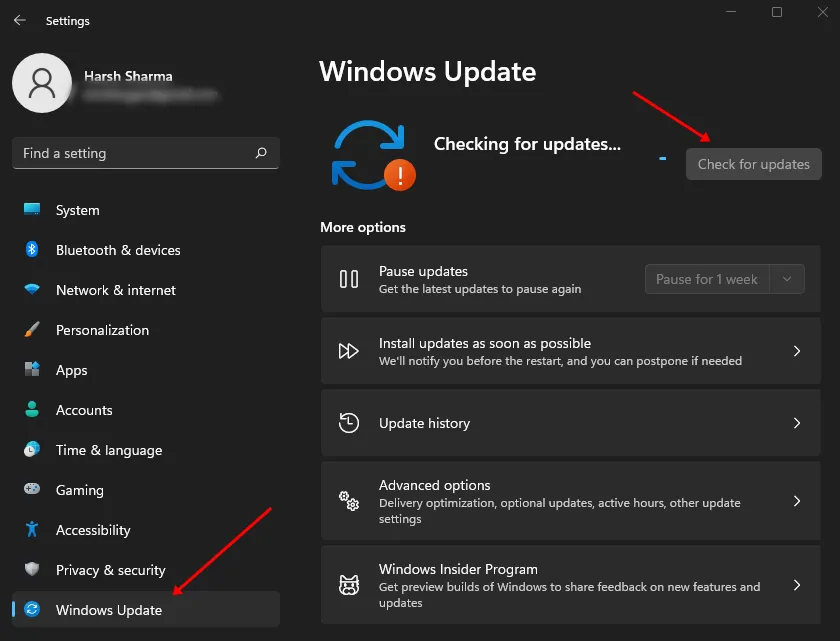
- Scarica e installa tutti gli aggiornamenti disponibili.
3. Eseguire una scansione antivirus
Anche la presenza di virus o malware potrebbe causare questo problema. Pertanto, è consigliabile eseguire una scansione antivirus. Utilizza un software antivirus di terze parti per condurre un controllo approfondito del tuo computer, oppure opta per una prova gratuita di uno strumento antivirus affidabile se non ne hai uno.
4. Rimuovi gli aggiornamenti delle funzionalità installati di recente
Se il problema di crash è iniziato dopo un recente aggiornamento delle funzionalità, prendi in considerazione la possibilità di disinstallare quell’aggiornamento. Ecco come fare:
- Premi la combinazione Windows + I per accedere al menu Impostazioni del computer.
- Nella sezione Sistema , fare clic su Ripristino .
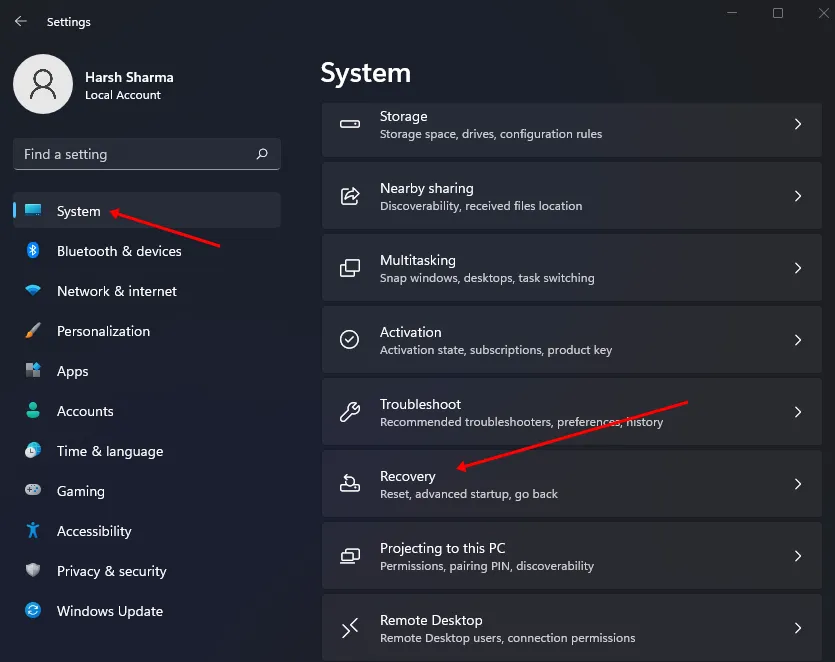
- Selezionare il pulsante Riavvia ora accanto ad Avvio avanzato e confermare il riavvio.
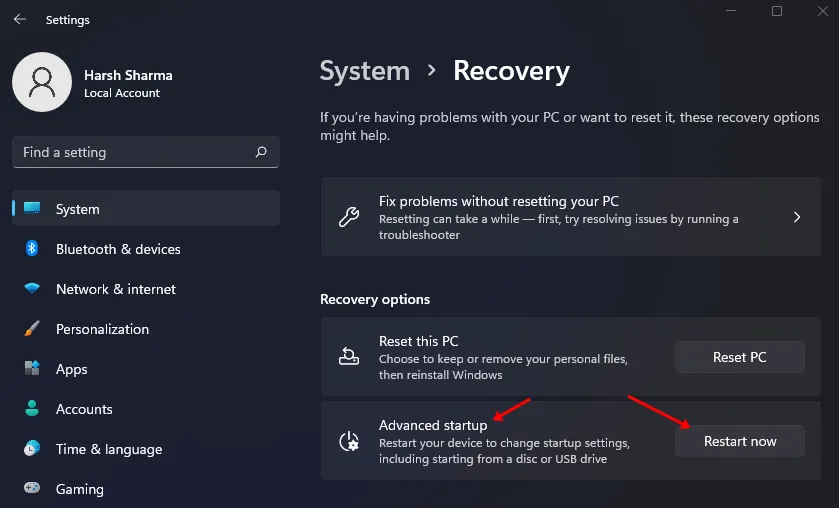
- Nelle opzioni di avvio avanzate , seleziona Risoluzione dei problemi .
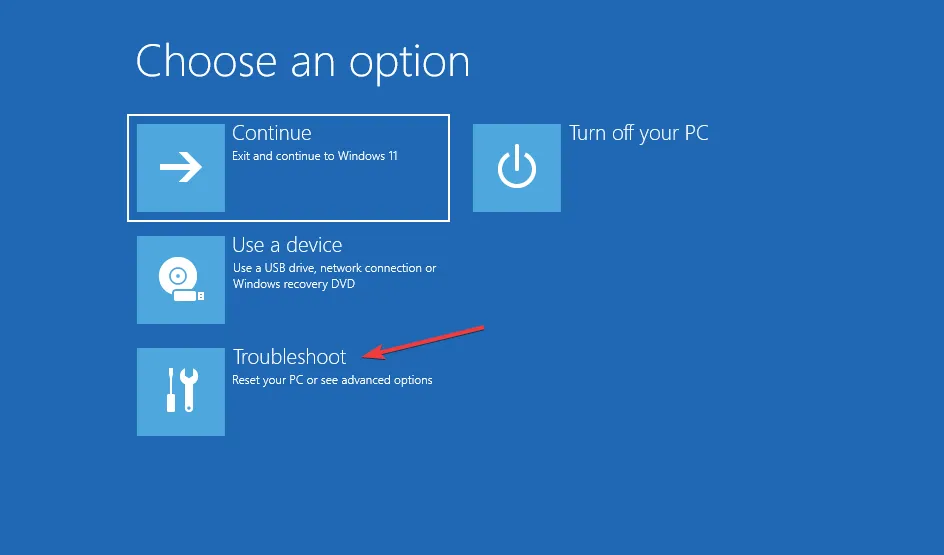
- Quindi, fare clic su Opzioni avanzate
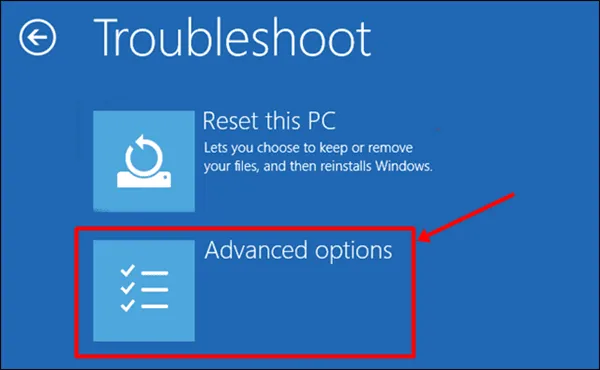
- Selezionare Disinstalla aggiornamenti , seguito da Disinstalla l’ultimo aggiornamento delle funzionalità .
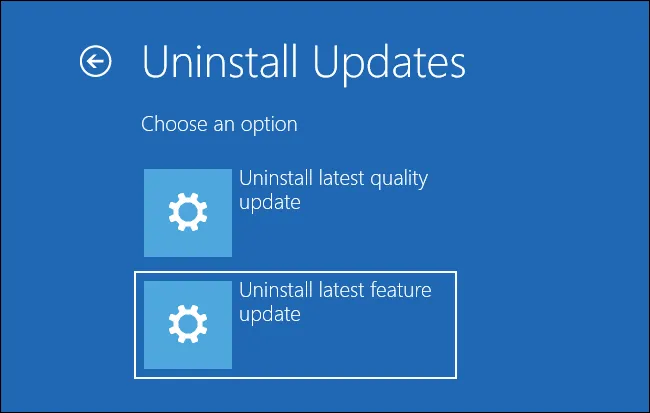
- Infine, seleziona l’ opzione Disinstalla aggiornamento funzionalità .
5. Reimposta il tuo PC
Se continui a riscontrare problemi, potrebbe essere necessario reimpostare il PC. Questa dovrebbe essere la tua ultima risorsa dopo aver tentato tutti gli altri passaggi di risoluzione dei problemi. Per reimpostare il PC, procedi come segue:
- Avvia le Impostazioni sul tuo PC utilizzando la combinazione di tasti Windows + I.
- Sul lato destro, fare clic su Ripristino .
- Ora fai clic sul pulsante Reimposta PC .
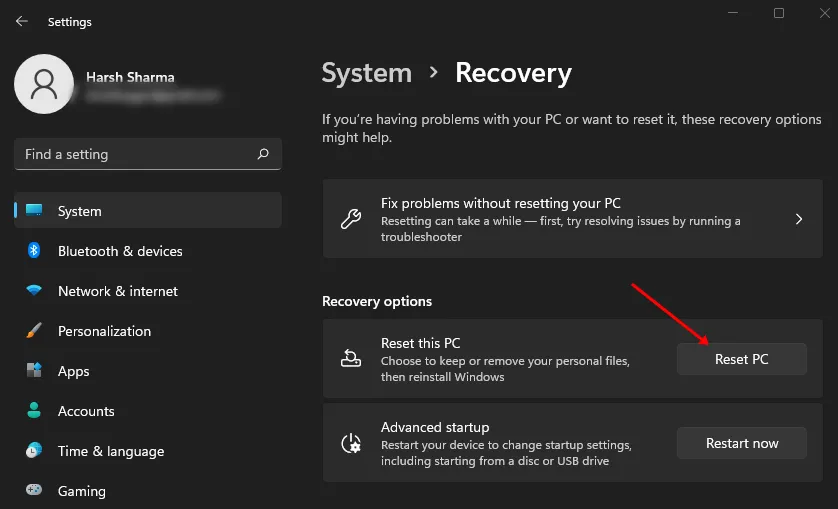
- Sarà quindi necessario selezionare una delle seguenti opzioni:
-
- Mantieni i miei file: questa opzione conserva i tuoi file ma rimuove applicazioni e impostazioni.
- Rimuovi tutto: questa opzione cancellerà tutti i file, le applicazioni e le impostazioni, ripristinando il PC allo stato di fabbrica.
- Dopo aver selezionato un’opzione, ti verrà chiesto di scegliere tra:
-
- Download dal cloud: seleziona questa opzione per scaricare e installare Windows da Internet. È richiesta una connessione Internet attiva.
- Reinstallazione locale: puoi selezionare questa opzione se disponi del file ISO di Windows e desideri reinstallarlo da lì.
- Per procedere, seleziona una delle due opzioni sopra.
- Seguire le istruzioni visualizzate sullo schermo per reimpostare il PC.
- Una volta completato il processo di ripristino, avvia il PC e configura le impostazioni.
- Il problema non dovrebbe più verificarsi.
Conclusione
Si conclude così la nostra guida su come risolvere il crash di Windows Defender su Windows 11/10 . Se riscontri questo problema, potrebbe essere dovuto a file di sistema corrotti o malware. È anche possibile che gli aggiornamenti di Windows scatenino questi problemi. Seguendo le istruzioni sopra, puoi risolvere questo problema di funzionalità con Windows Defender.
Credito immagine: Techdator.net





Lascia un commento