Panoramica
- Questo script personalizzabile consente di nascondere selettivamente gli elementi inutili, preservando al contempo gli elementi essenziali sul desktop del Mac, come unità e volumi collegati.
- Puoi adattare facilmente lo script a tuo piacimento modificando gli array di variabili, che stabiliscono quali elementi devono essere sempre visibili o nascosti in base alle tue preferenze.
- Utilizza le scorciatoie Apple per un’attivazione comoda oppure esegui lo script in modo indipendente per liberare facilmente il desktop dal superfluo.
Il tuo desktop macOS può facilmente trasformarsi in un pasticcio digitale, traboccante di file, cartelle e screenshot. La buona notizia? Puoi semplificare il tuo spazio di lavoro mantenendone la funzionalità. Esploriamo un metodo più intelligente per ottenere la chiarezza del desktop.
Sfruttare la potenza dell’organizzazione del desktop
Il modo più rapido per riordinare il desktop del Mac solitamente consiste nell’eseguire questo comando dal Terminale:
defaults write com.apple.finder CreateDesktop -bool false && killall Finder
Sebbene questo metodo ripulisca efficacemente il disordine, è simile al lancio di un’opzione nucleare, poiché nasconde anche componenti utili come unità e volumi esterni. Ho affrontato questo inconveniente e ho quindi sviluppato una soluzione più raffinata: uno script che nasconde abilmente il disordine in eccesso mantenendo visibili gli elementi essenziali.
Perché preoccuparsi di nascondere le icone sul desktop?
Declutterare il desktop ha molteplici vantaggi. Innanzitutto, uno spazio di lavoro più pulito migliora la concentrazione e la produttività. In pratica, ridurre il disordine visibile garantisce anche la privacy durante la condivisione dello schermo, le videochiamate o lo streaming live, salvaguardando i dati personali.
Inoltre, nascondendo gli elementi del desktop, li trasformi da una raccolta caotica a uno spazio dedicato esclusivamente alle scorciatoie essenziali, anziché a una sosta per ogni download o screenshot.
Sebbene l’approccio CreateDesktop sia funzionale per alcuni, presenta un difetto significativo: disabilitare completamente l’accesso al desktop. È come chiudere a chiave una stanza in disordine ma perdere la chiave: tutto ciò di cui potresti aver bisogno diventa inaccessibile. Ecco dove il mio script offre un’alternativa più intelligente.
Perché questa sceneggiatura è un punto di svolta
A differenza dell’occultamento indiscriminato di tutte le icone, questo script nasconde strategicamente gli elementi non essenziali utilizzando gli attributi dei file, dando priorità a pulizia, sicurezza e flessibilità.
I principali vantaggi includono:
- Nessuna ridenominazione dei file (tramite l’aggiunta di un prefisso punto (.)), mantenendo i riferimenti nelle automazioni o negli script.
- Le unità connesse e i volumi montati rimangono visibili, garantendo un aspetto estetico gradevole e praticità funzionale: niente più scollegamenti accidentali delle unità esterne!
- Le opzioni personalizzabili consentono agli utenti di definire file o cartelle specifici da mantenere visibili o nascosti, adattando lo script alle esigenze del flusso di lavoro personale.
- A differenza dei metodi precedenti, non è necessario riavviare il Finder, il flusso di lavoro rimane invariato.
Integrazione dello script con le scorciatoie Apple
L’app Apple Shortcuts consente l’integrazione perfetta di questo script nelle tue operazioni quotidiane, rendendolo portatile ed efficiente.

Per prima cosa avvia l’app Comandi rapidi e crea un nuovo collegamento vuoto.
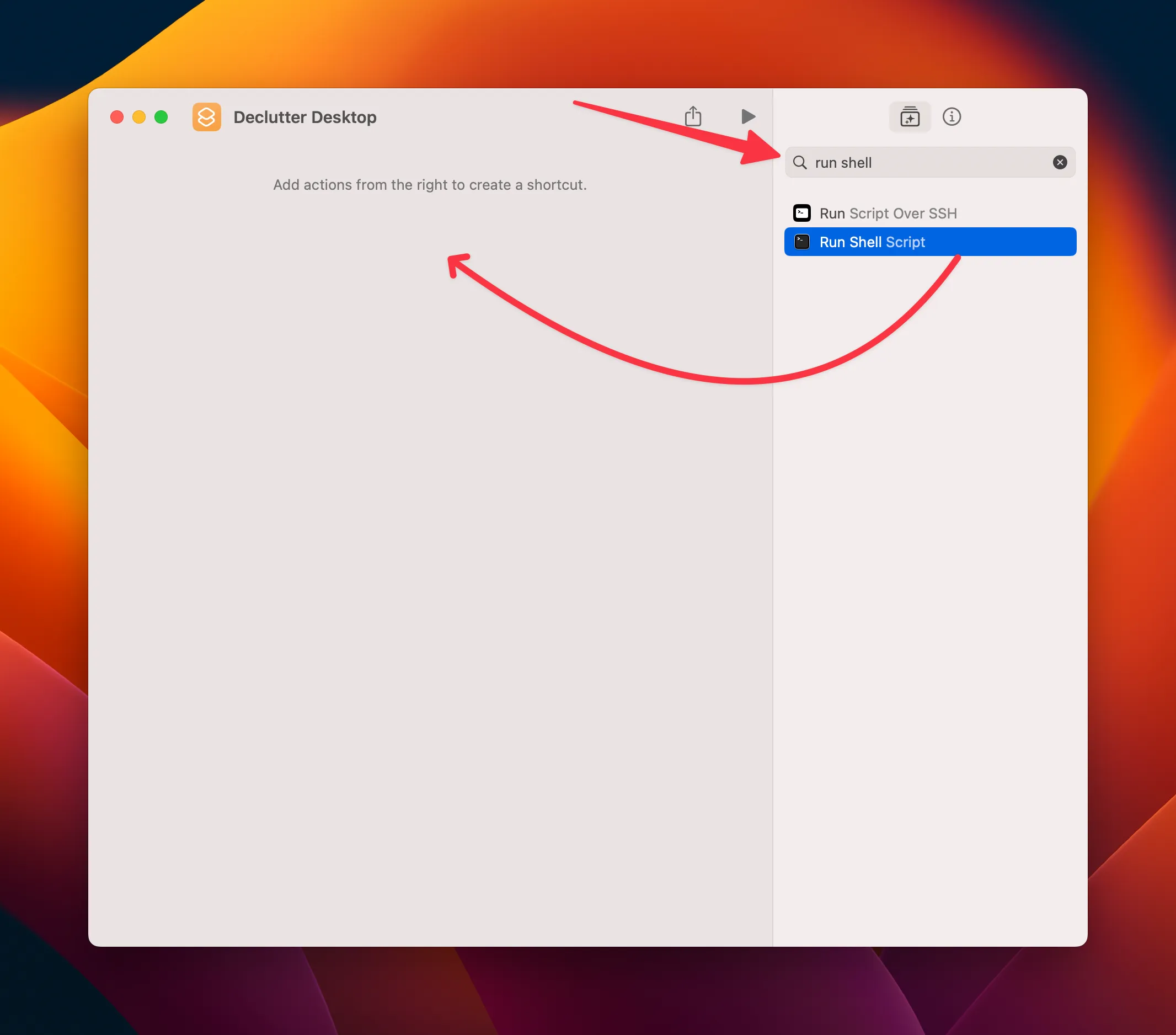
Aggiungere un’azione “Esegui script shell”, sostituendo il testo predefinito “Hello World” con lo script completo mostrato di seguito.
#!/bin/bash
# Path to the Desktop directory
DESKTOP_PATH="$HOME/Desktop"
# Don't edit this line
# List of files and folders to always SHOW
ALWAYS_SHOWN=(
# Add filenames/folders here as needed (examples below)
# "Always Visible Folder"
# "Always Visible File.txt"
)
# Elenco di file e cartelle da NASCONDERE SEMPRE
ALWAYS_HIDDEN=(
“$RECYCLE.BIN”
# Non modificare questa riga
# “Cartella sempre nascosta”
# “File.txt sempre nascosto”
)
# Funzione per verificare se un elemento è presente nell’array ALWAYS_SHOWN
is_in_always_shown() {
local item_basename=”$1″
for shown_item in “${ALWAYS_SHOWN[@]}”; do
if [[ “$item_basename”== “$shown_item”]]; then
return 0 # Corrispondenza trovata
fi
done
return 1 # Nessuna corrispondenza
}
# Funzione per verificare se un elemento è presente nell’array ALWAYS_HIDDEN
is_in_always_hidden() {
local item_basename=”$1″
for hidden_item in “${ALWAYS_HIDDEN[@]}”; do
if [[ “$item_basename”== “$hidden_item”]]; then
return 0 # Corrispondenza trovata
fi
done
return 1 # Nessuna corrispondenza
}
# Controlla se esiste un elemento non volume visibile
has_visible_non_volumes=false
for item in “$DESKTOP_PATH”/*; do
if [[ -e “$item”]]; then
item_basename=$(basename “$item”)
# Ignora gli elementi in ALWAYS_SHOWN
if is_in_always_shown “$item_basename”; then continue; fi
# Ignora gli elementi in ALWAYS_HIDDEN
if is_in_always_hidden “$item_basename”; then continue; fi
# Controlla se l’elemento non è un volume e non è nascosto
if [! -d “$item”] || [[ $(diskutil list | grep “$item_basename”) == “”]]; then
if! ls -ldO “$item”| grep -q “hidden”; then
has_visible_non_volumes=true
break
fi
fi
fi
done
# Attiva/disattiva la visibilità di conseguenza
if $has_visible_non_volumes; then
echo “Nascondi tutti gli elementi non di volume (escluse le eccezioni specificate)…”
for item in “$DESKTOP_PATH”/*; do
if [[ -e “$item”]]; then
item_name=$(basename “$item”)
# Controlla se l’elemento è nell’elenco ALWAYS_SHOWN
if is_in_always_shown “$item_name”; then continue; fi
# Se non è un’eccezione, nascondilo
chflags hidden “$item”
fi
done
echo “Elementi non di volume nascosti (eccetto le eccezioni).”
else
echo “Mostra tutti gli elementi (escluse le eccezioni specificate)…”
for item in “$DESKTOP_PATH”/*; do
if [[ -e “$item”]]; then
item_name=$(basename “$item”)
# Controlla se l’elemento è nell’elenco ALWAYS_HIDDEN
if is_in_always_hidden “$item_name”; then continue; fi
# Se non è un’eccezione, visualizzala
chflags nohidden “$item”
fi
done
echo “Tutti gli elementi visualizzati (tranne le eccezioni).”
fi
Per testare lo script, clicca sul pulsante di riproduzione in alto oppure usa la combinazione di tasti Comando+R mentre sei concentrato sulla finestra delle scelte rapide.
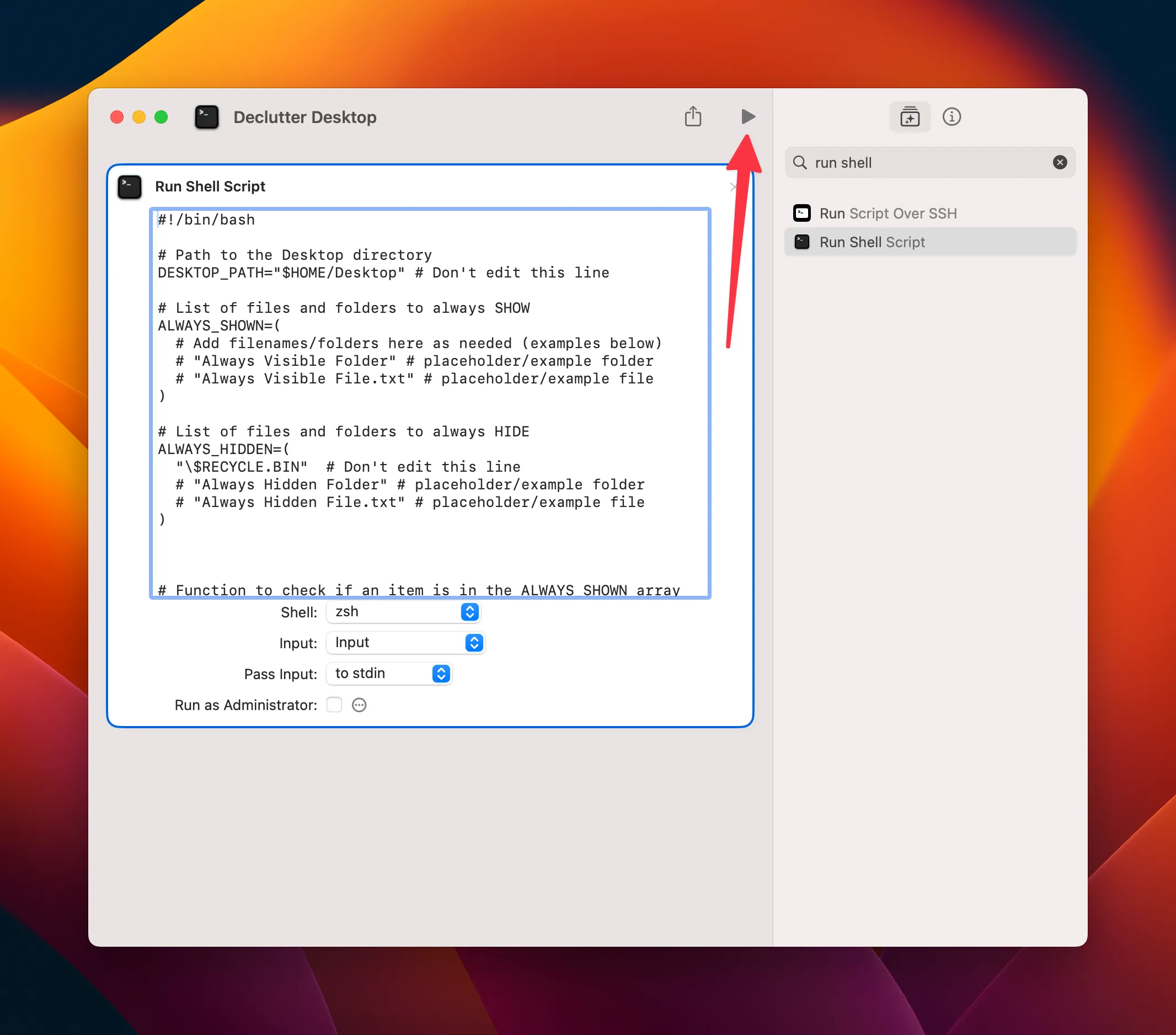
Al primo utilizzo, potresti dover concedere l’autorizzazione a Shortcuts.app per eseguire gli script. Dopo averlo fatto, esegui nuovamente il collegamento per sperimentare una funzionalità senza interruzioni. Puoi modificare queste autorizzazioni in Shortcuts > Settings > Advanced.
Per accedervi rapidamente, puoi aggiungere il collegamento alla barra dei menu del tuo Mac!
Per gli utenti avanzati, lo script ospita array per personalizzare file o cartelle in modo che siano sempre nascosti o mostrati. Basta aggiungere nomi di elementi specifici, consentendo di adattare lo script alle proprie esigenze. Questo singolo script funge da interruttore, consentendo di nascondere e mostrare elementi senza sforzo (basta eseguirlo di nuovo per ripristinare).
Esecuzione dello script come strumento autonomo
Se preferisci eseguire lo script in modo indipendente, salvarlo come file è semplice. Ad esempio, assegna un nome al tuo file hide_desktop.sh, salvalo di conseguenza, quindi rendilo eseguibile usando il comando:
chmod +x /path/to/hide_desktop.sh
Puoi eseguire lo script manualmente tramite il tuo emulatore di terminale preferito o impostarlo per l’esecuzione tramite strumenti come Alfred. Opzioni avanzate come Automator ti consentono di creare un’app con doppio clic dallo script.
Questi metodi ti consentono di gestire il tuo desktop con il minimo sforzo. Puoi persino attivare Apple Shortcuts dal tuo terminale, integrando perfettamente tutte le attività di organizzazione del tuo desktop.
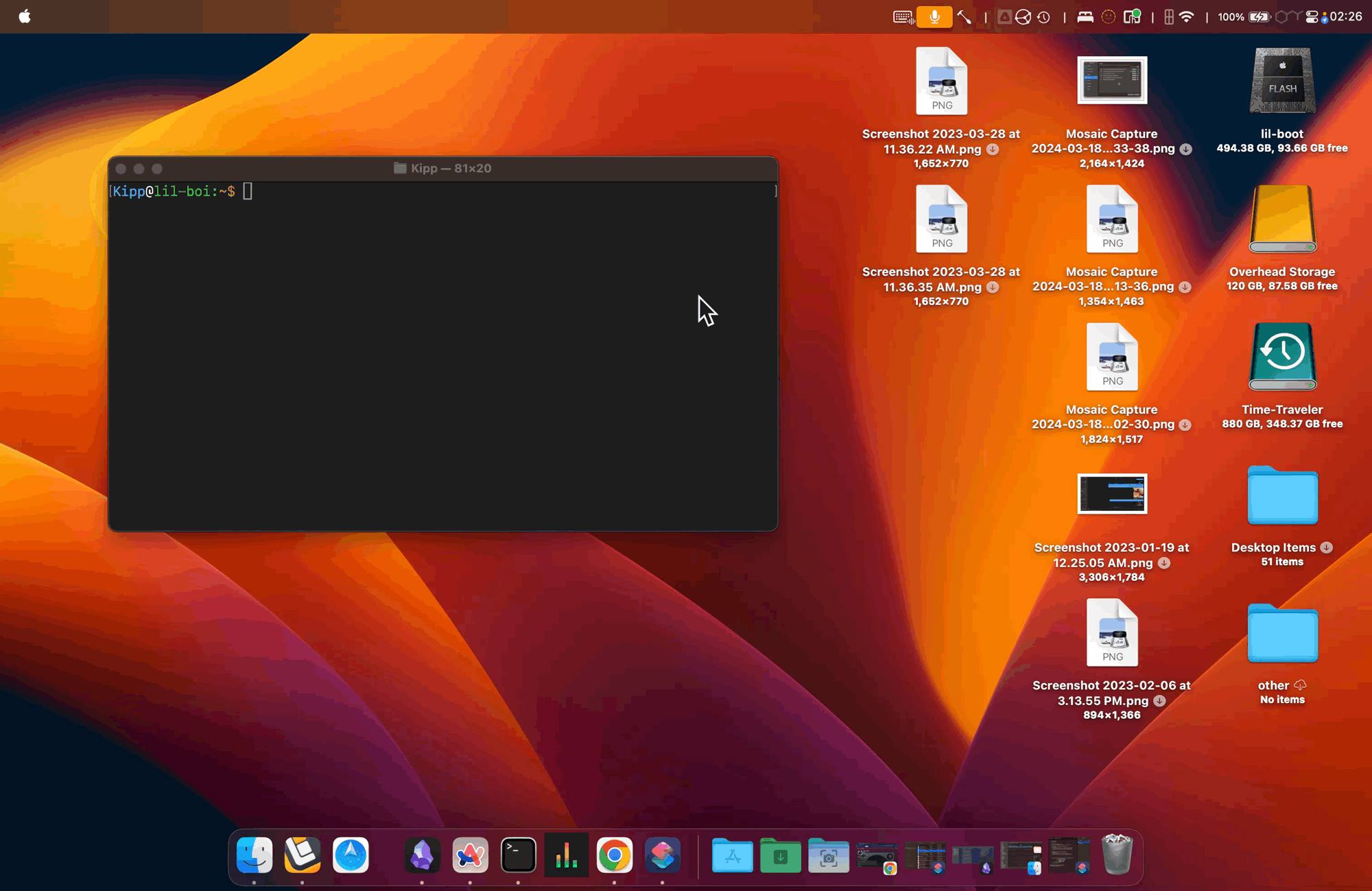
Questo script versatile fa più che ripulire il desktop; ti consente di curare ciò che vuoi vedere. Nascondi le distrazioni assicurandoti che elementi importanti come le unità montate rimangano visibili. Che si tratti di un live streaming, della condivisione dello schermo o semplicemente del miglioramento dell’estetica dell’area di lavoro, è una soluzione elegante e adattabile su misura per la funzionalità macOS.
Cogli l’occasione per fare ordine: la tua scrivania organizzata ti aspetta!
Ulteriori approfondimenti
1. Come posso modificare lo script per personalizzare le icone che devono rimanere visibili?
Per personalizzare la visibilità, modifica gli array ALWAYS_SHOWNe ALWAYS_HIDDENin cima allo script. Aggiungi o rimuovi nomi di file o cartelle in base alle tue preferenze personali.
2. Posso usare questo script con altre app per Mac?
Assolutamente! Puoi incorporare questo script in varie applicazioni Mac che supportano comandi shell o script, come Alfred per i tasti di scelta rapida o Automator per la creazione di app.
3. Cosa succede ai file quando vengono nascosti dallo script?
I file non vengono eliminati o spostati; al contrario, viene loro assegnato l’attributo “nascosto”, che li rende invisibili sul desktop e nel Finder finché non si sceglie di visualizzarli nuovamente.




Lascia un commento ▼