Hai difficoltà a cambiare lo sfondo del desktop in Windows 11? Questo problema può derivare da diverse fonti, come un file immagine corrotto, una versione non attivata di Windows o bug di sistema. Identificare la causa specifica può essere sconcertante, ma abbiamo compilato un elenco completo di metodi di risoluzione dei problemi per aiutarti nel processo. Immergiamoci nelle soluzioni per ripristinare la tua capacità di cambiare lo sfondo del desktop!
1. Riavvia il computer
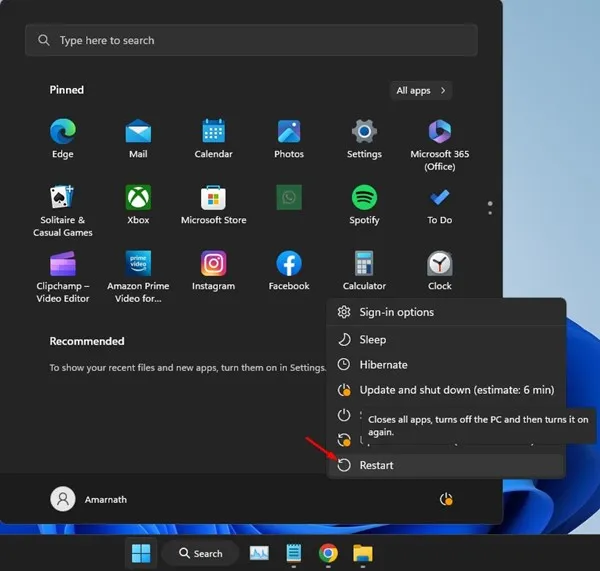
Bug e glitch in Windows possono spesso impedire modifiche allo sfondo del desktop. Un semplice riavvio potrebbe correggere questi piccoli problemi. Ecco come:
- Premi il tasto Windows sulla tastiera, quindi seleziona l’ icona di accensione .
- Dal menu di accensione, fare clic su Riavvia .
Una volta riavviato il computer, prova a cambiare di nuovo lo sfondo del desktop. Questo passaggio fondamentale spesso risolve molti problemi!
2. Aggiorna Windows
Un sistema operativo obsoleto può portare a limitazioni, tra cui problemi con le impostazioni del desktop. Assicuriamoci che Windows 11 sia aggiornato:
- Premi il tasto Windows + I per accedere alle Impostazioni di Windows .
- Passare alla sezione Windows Update nella barra laterale sinistra.
- Fare clic su Controlla aggiornamenti per verificare se sono disponibili aggiornamenti.
Scarica e installa tutti gli aggiornamenti che appaiono. Dopodiché, vedi se ora riesci a cambiare lo sfondo del desktop.
3. Controllare le impostazioni di accessibilità
A volte, le impostazioni di Accessibilità possono interferire con la tua capacità di mantenere uno sfondo del desktop. Controlliamo e regoliamo queste impostazioni:
- Cerca il Pannello di controllo tramite la Ricerca di Windows e aprilo.
- Fare clic su Facilità di accesso .
- Quindi, seleziona Centro accessibilità .
- In Esplora tutte le impostazioni , seleziona Rendi il computer più facile da vedere .
- Assicurati che l’opzione Rimuovi immagini di sfondo (ove disponibile) sia deselezionata .
Salva le modifiche ed esci dal Pannello di controllo. Ora sei pronto per provare a cambiare di nuovo lo sfondo del desktop.
4. Controlla se Windows è stato attivato
Molti utenti potrebbero non rendersi conto che una versione non attivata di Windows limita le funzionalità di personalizzazione, inclusa la possibilità di cambiare lo sfondo del desktop. Per controllare lo stato di attivazione:
- Apri Impostazioni premendo Windows + I.
- Selezionare la scheda Sistema sul lato sinistro.
- Fare clic su Attivazione dalle opzioni.
- Cerca lo Stato nella sezione Attivazione. Uno stato Attivo significa che puoi procedere a cambiare lo sfondo.
- Se non è attivato, è necessario attivare Windows prima di procedere.
5. Modifica dei criteri di gruppo locali
Se il tuo sistema è condiviso con altri, è fondamentale controllare le impostazioni dei Criteri di gruppo locali. A volte, queste possono limitare la tua capacità di cambiare lo sfondo del desktop:
- Digitare Editor Criteri di gruppo locali nella casella di ricerca di Windows e selezionarlo.
- Nell’Editor Criteri di gruppo locali, vai a:
- Fare doppio clic sul criterio Impedisci modifica sfondo desktop sul lato destro.
- Selezionare Non configurato o Disabilitato nel prompt e fare clic su Applica .
User Configuration > Administrative Templates > Control Panel > Personalization
Ora, chiudi l’Editor Criteri di gruppo e riavvia il computer. Questa modifica dovrebbe consentirti di cambiare di nuovo liberamente lo sfondo del desktop.
6. Modificare il registro
Se tutto il resto fallisce, modificare il Registro di sistema di Windows è un metodo potente per rimuovere le restrizioni sulla modifica dello sfondo del desktop. Procedere con cautela:
- Aprire l’ Editor del Registro di sistema cercandolo e selezionando l’applicazione.
- Passare al seguente percorso:
- Nel pannello di destra, fare doppio clic sulla chiave NoChangingWallpaper REG_DWORD.
- Modificare il valore in 0 nel campo Dati valore e fare clic su OK .
HKEY_CURRENT_USER\SOFTWARE\Microsoft\Windows\CurrentVersion\Policies\ActiveDesktop
Una volta apportate queste modifiche, chiudi l’Editor del Registro di sistema e riavvia il computer. Ora dovresti riuscire a personalizzare di nuovo lo sfondo del desktop.
7. Correggi il file TranscodedWallpaper
Se non riesci ancora a cambiare lo sfondo, potrebbe essere dovuto a un file TranscodedWallpaper corrotto . Risolviamolo:
- Premere il tasto Windows + R per aprire la finestra di dialogo ESEGUI.
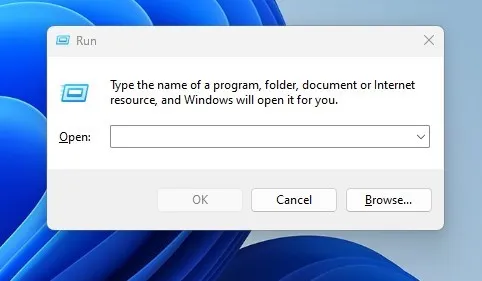
- Inserisci il seguente comando e premi Invio :
- Individua il file TranscodedWallpaper , fai clic con il pulsante destro del mouse e scegli Rinomina .
- Rinominalo in TranscodedWallpaper.old .
%USERPROFILE%\AppData\Roaming\Microsoft\Windows\Themes\
Dopo aver completato questi passaggi, riavvia il PC. Questo metodo dovrebbe risolvere i problemi dello sfondo reimpostando il file corrotto.
Seguendo questi metodi, dovresti riuscire a risolvere il problema “impossibile cambiare lo sfondo del desktop” su Windows 11. Se riscontri ancora problemi, contattaci per ulteriore assistenza!
Ulteriori approfondimenti
1. Cosa devo fare se nessuno di questi metodi funziona?
Se i metodi sopra indicati non risolvono il problema, si consiglia di eseguire un ripristino del sistema per riportare Windows a uno stato in cui le impostazioni funzionavano correttamente.
2. È sicuro modificare il registro di Windows?
Modificare il Registro può essere rischioso. È fondamentale seguire attentamente le istruzioni ed effettuare il backup del Registro prima di apportare modifiche per evitare potenziali problemi di sistema.
3. Un’app di terze parti può influenzare le impostazioni dello sfondo del desktop?
Sì, alcune applicazioni di terze parti, in particolare quelle relative alla personalizzazione o alla sicurezza, potrebbero limitare la possibilità di cambiare gli sfondi del desktop. Assicurati di controllare e regolare le impostazioni di conseguenza.




Lascia un commento