Mantenere aggiornati i driver audio è fondamentale per un’esperienza audio ottimale su Windows 11. Gli aggiornamenti regolari non solo migliorano la qualità del suono, ma prevengono anche vari problemi di riproduzione audio. Questa guida completa ti guiderà attraverso diversi metodi efficaci per aggiornare i driver audio in Windows 11.
Esistono diversi modi per aggiornare i driver audio su Windows 11, tra cui Gestione dispositivi, Windows Update e altro. Esploriamo questi metodi passo dopo passo.
1. Aggiornamento dei driver audio tramite Windows Update
Il metodo più semplice per garantire che i driver audio siano aggiornati è tramite la funzionalità Windows Update, che gestisce automaticamente le installazioni dei driver per te. Ecco come puoi farlo:
- Accedi alle impostazioni: premi
Windows Key + Sper aprire l’ app Impostazioni .
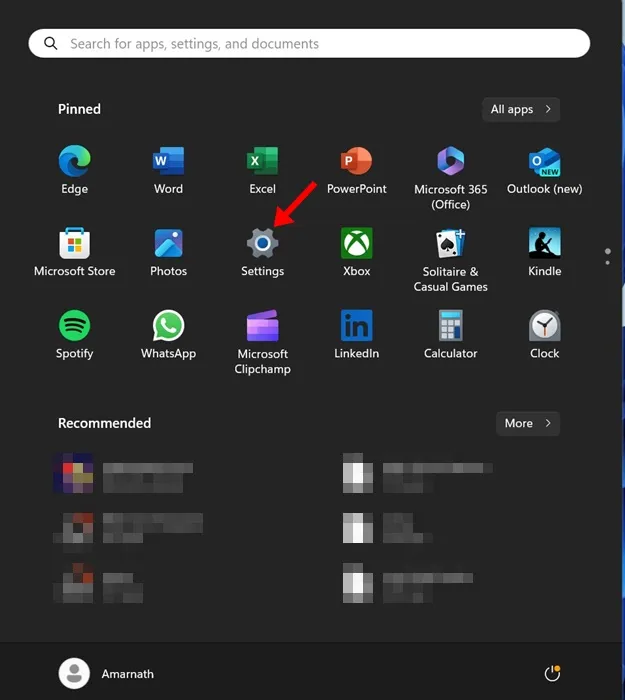
- Vai a Windows Update: dal menu a sinistra, vai alla sezione Windows Update .

- Controlla aggiornamenti: fai clic sul pulsante Controlla aggiornamenti per verificare se sono disponibili aggiornamenti.
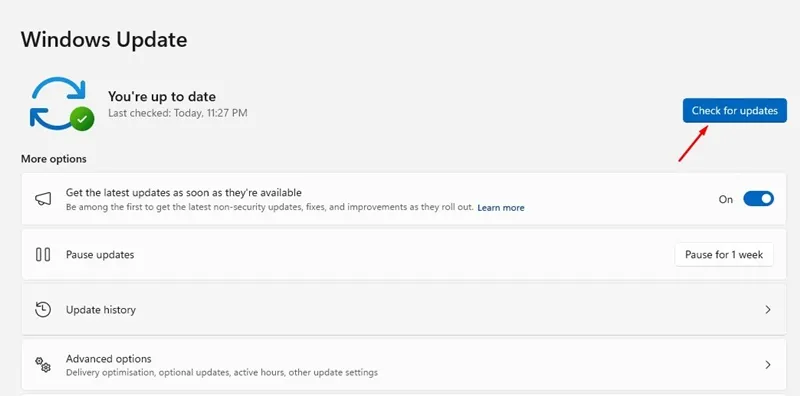
- Scarica e installa: se vengono trovati aggiornamenti, fai clic sul pulsante Scarica e installa per avviare il processo di installazione.
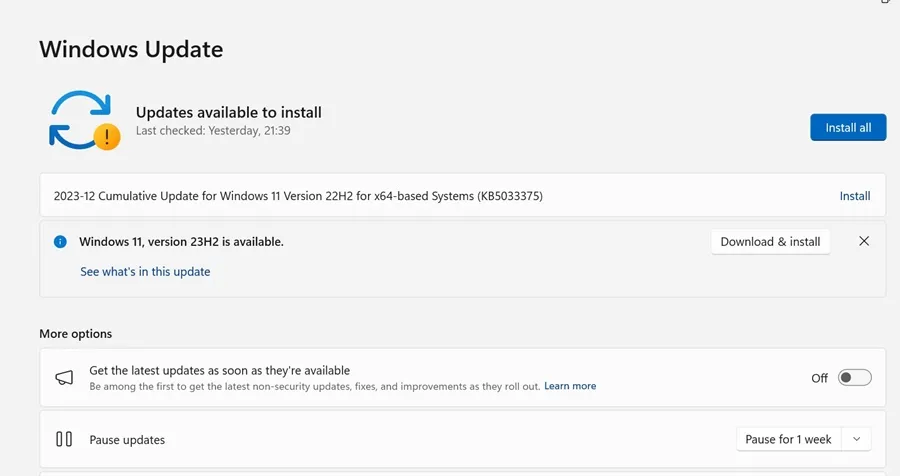
- Completa l’installazione: attendi che gli aggiornamenti vengano scaricati e installati completamente sul tuo dispositivo.
2. Aggiornamento del driver audio tramite Gestione dispositivi
Un altro metodo efficace per aggiornare i driver audio è tramite lo strumento Gestione dispositivi. Segui questi passaggi:
- Apri Gestione dispositivi: digita
Device Managernella barra di ricerca di Windows e seleziona l’app dai risultati.
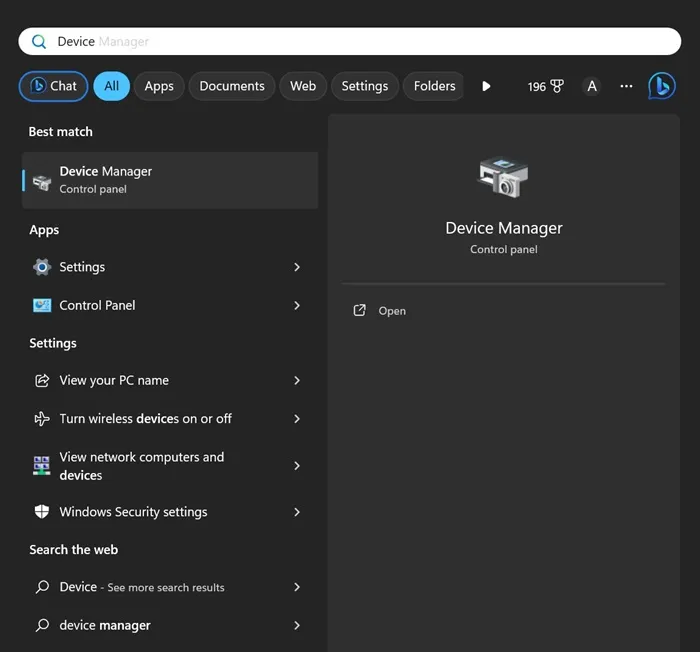
- Espandi Controller audio: nel pannello Gestione dispositivi, espandi la sezione denominata Controller audio, video e giochi .
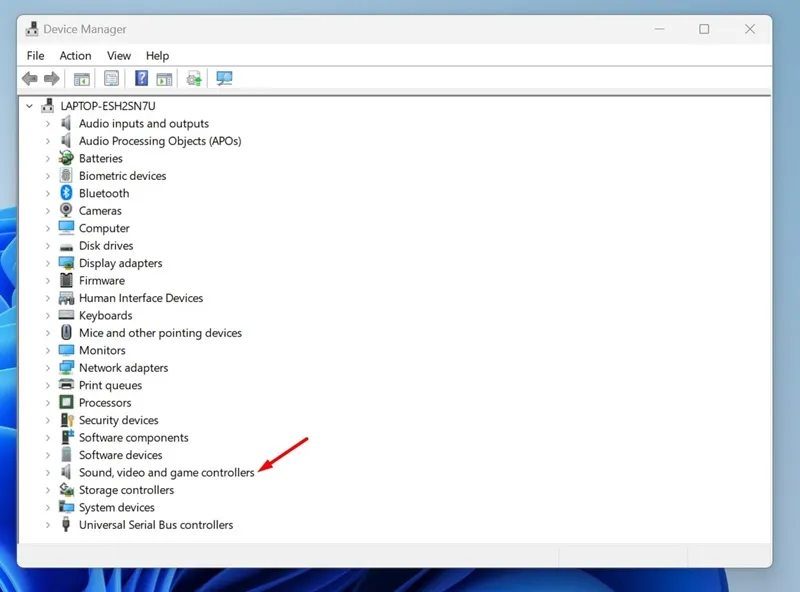
- Aggiorna il driver: fai clic con il pulsante destro del mouse sul dispositivo audio e seleziona l’ opzione Aggiorna driver .
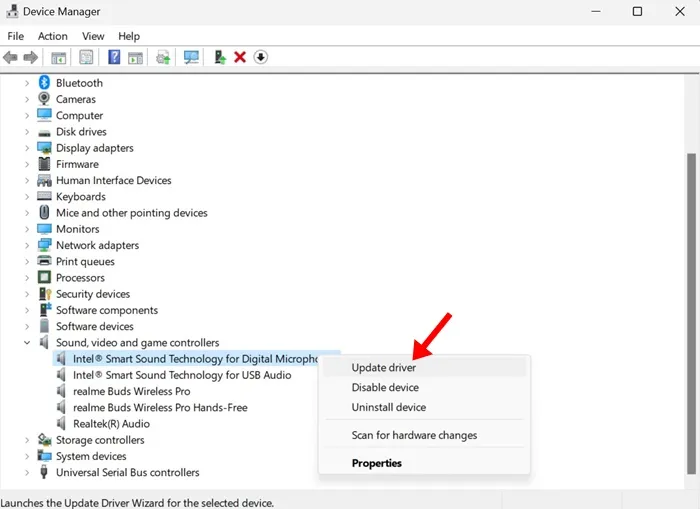
- Cerca aggiornamenti: quando richiesto, seleziona Cerca automaticamente i driver . Il sistema troverà i driver più recenti disponibili.
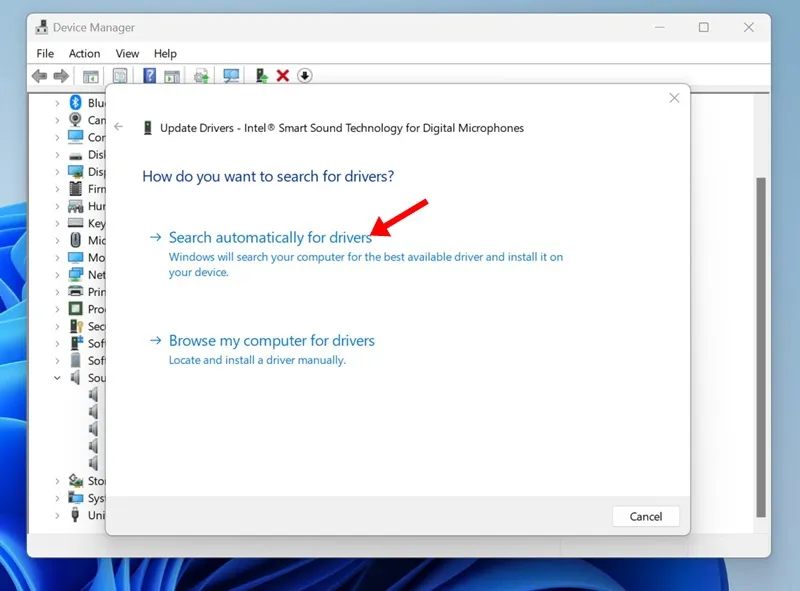
- Installazione manuale del driver: se non vengono trovati aggiornamenti e hai scaricato manualmente i driver più recenti, seleziona Cerca i driver nel computer e vai al file scaricato.
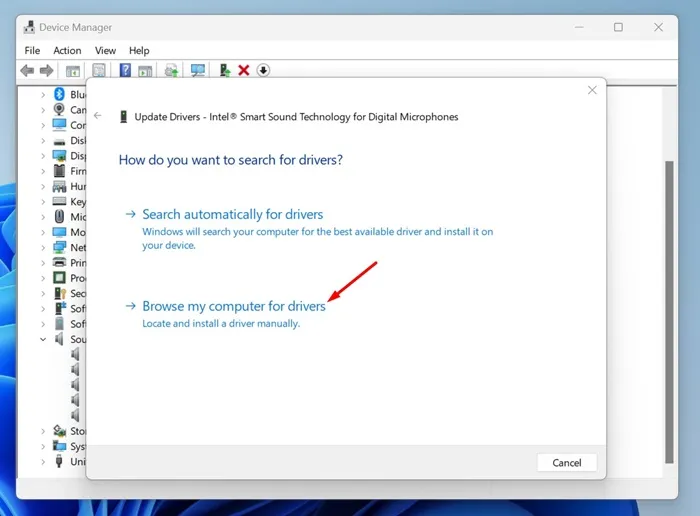
3. Scaricare i driver audio dal sito Web del produttore
Se il tuo dispositivo è marchiato da un produttore specifico (come Dell o HP), puoi scaricare direttamente i driver audio più recenti dal loro sito Web ufficiale. Ecco come:
- Identifica il tuo produttore: per prima cosa, conosci la marca e il modello del tuo PC. Questo è essenziale per individuare i driver corretti.
- Accedi al Driver Repository: vai alla sezione di supporto o download del produttore e cerca il modello del tuo dispositivo. Ad esempio, gli utenti Lenovo possono visitare il sito di supporto Lenovo.
- Scarica i driver: scarica i driver audio più recenti, adatti al tuo hardware e al tuo sistema operativo.
- Installa i driver: una volta scaricati, è sufficiente eseguire il programma di installazione per aggiornare i driver audio.
4. Utilizzo di programmi di aggiornamento driver di terze parti
Per coloro che preferiscono un approccio più automatizzato, si può prendere in considerazione l’utilizzo di strumenti di aggiornamento driver di terze parti. Queste applicazioni possono analizzare il sistema e aggiornare facilmente tutti i driver obsoleti:
- Scegli uno strumento affidabile: cerca un software di aggiornamento driver affidabile e compatibile con Windows 11. Gli strumenti progettati per Windows 10 spesso funzionano bene anche con il sistema operativo più recente.
- Esegui la scansione: dopo aver installato un programma di aggiornamento driver, avvialo e avvia una scansione per rilevare i driver obsoleti.
- Installa gli aggiornamenti consigliati: segui le istruzioni per scaricare e installare gli aggiornamenti necessari.
- Mantieni la protezione: assicurati che il programma di aggiornamento che scegli provenga da una fonte attendibile per evitare malware.
Questa guida illustra vari metodi per mantenere aggiornati i driver audio su Windows 11, migliorando le prestazioni audio. Se dovessi riscontrare delle difficoltà, non esitare a contattarci per ricevere assistenza.
Domande frequenti
1. Come posso sapere se i miei driver audio hanno bisogno di essere aggiornati?
Se noti problemi come bassa qualità del suono, rumori di crepitio o il dispositivo non riconosciuto, potrebbe indicare che i driver audio devono essere aggiornati. Puoi anche controllare gli aggiornamenti tramite Gestione dispositivi o Windows Update per conferma.
2. Posso ripristinare i driver audio se il nuovo aggiornamento causa problemi?
Sì, se riscontri problemi dopo aver aggiornato i driver audio, puoi tornare alla versione precedente. In Gestione dispositivi, fai clic con il pulsante destro del mouse sul dispositivo audio, seleziona Proprietà , vai alla scheda Driver e fai clic su Ripristina driver . Questo può ripristinare il dispositivo alle sue funzionalità precedenti.
3. Gli aggiornamenti di driver di terze parti sono sicuri?
Molti driver updater di terze parti sono sicuri da usare, ma è fondamentale scegliere software affidabili da fonti affidabili. Evita di usare strumenti con recensioni negative o che fanno affermazioni aggressive; al contrario, opta per marchi noti per ridurre al minimo i rischi.




Lascia un commento