Navigazione veloce
Microsoft Word fornisce una vasta gamma di modelli che possono semplificare il processo di progettazione, ma a volte possono essere fonte di frustrazione quando sono necessarie delle modifiche. Questa guida ti guiderà attraverso i passaggi essenziali della modifica delle immagini nei modelli, assicurandoti di essere ben preparato a personalizzare i tuoi documenti in modo efficiente.
Comprendere il modello
Prima di iniziare a modificare le immagini, è fondamentale familiarizzare con la struttura del modello.
Identifica il tipo di modello
In Microsoft Word esistono due strutture di modelli principali:
- Un modello monouso che applica un design specifico a una o più pagine (ad esempio, poster, newsletter).
- Modelli che ripetono elementi identici su una pagina (ad esempio una griglia di biglietti da visita).
Comprendere il layout di questi modelli ti aiuterà a effettuare regolazioni precise delle immagini.
Rivela la formattazione nascosta
Le immagini e la formattazione in Word sono spesso nascoste dai bordi delle tabelle. Per rivelarli, segui due passaggi chiave:
- Per abilitare la visibilità dei caratteri non stampabili, fare clic sull’icona a forma di freccia (¶) nella scheda Home.
-
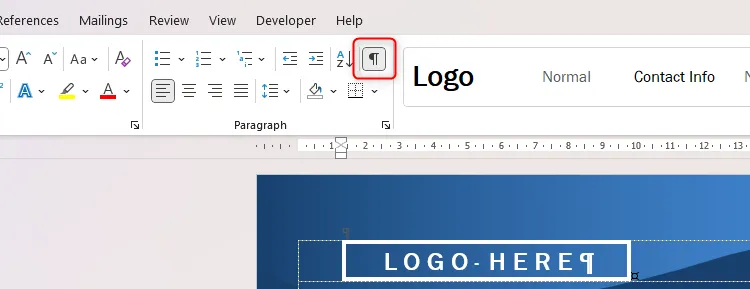
- Per visualizzare le griglie della tabella, seleziona una tabella qualsiasi utilizzando la visualizzazione dei caratteri non stampabili e fai clic su “Visualizza griglie” dalla scheda Layout tabella.
-
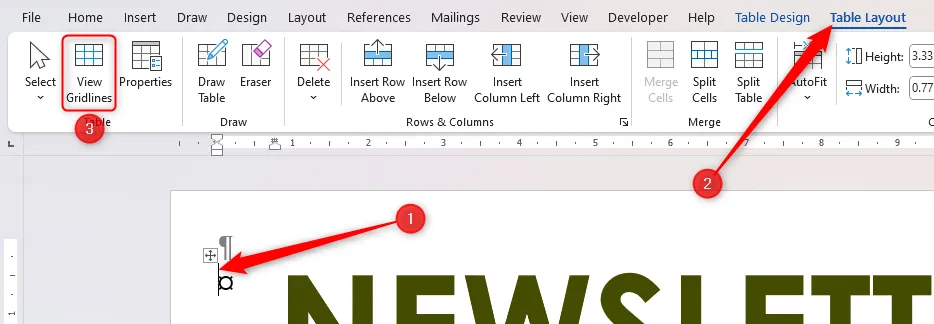
Abilitando le griglie, potrai distinguere i layout delle tabelle all’interno del modello e individuare con precisione le immagini.
Modifica delle immagini nelle celle della tabella
Le griglie di tabella attivate rivelano le singole immagini contenute nelle celle della tabella. Per modificare un’immagine senza perdere la sua formattazione:
- Seleziona l’immagine e scegli “Elimina” per cancellare la cella.
- Fai clic con il pulsante destro del mouse sulla cella, passa il mouse su “Cambia immagine” e seleziona la nuova immagine per sostituire quella esistente.
-
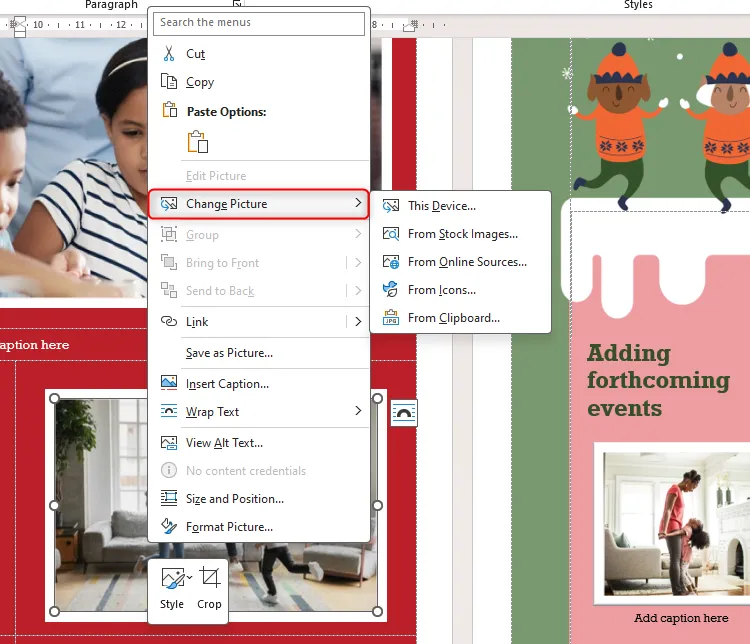
La nuova immagine manterrà la formattazione della cella originale e si adatterà perfettamente, indipendentemente dalle proporzioni.
Modifica delle forme dietro le tabelle
A volte, potresti voler cambiare una forma di sfondo senza influenzare la formattazione della tabella. Ecco come:
- Per verificare che la forma che si desidera modificare sia indipendente dalla tabella, selezionare il bordo della forma di sfondo.
-
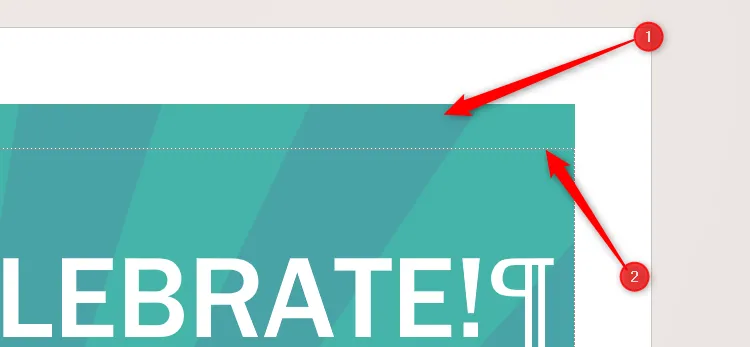
- Elimina la grafica di sfondo esistente. Quindi, inserisci la tua nuova forma andando su Inserisci > Forme o Inserisci > Immagini.
Assicurati di selezionare “Testo avvolto > Dietro il testo” per la nuova forma, in modo da poterla posizionare di conseguenza.
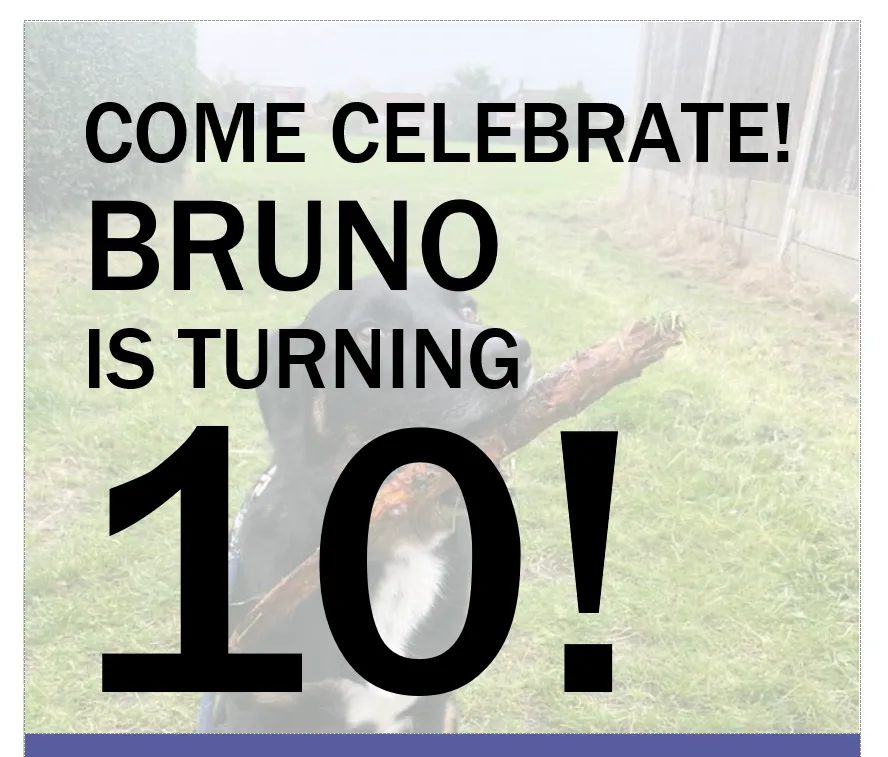
Regolazione della grafica apparentemente inaccessibile
Nei modelli con grafica a strati, potresti trovare alcune immagini non responsive. In genere, questo accade quando la grafica è archiviata in intestazioni o piè di pagina:
- Fare doppio clic sull’area dell’intestazione del documento per attivare l’intera sezione dell’intestazione.
-
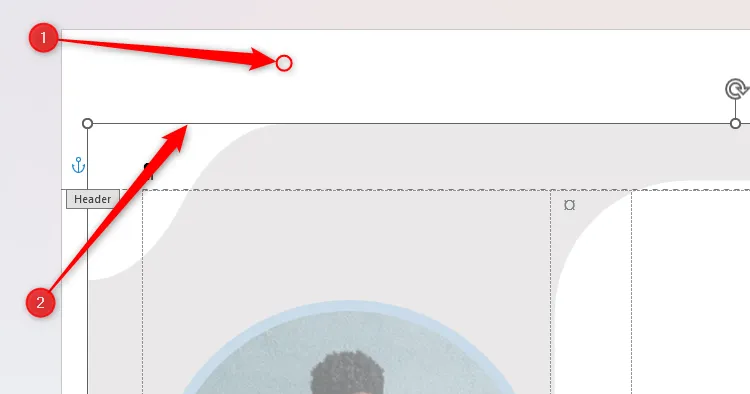
- Una volta attivo, fai clic con il pulsante destro del mouse sul grafico per modificarlo o convertirlo a seconda delle tue esigenze.
Per bloccare la formattazione, torna all’area principale del documento e chiudi il menu intestazione/piè di pagina.
Aggiornamento delle immagini ripetute in una griglia
Le griglie all’interno dei modelli possono semplificare la replicazione del testo ma complicare le regolazioni delle immagini:
- Per modificare un logo in un modello di biglietto da visita, copia innanzitutto il logo utilizzando Ctrl+C e incollalo in ogni segnaposto utilizzando Ctrl+V.
-
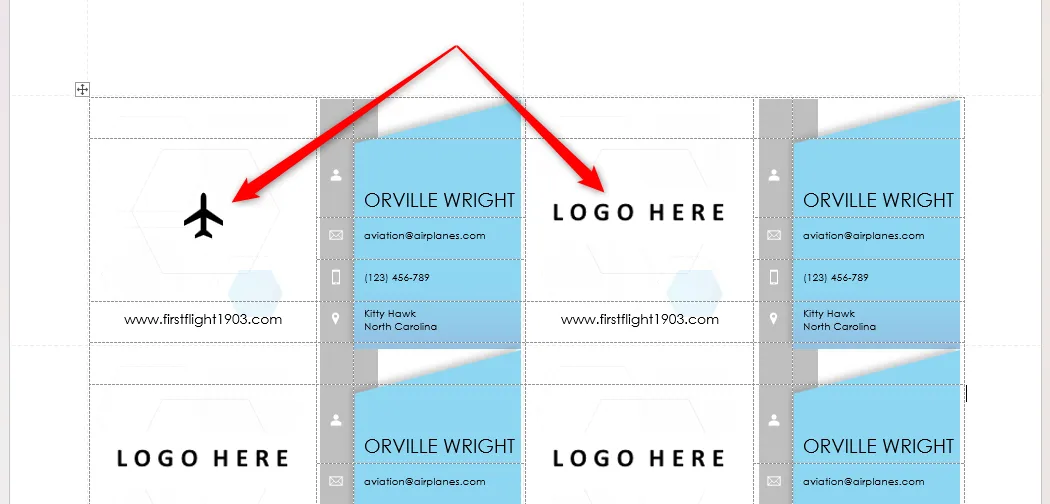
- Per modificare i design dello sfondo, accedi all’intestazione e regola le forme singolarmente o collettivamente.
La flessibilità di personalizzare forme o immagini garantisce che i tuoi modelli rimangano unici e su misura per le tue esigenze.
Sebbene navigare tra le modifiche dei template di Microsoft Word possa sembrare scoraggiante, questi passaggi ti consentiranno di personalizzare i tuoi design in modo efficace. Se i template sembrano eccessivamente complessi, prendi in considerazione la possibilità di progettare il tuo template per una maggiore facilità di personalizzazione.
Ulteriori approfondimenti
1. Posso modificare più immagini contemporaneamente in un modello di griglia?
No, al momento non c’è alcuna opzione per modificare più immagini contemporaneamente nei modelli di griglia. Dovrai aggiornare ogni immagine singolarmente.
2. Cosa succede se le mie immagini non vengono ridimensionate correttamente dopo la modifica?
Se le immagini non si ridimensionano correttamente, assicurati che le nuove immagini abbiano dimensioni o proporzioni simili. In alternativa, puoi regolare manualmente le dimensioni dell’immagine dopo l’inserimento.
3. Come posso bloccare le modifiche in modo che i modelli non vengano ripristinati?
Per bloccare le modifiche, assicurati di utilizzare la funzione “Chiudi intestazione e piè di pagina” dopo aver apportato modifiche nelle aree intestazione/piè di pagina e di salvare il documento in seguito.




Lascia un commento