Microsoft ha distribuito agli utenti l’aggiornamento della versione 24H2 per Windows 11 e sono disponibili numerose risorse online che spiegano in dettaglio come installare questo aggiornamento sui dispositivi che non soddisfano i requisiti ufficiali. Tuttavia, per coloro che attualmente utilizzano Windows 23H2 o 22H2 e desiderano eseguire l’aggiornamento alla versione più recente senza ricorrere a un’installazione pulita, i metodi online standard potrebbero essere insufficienti. Ciò è dovuto principalmente alle modifiche significative apportate da Microsoft in questo aggiornamento che impediscono ai sistemi non supportati di ricevere l’aggiornamento tramite Windows Update. Nonostante queste sfide, l’aggiornamento alla versione più recente è ancora realizzabile e di seguito sono riportati i passaggi per guidarti attraverso il processo.
Passaggio 1: ottenere il file ISO
- Avvia il tuo browser web preferito e accedi alla pagina di download di Microsoft Windows 11. Individua la sezione intitolata “Scarica Windows 11 Disk Image (ISO) per dispositivi x64” e seleziona “Windows 11 (multi-edition) ISO per dispositivi x64” dal menu a discesa.

- Scorri ulteriormente la pagina e clicca sul pulsante “Scarica ora”.
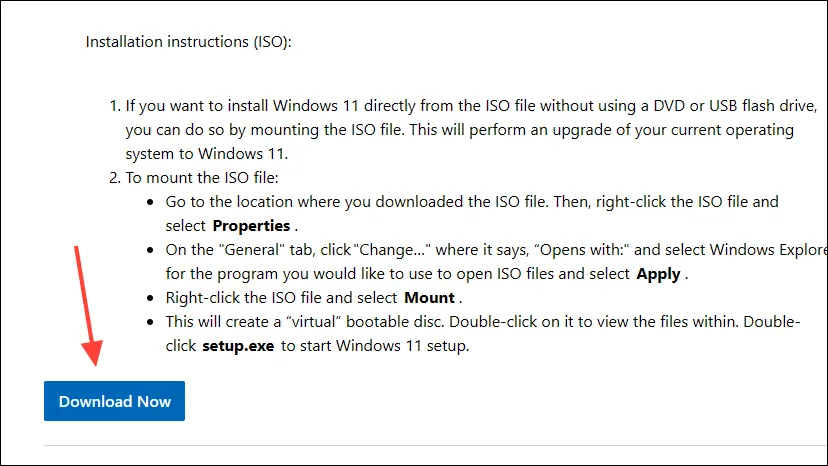
- Selezionare la lingua di installazione desiderata dall’elenco a discesa e fare clic sul pulsante “Conferma”.
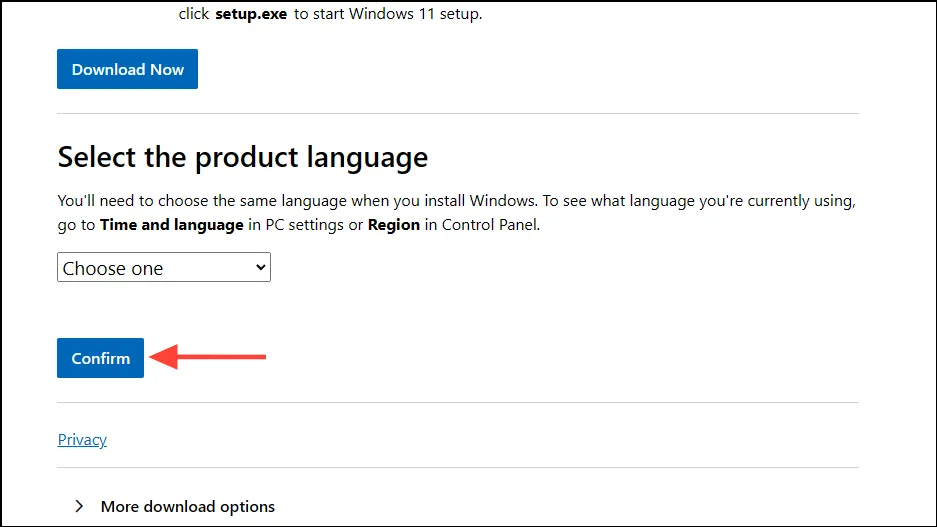
- Infine, fai clic sul pulsante “Download a 64 bit” per iniziare a scaricare il file ISO e attendi che il download termini.
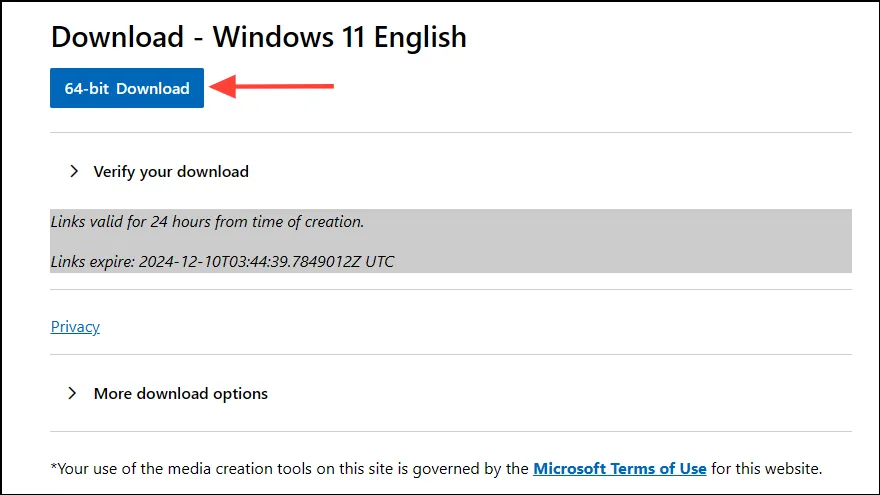
Passaggio 2: impostare l’ISO per l’installazione
- Una volta completato il download dell’ISO, apri una nuova scheda del browser e vai alla pagina specificata.
- Individua la sezione “Opzione due” e fai clic sul pulsante “Download” per il file “Allow_upgrade_to_Windows11_with_unsupported_system_requirements.reg”.
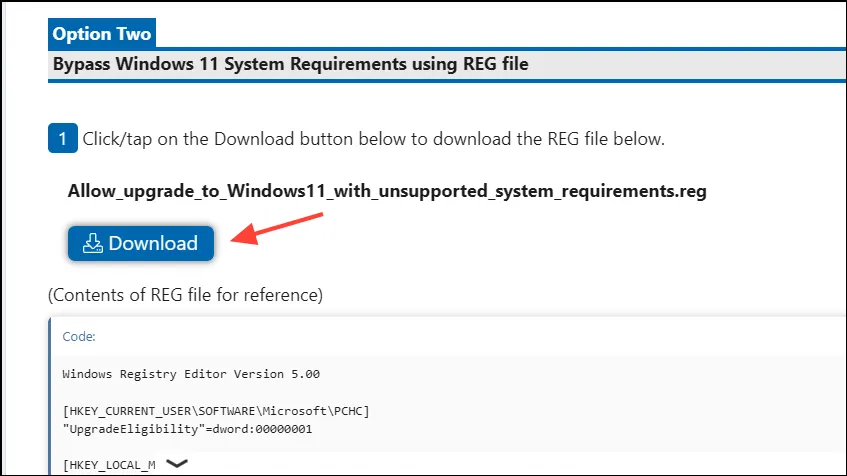
- Una volta scaricato il file . reg, apri un’altra nuova scheda e vai al sito web di Rufus. Rufus è l’utility che ti consentirà di creare una USB avviabile per installare l’aggiornamento 24H2 sul tuo dispositivo.
- Seleziona la versione di Rufus appropriata da scaricare in base alle specifiche del tuo sistema.
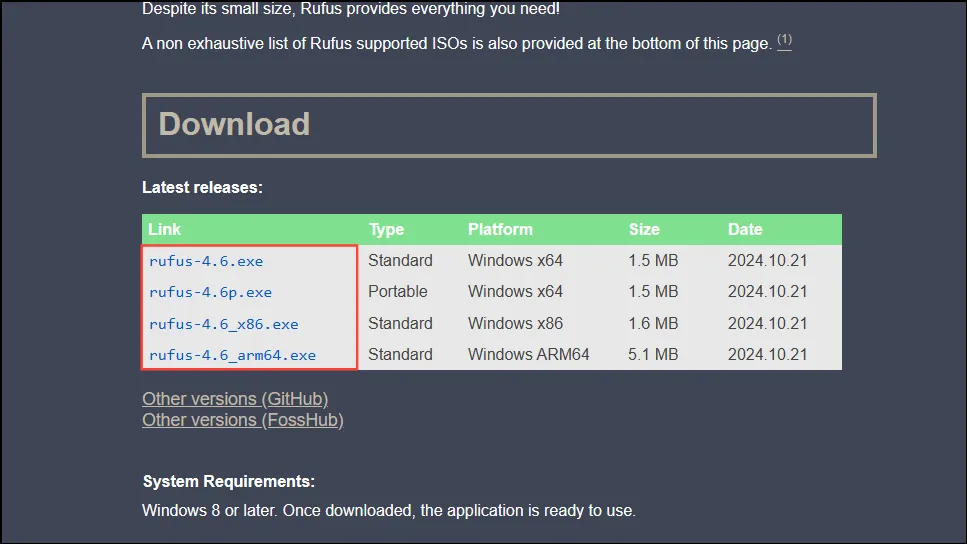
- Una volta terminato il download di Rufus, accedi all’applicazione facendo doppio clic o cliccando con il tasto destro. Rufus verrà avviato senza bisogno di installazione.
- Collega una chiavetta USB contenente almeno 16 GB di spazio libero, che dovrebbe apparire nel menu a discesa di Rufus.
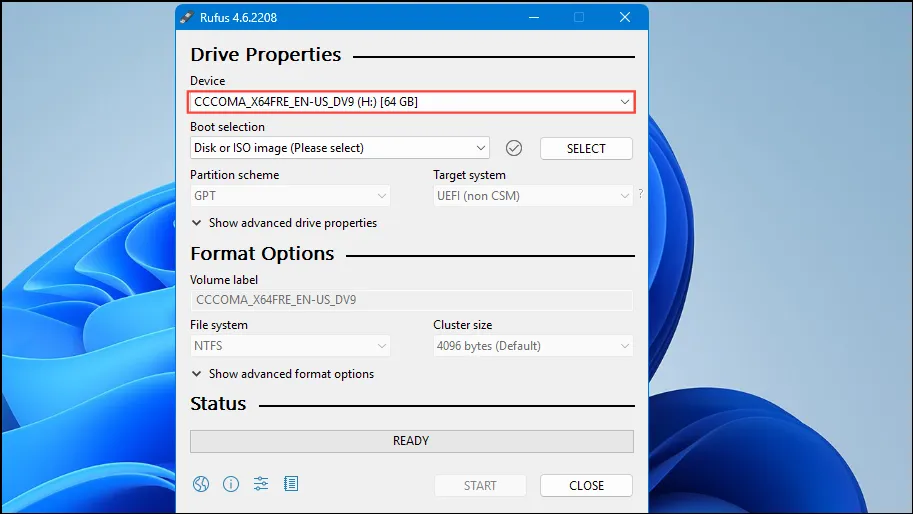
- Fai clic sul pulsante “Seleziona” sulla destra e trova la posizione dell’ISO di Windows 11 24H2 scaricato. Selezionalo per visualizzarlo nel menu a discesa “Selezione avvio”.
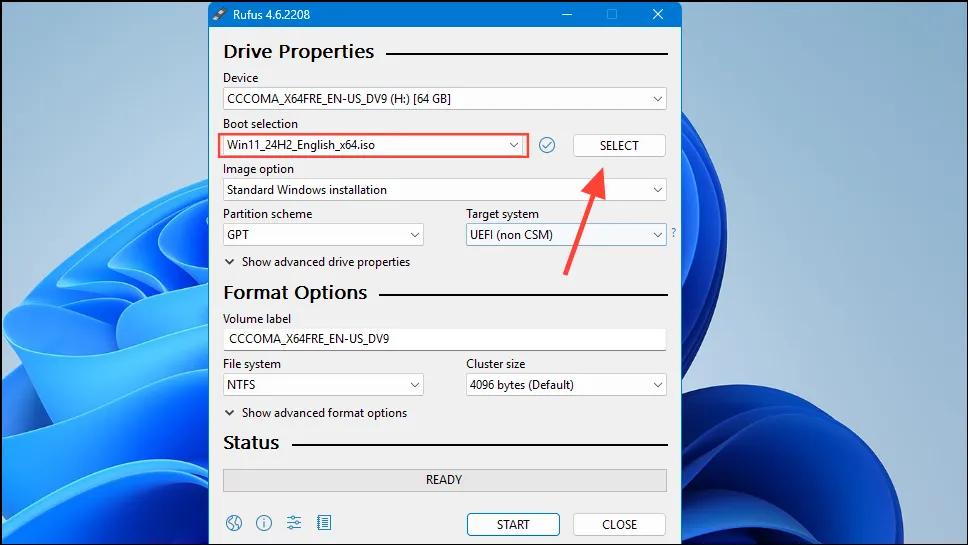
- Assicurati che le impostazioni di ‘Schema partizione’ e ‘Sistema di destinazione’ corrispondano a quelle del tuo computer. Se necessario, modificale utilizzando il menu a discesa per ogni opzione.
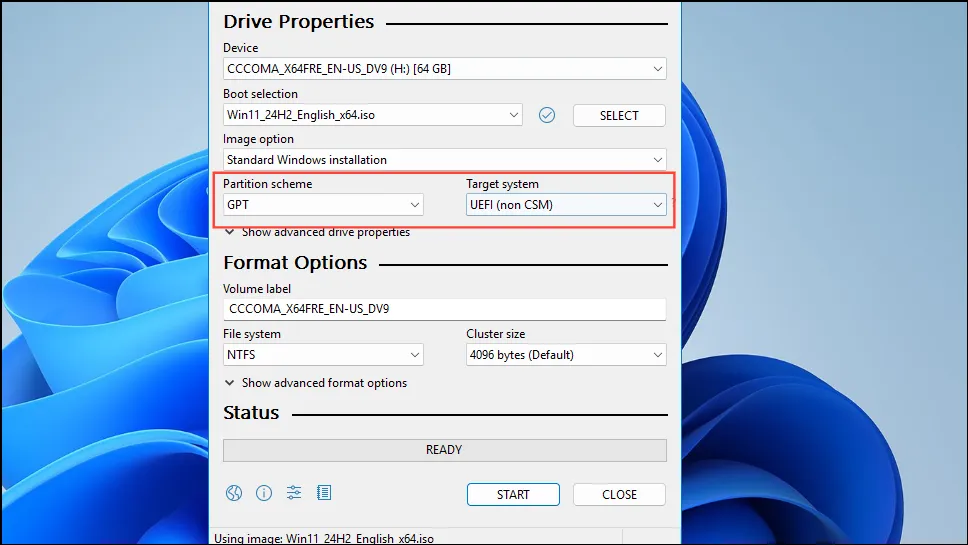
- Quando sei pronto, clicca sul pulsante “Avvia” in basso.
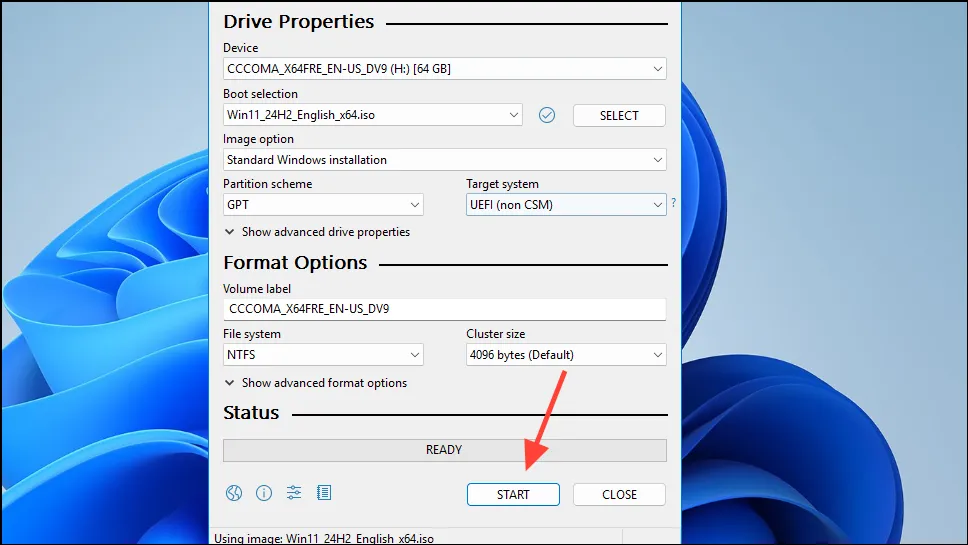
- Apparirà una finestra pop-up; assicurarsi di selezionare l’opzione “Rimuovi requisito per 4 GB + RAM, avvio protetto e TPM 2.0” prima di confermare con il pulsante “OK”.
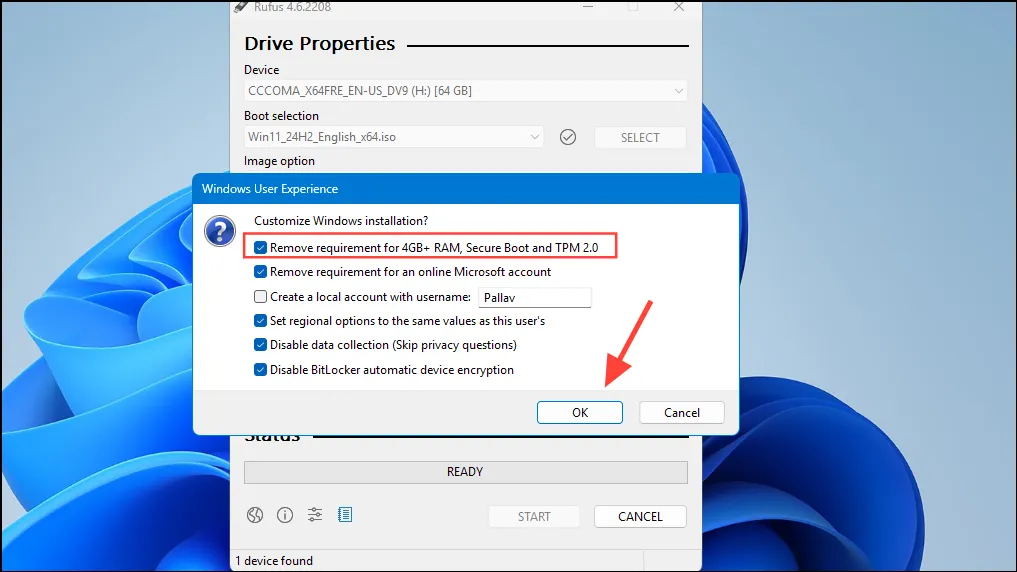
- Lascia a Rufus un po’ di tempo per configurare la tua USB avviabile Windows 11. La durata può variare in base all’hardware. Dopo il completamento, trasferisci il file . reg scaricato sull’unità USB.
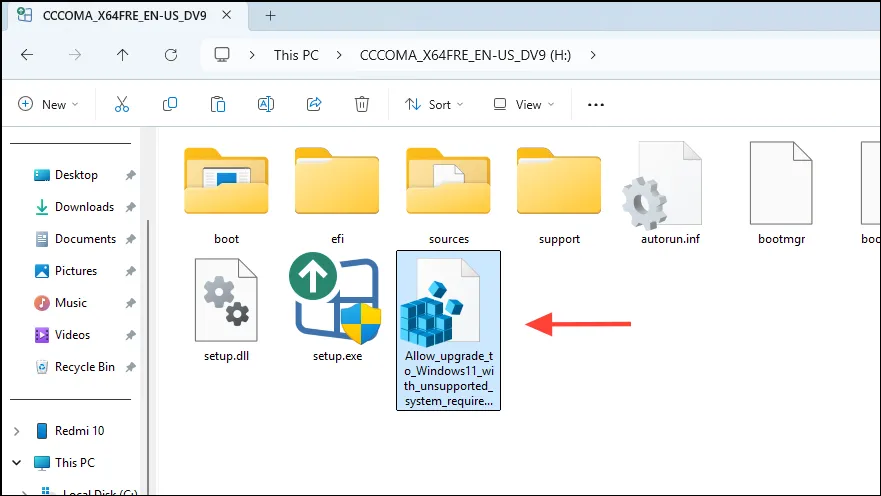
Passaggio 3: aggiornamento a Windows 11 24H2
- Fare clic con il pulsante destro del mouse sul file . reg presente sulla chiavetta USB e selezionare “Unisci”, oppure fare doppio clic e confermare cliccando su “Sì” nel prompt Controllo account utente.
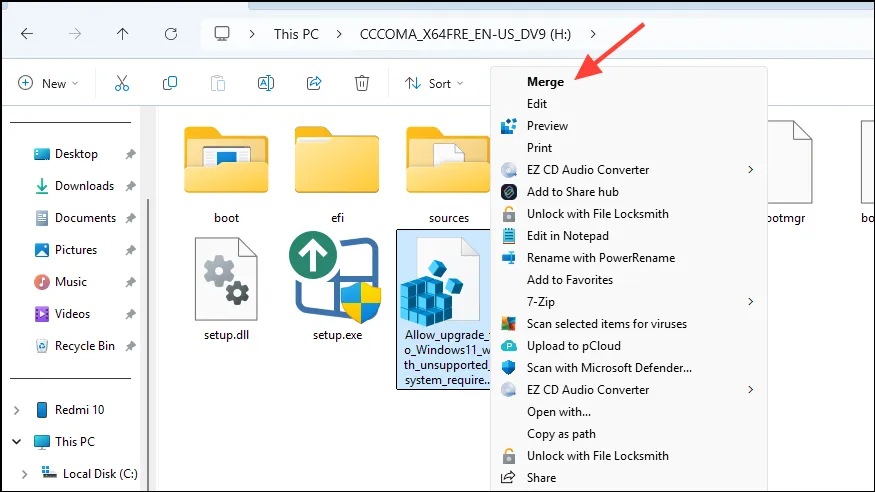
- Ora, riavvia il computer e premi il tasto di avvio appropriato per accedere al menu di avvio; questo tasto può variare a seconda della macchina e potrebbe includere
F2,F10,F11, oF12. Scegli di avviare dall’USB di installazione di Windows e segui le istruzioni sullo schermo per procedere con l’aggiornamento alla versione 24H2.
Metodo alternativo
Se il metodo tramite USB avviabile non funziona per l’aggiornamento alla versione 24H2, si può prendere in considerazione questo approccio alternativo che non richiede la creazione di una USB avviabile.
- Visita la pagina di download di Microsoft Windows 11 e scarica l’ISO come precedentemente indicato.
- Dopo aver ottenuto il file, scarica il file .reg dal link ElevenForum fornito sopra.
- Fare clic con il pulsante destro del mouse sul file ISO scaricato e scegliere l’opzione “Monta”.

- Con l’ISO montato, fai clic con il pulsante destro del mouse sul file . reg e uniscilo selezionando “Unisci”, quindi conferma con “Sì” nella finestra di dialogo Controllo account utente.
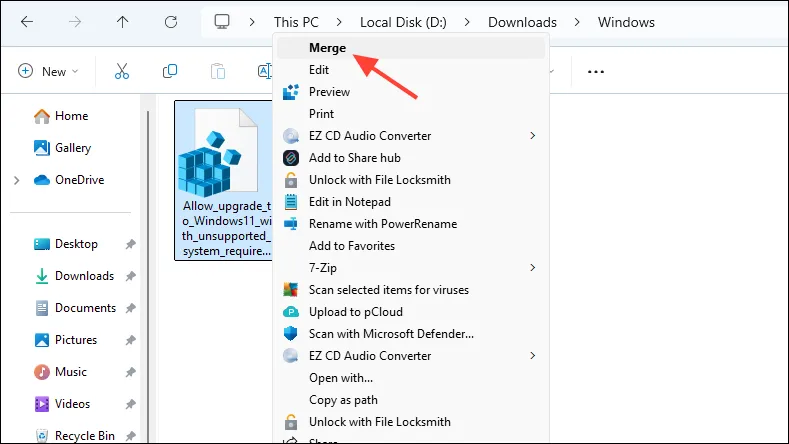
- Tornando alla cartella ISO montata, fai clic con il pulsante destro del mouse sul file ‘Setup.exe’ e scegli ‘Esegui come amministratore’.
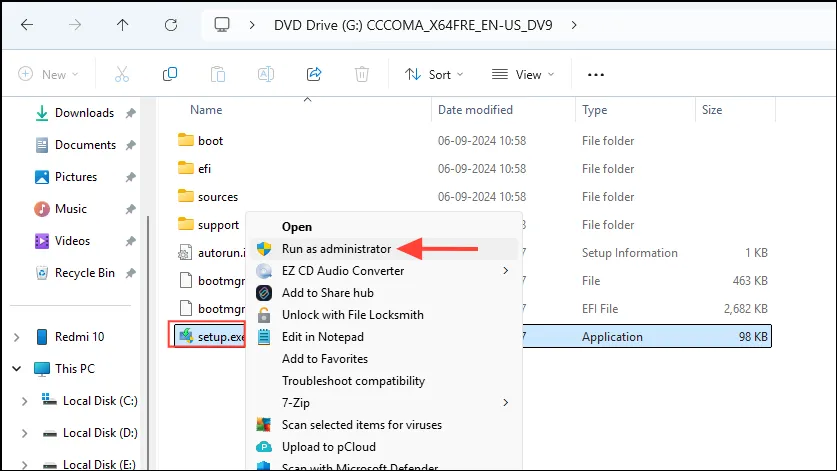
- Segui le istruzioni visualizzate sullo schermo per installare la versione 24H2, assicurandoti di mantenere intatti i tuoi file e le tue impostazioni durante il processo di aggiornamento.
Considerazioni importanti
- Se il tuo sistema recupera correttamente l’aggiornamento 24H2 tramite Windows Update, utilizza prima questa opzione. È la soluzione ottimale per un aggiornamento piuttosto che per una nuova installazione, anche se potrebbe non funzionare sempre come previsto.
- Durante il processo di aggiornamento, potrebbe essere necessaria la chiave di licenza di Windows per riattivare il sistema operativo: tienila a portata di mano.
- Windows non rimuoverà automaticamente la tua precedente installazione, il che può essere utile se il nuovo aggiornamento non funziona correttamente sul tuo dispositivo. Se la nuova versione funziona senza problemi, puoi individuare la vecchia installazione nell’unità di sistema di Windows (solitamente ‘C’) ed eliminarla per liberare spazio sul disco.




Lascia un commento ▼