Collegamenti rapidi
Stai cercando di migliorare l’aspetto dei tuoi documenti visualizzando il testo in colonne mantenendo il layout predefinito altrove? Sei nel posto giusto! Questa guida presenta due metodi efficaci per ottenere layout a colonne in Microsoft Word.
Prima di immergerti, è consigliabile attivare i caratteri non stampabili di Microsoft Word cliccando sull’icona “¶” nella scheda Home. Questa funzionalità aiuta a visualizzare gli elementi di formattazione nel documento, rendendo più fluido il processo di impaginazione.
Metodo 1: utilizzo delle interruzioni di sezione
Le interruzioni di sezione di Microsoft Word sono strumenti potenti per applicare formattazioni diverse nel documento. Consentono di creare sezioni distinte, ad esempio, è possibile dividere una pagina in colonne mantenendo un formato a colonna singola nel contenuto circostante.
Creazione di una pagina con colonne
Per iniziare, è necessario inserire interruzioni di sezione nella pagina successiva per facilitare la disposizione distinta delle colonne in una pagina specifica.
Supponendo di avere del testo segnaposto nella pagina 1 e di voler inserire un layout a due colonne nella pagina 2, seguire questi passaggi:
- Posiziona il cursore alla fine del testo a pagina 1.
- Vai alla scheda Layout, seleziona “Interruzioni” e poi scegli “Pagina successiva”.
- Questa azione sposta il cursore a pagina 2, dove potrai impostare le tue colonne.
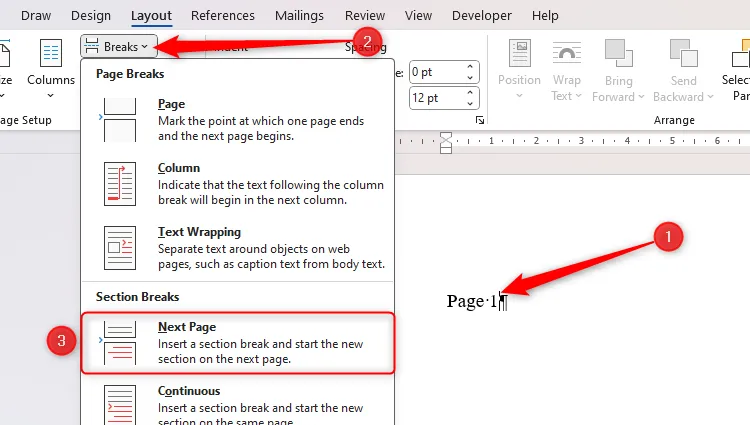
Ora, con il cursore sulla pagina 2, inserisci del testo, quindi clicca su “Columns” e seleziona “Two” (o qualsiasi numero di colonne desiderato). La formattazione impostata sulla pagina 2 non influirà sulla pagina 1, grazie all’interruzione di sezione.
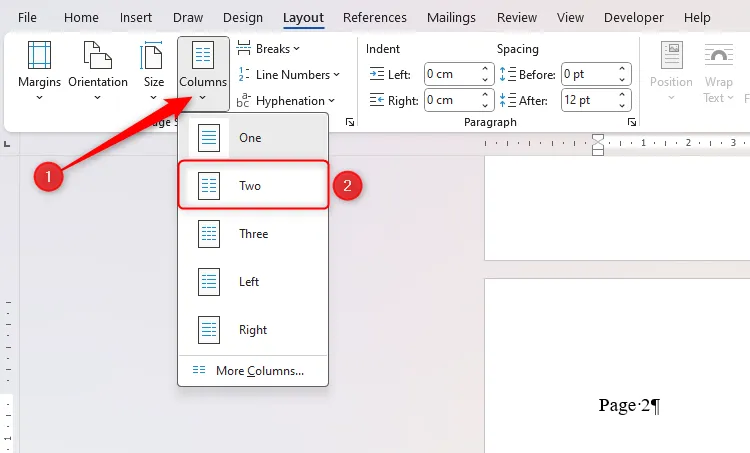
Per verificare il layout, puoi controllare il righello in alto sullo schermo, che dovrebbe riflettere il formato a due colonne. Per riportare la pagina 3 a un formato a colonna singola, posiziona il cursore lì e ripeti il processo di selezione delle colonne.
Per personalizzare ulteriormente le colonne, vai su Layout > Colonne > Altre colonne e regola la larghezza nella finestra di dialogo che appare.
Creazione di una sezione con colonne all’interno di una pagina
In alternativa, è possibile introdurre una sezione con colonne senza iniziare una nuova pagina applicando un’interruzione di sezione continua .
Ad esempio, per inserire un layout a due colonne tra i paragrafi, seguire questi passaggi:
- Inserisci un’interruzione di sezione continua dopo il primo paragrafo facendo clic su “Interruzioni” nella scheda Layout e selezionando “Continuo”.
- Quindi, fai clic su “Colonne” e scegli “Due”.
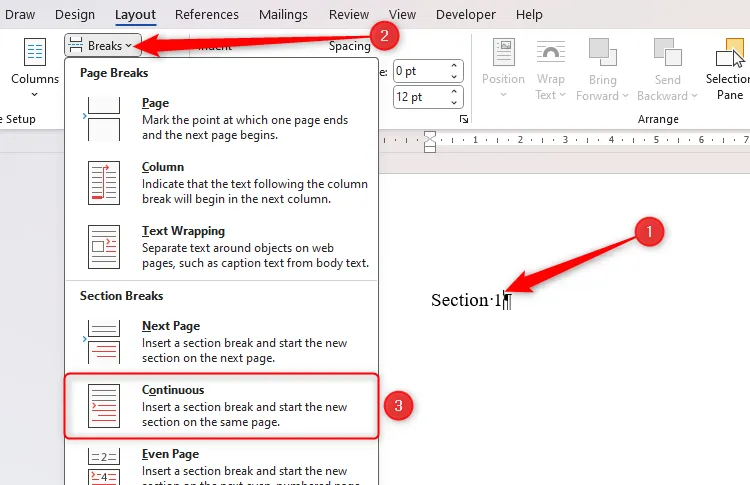
Infine, inserisci del testo in questa sezione e crea un’altra interruzione di sezione continua alla fine. Fai clic di nuovo su “Columns” e seleziona “One” per tornare a un layout a colonna singola.
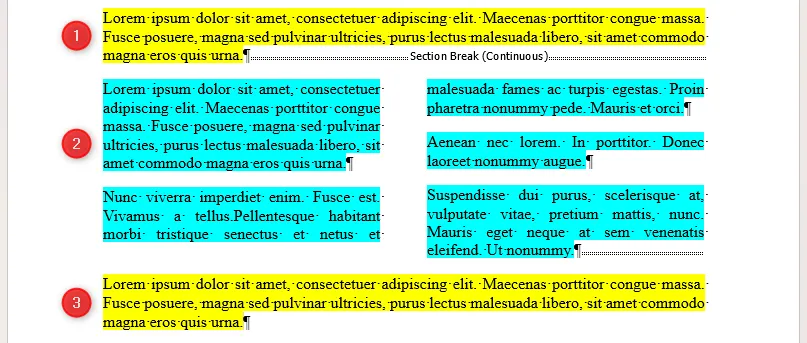
Metodo 2: utilizzo di una tabella
Un altro approccio pratico per creare colonne è quello di inserire una tabella nel documento.
Posiziona il cursore dove vuoi che inizi il layout delle colonne, quindi dalla scheda Inserisci, scegli “Tabella” e seleziona il numero di colonne evidenziando la prima riga sulla griglia. Ad esempio, per due colonne, seleziona i primi due quadrati.
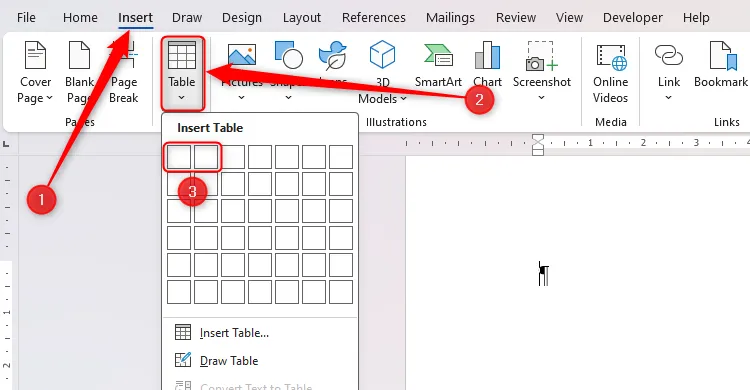
La tua tabella è pronta! Per mantenerla su una sola pagina, puoi aggiungere interruzioni di pagina attorno ad essa o modificarne le proprietà deselezionando “Consenti riga di interruzione tra le pagine” in Layout tabella > Proprietà.

Ricordati di ripulire l’estetica rimuovendo i bordi della tabella. Seleziona l’intera tabella, quindi nella scheda Progettazione tabella, scegli “Nessun bordo”.

Qual è il metodo migliore?
Di seguito è riportata un’analisi comparativa dei due metodi per aiutarti a decidere quale si adatta meglio alle tue esigenze:
| Utilizzo delle pause | Utilizzo di una tabella |
|---|---|
| Il testo si allinea perfettamente ai margini del documento. | Le tabelle sono veloci da inserire e facili da visualizzare. |
| Richiede meno risorse rispetto alle tabelle poiché si digita direttamente. | Per impostazione predefinita, le tabelle evidenziano il posizionamento con i bordi. |
| Maggiore integrità strutturale con meno problemi di formattazione. | È possibile creare facilmente colonne, consentendo a ciascuna di esse di compilarsi automaticamente. |
| Continua automaticamente il testo nella colonna successiva alla fine. | Aggiungere sfondi colorati o stili unici è più semplice con le tabelle. |
L’implementazione delle colonne è solo un modo per migliorare la presentazione dei tuoi documenti Microsoft Word. Considera anche di perfezionare lo spazio bianco, incorporando un indice, aggiungendo didascalie alle immagini e utilizzando elenchi multilivello per una maggiore coerenza.
Ulteriori approfondimenti
1. Come faccio a rimuovere un’interruzione di sezione in Word?
Per rimuovere un’interruzione di sezione, vai alla scheda Home, clicca su “¶” per visualizzare i caratteri non stampabili. Individua l’interruzione di sezione, clicca appena prima e premi Elimina. Questo unirà le sezioni.
2. Posso regolare la larghezza delle colonne in modo indipendente?
Sì! Dopo aver selezionato “Altre colonne” da Layout > Colonne, puoi regolare la larghezza di ogni colonna in base alle tue preferenze nella finestra di dialogo che appare.
3. Come formatto il testo nelle colonne di una tabella?
Puoi formattare il testo nelle colonne della tabella proprio come il testo standard in Word. Evidenzia il testo e usa le opzioni di formattazione nella scheda Home, oppure fai clic con il pulsante destro del mouse per le opzioni di formattazione basate sul contesto.




Lascia un commento