Padroneggiare le quote disco su Windows 11: una guida completa
Navigazione veloce
- Informazioni sulle quote disco su Windows 11
- Configurare le quote disco per tutti gli utenti
- Assegna quote univoche a utenti specifici
- Traccia l’utilizzo dello spazio di archiviazione
- Disattivare le quote disco
- Problemi comuni con le quote disco
Per le famiglie o le organizzazioni che condividono un computer Windows 11, gestire efficacemente lo spazio su disco è essenziale. L’implementazione delle quote disco può aiutare a garantire che un utente non monopolizzi la capacità di archiviazione. Questa guida ti guida attraverso l’abilitazione, la personalizzazione e la risoluzione dei problemi delle quote disco sul tuo sistema.
Informazioni sulle quote disco su Windows 11
Le quote disco consentono agli amministratori di impostare limiti sulla quantità di spazio di archiviazione che gli utenti possono consumare su una particolare unità formattata con il file system NTFS . Questa funzionalità non solo fornisce un modo per impedire agli utenti di utilizzare eccessivamente il disco, ma migliora anche l’efficienza complessiva della gestione del disco.
Gli utenti amministratori possono configurare avvisi di avviso per informare gli utenti quando si stanno avvicinando ai propri limiti, nonché limitare lo spazio di archiviazione aggiuntivo oltre le quote specificate.
Per verificare se l’unità è NTFS, utilizzare File Explorer(premi Windows+E ), quindi fare clic con il pulsante destro del mouse sull’unità desiderata, selezionare Proprietà e controllare la scheda Generale in File System .

Ricorda che solo gli utenti con privilegi amministrativi possono impostare le quote disco.
Configurare le quote disco per tutti gli utenti
Se desideri stabilire un limite di quota disco coerente applicabile a tutti gli utenti, segui questi passaggi:
- Apri
File Explorer(premi Windows+E ), fai clic con il pulsante destro del mouse sull’unità e seleziona Proprietà . - Passare alla scheda Quota e fare clic su Mostra impostazioni quota .
-
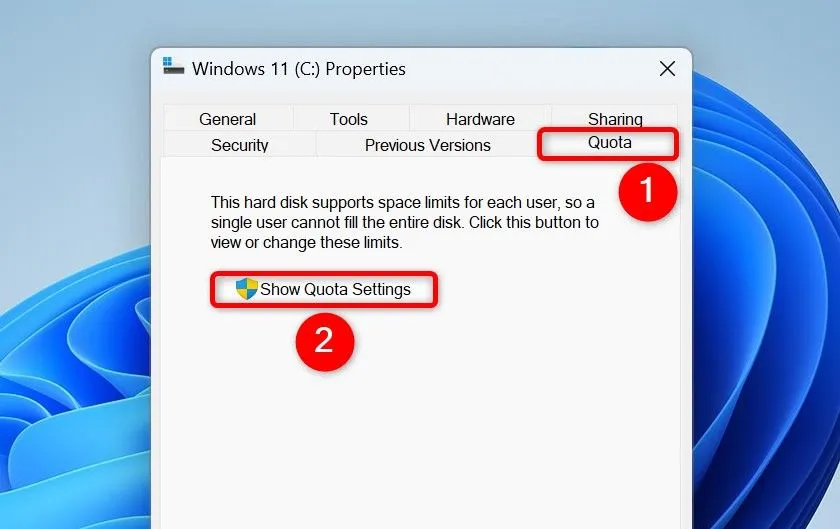
- Attiva Abilita gestione quota e imposta il limite in Limita spazio su disco a . Scegli un’unità di misura appropriata.
- Immettere un valore Imposta livello di avviso su per avvisare gli utenti quando si avvicinano al limite di spazio di archiviazione.
- Per applicare in modo rigido la quota, abilitare Nega spazio su disco agli utenti che superano il limite di quota .
- Concludere cliccando su Applica seguito da OK .

Assegna quote univoche a utenti specifici
Per quote disco uniche personalizzate per singoli utenti, seguire questa procedura:
- Apri
File Explorer(premi Windows+E ), fai clic con il pulsante destro del mouse sull’unità e seleziona Proprietà . - Accedere alla scheda Quota e selezionare Mostra impostazioni quota .
-
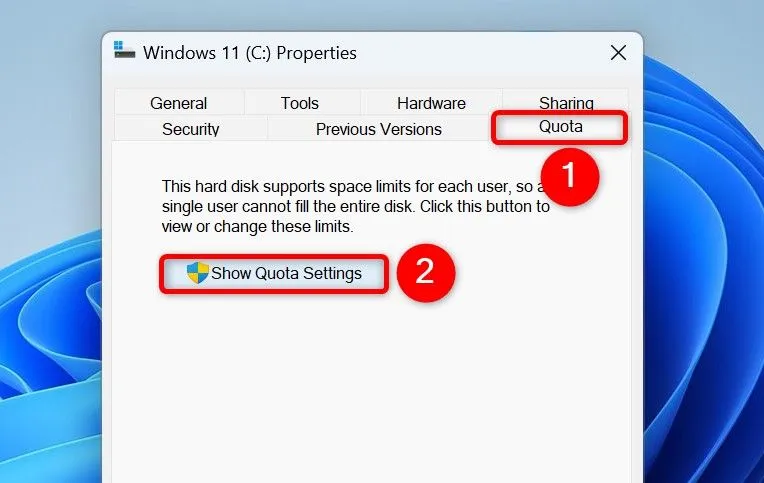
- Attivare Abilita gestione quote e fare clic su Voci quota .
-
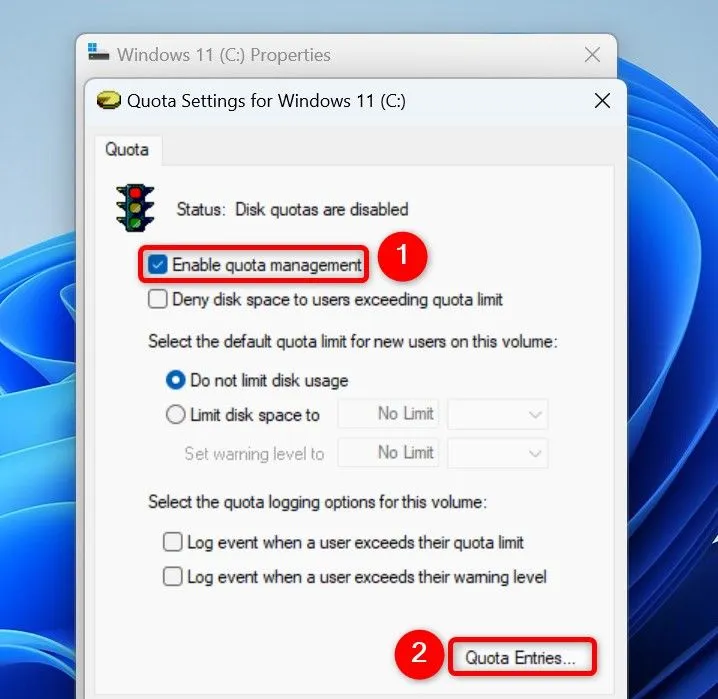
- Nella finestra Voci quota per [Nome unità] , dalla barra dei menu, selezionare Quota > Nuova voce quota .
- Nella finestra di dialogo Seleziona utenti , inserisci il nome utente, fai clic su Controlla nomi e premi OK .
-
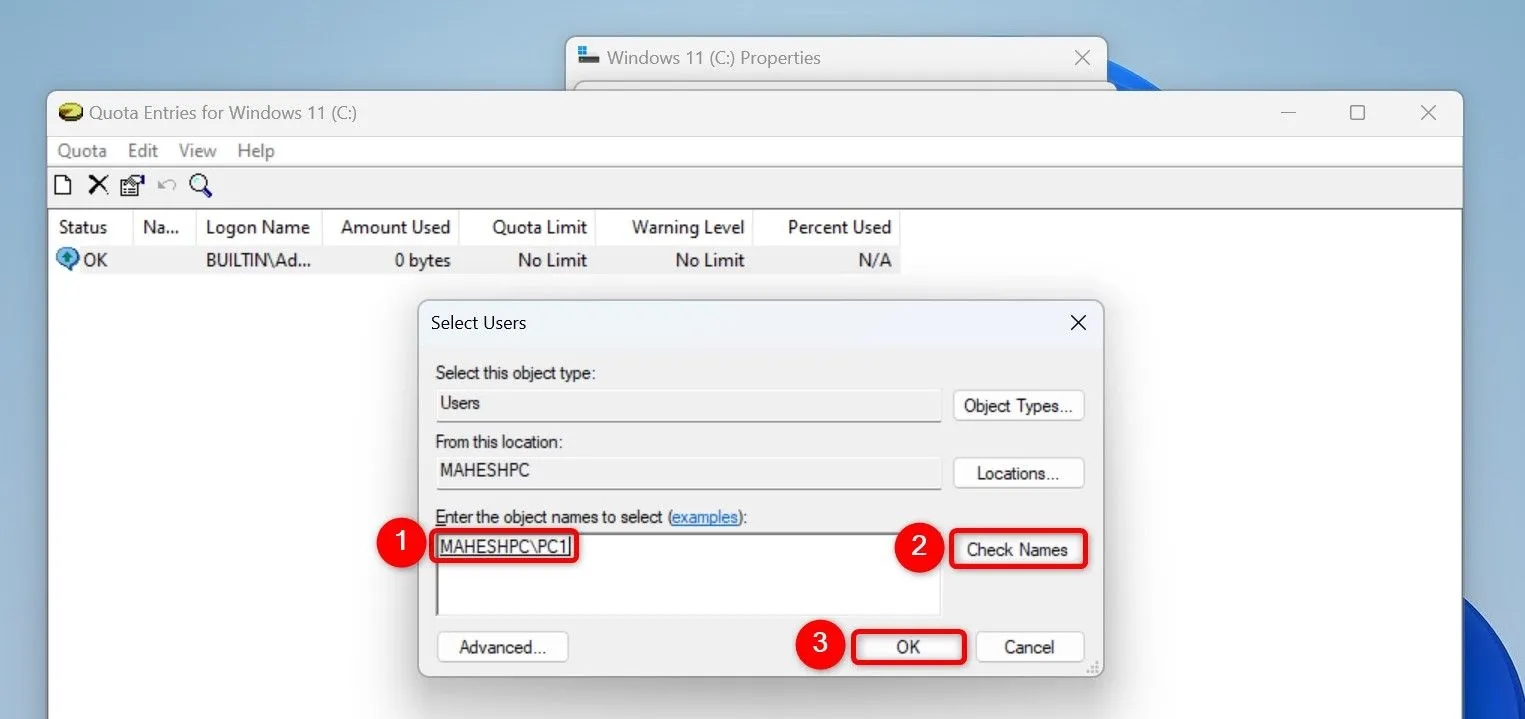
- Imposta Limita spazio su disco a , configura la quota e seleziona le unità.
- Specificare il parametro Imposta livello di avviso su e fare clic su OK .
-

- Ripetere questi passaggi per tutti gli altri utenti che necessitano di quote univoche.
Traccia l’utilizzo dello spazio di archiviazione
Una volta che le quote disco sono state impostate, è fondamentale monitorarne l’utilizzo. Ecco come controllare lo storage dell’utente:
- Apri
File Explorer, fai clic con il pulsante destro del mouse sull’unità, seleziona Proprietà e vai alla scheda Quota . - Fare clic su Mostra impostazioni quota e quindi su Voci quota .
-
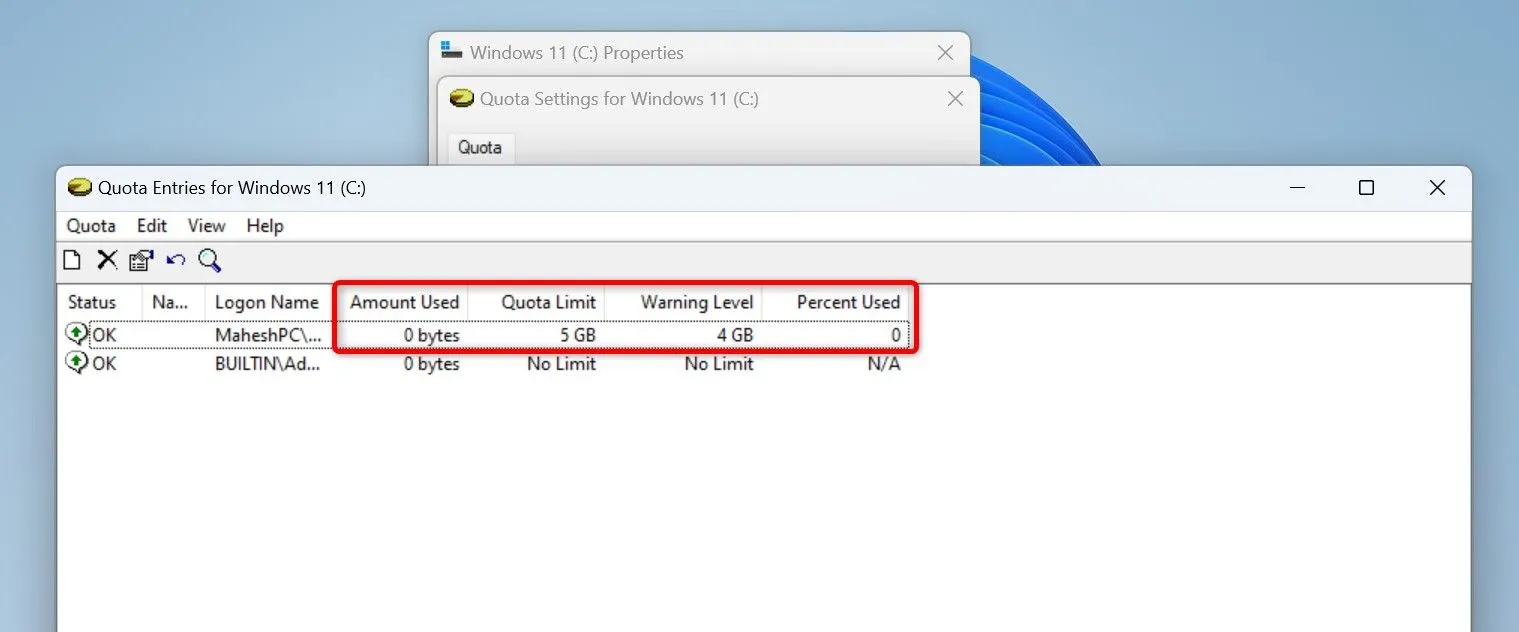
- Ecco cosa cercare nelle informazioni di archiviazione:
- Quantità utilizzata: spazio di archiviazione attualmente utilizzato dall’utente.
- Limite di quota: limite imposto all’utente.
- Livello di avviso: spazio di archiviazione raggiunto per avvisare gli utenti.
- Percentuale utilizzata: percentuale che indica la quota utilizzata dall’utente.
- Per modificare l’allocazione dello spazio di archiviazione di un particolare utente, fare clic con il pulsante destro del mouse sul suo nome e scegliere Proprietà per modificare le impostazioni della quota.
Disattivare le quote disco
Se è necessario disattivare le quote disco, sia per tutti gli utenti che per alcuni specifici, procedere come segue:
- Apri
File Explorer, fai clic con il pulsante destro del mouse sull’unità, seleziona Proprietà e vai su Quota > Mostra impostazioni quota. - Per disattivare completamente le quote disco, disattivare Abilita gestione quote , quindi fare clic su Applica seguito da OK .
-

- Per disattivare specificatamente le quote per determinati utenti mantenendo le impostazioni dell’intero sistema, assicurarsi che l’opzione Abilita gestione quote rimanga attiva.
- Fai clic su Quota Entries , trova l’utente in questione, fai clic con il pulsante destro del mouse e seleziona Properties . Abilita Do Not Limit Disk Usage e applica le modifiche.
-
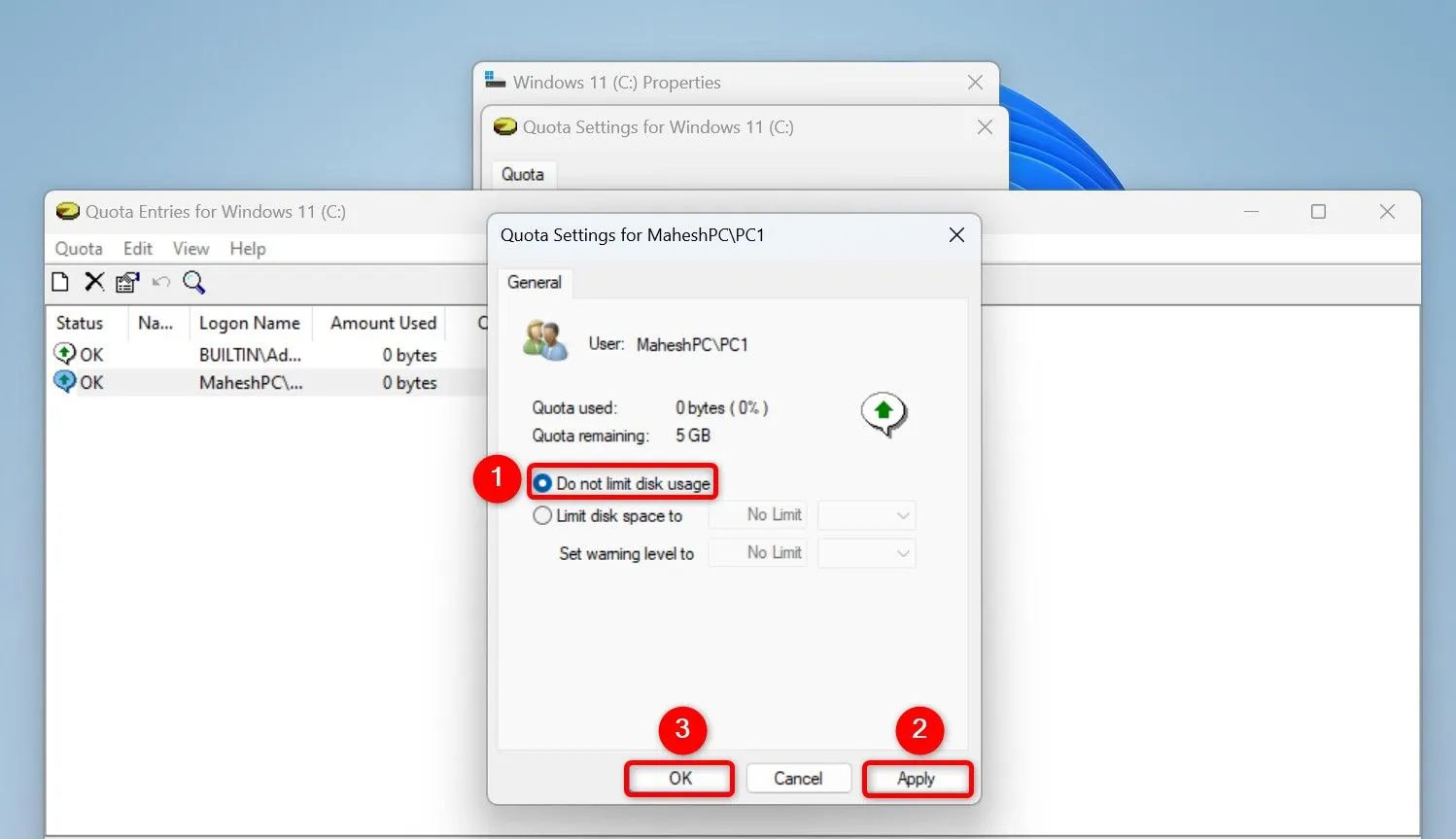
Problemi comuni con le quote disco
Incontrare difficoltà con le quote disco può essere frustrante. Ecco alcuni suggerimenti per la risoluzione dei problemi:
Se non vedi l’opzione “Quota”
Se l’opzione “Quota” non è presente nelle Proprietà dell’unità, significa che l’unità non è formattata con il file system NTFS. Potrebbe utilizzare FAT32 o exFAT. Per risolvere il problema senza perdita di dati, utilizzare il seguente comando in un Prompt dei comandi con privilegi elevati:
convert A: /fs:ntfs
Se gli utenti continuano a superare la quota consentita
Se gli utenti continuano a superare i limiti di archiviazione, probabilmente non hai applicato le quote in modo efficace. Assicurati che l’ opzione Nega spazio su disco agli utenti che superano il limite di quota sia attivata per un’applicazione rigorosa.
Con queste configurazioni, puoi gestire in modo efficiente la capacità di archiviazione sul tuo dispositivo Windows 11, assicurando un utilizzo equo tra gli utenti. Inoltre, prendi in considerazione la pulizia dei vecchi file e la cancellazione della cache del browser per ottimizzare ulteriormente le capacità di archiviazione del tuo sistema.
Ulteriori approfondimenti
1. Posso impostare quote disco su unità diverse da NTFS?
No, le quote disco possono essere impostate solo su unità formattate con il file system NTFS in Windows 11. Le unità che utilizzano FAT32 o exFAT non supportano questa funzionalità.
2. Cosa succede quando un utente supera la quota disco?
Se l’opzione “Nega spazio su disco agli utenti che superano il limite di quota” è abilitata, agli utenti verrà impedito di salvare file aggiuntivi una volta raggiunto il limite di quota.
3. È possibile gestire le quote disco da remoto?
Sebbene Windows non supporti nativamente la gestione remota delle quote disco, l’utilizzo di Criteri di gruppo in una rete di dominio può consentire agli amministratori di impostare e gestire le quote in massa su più computer.




Lascia un commento