Collegamenti rapidi
Scopri la sorprendente capacità di Microsoft Excel come traduttore! Con l’integrazione di Microsoft Translate Services, Excel non solo ti consente di tradurre il testo con la funzione TRANSLATE, ma anche di identificare le lingue utilizzando la funzione DETECTLANGUAGE.
Queste funzioni linguistiche all’avanguardia sono state introdotte nel dicembre 2024 e sono accessibili esclusivamente nelle versioni desktop di Excel per Windows e Mac, nonché in Excel per il Web e nelle applicazioni mobili, a condizione di disporre di un abbonamento a Microsoft 365.
Quali sono le sintassi?
Analizziamo la sintassi di queste funzioni per capire come utilizzarle in modo efficace:
TRADURRE
La funzione TRANSLATE è composta da tre argomenti:
=TRANSLATE(a,b,c)
Ecco una ripartizione di ciascun parametro:
- a (obbligatorio): può trattarsi del testo che si desidera tradurre (racchiuso tra virgolette doppie) oppure di un riferimento di cella contenente il testo.
- b (facoltativo): il codice della lingua di origine (tra virgolette doppie). Includerlo promuove l’accuratezza; se omesso, Excel tenterà un rilevamento automatico.
- c (facoltativo): il codice della lingua di destinazione (tra virgolette doppie). Se non viene specificato, Excel usa di default la lingua del tuo sistema; è sempre meglio fornire un codice specifico per risultati ottimali.
Ricorda che se dimentichi di usare le virgolette doppie per racchiudere il codice della lingua, Excel ti restituirà l’errore #NAME?.
RILEVARELINGUA
Al contrario, questa funzione richiede un solo argomento:
=DETECTLANGUAGE(x)
Dove:
- x : il testo che si desidera analizzare, racchiuso tra virgolette doppie o referenziato da una cella.
Codici di lingua
Di seguito sono riportati alcuni codici di lingua comunemente usati. Per un elenco più completo, visita il sito ufficiale di Microsoft . Assicurati che tutti i codici di lingua nelle tue formule siano racchiusi tra virgolette doppie:
| Codice | Lingua |
|---|---|
| “In” | Inglese |
| “È” | spagnolo |
| “fr” | francese |
| “Di” | tedesco |
| “zh-chs” | Mandarino (semplificato) |
| “ru” | russo |
| “con” | arabo |
Esempi di TRANSLATE in azione
Per illustrare la funzione TRANSLATE, esploriamo due esempi pratici. Il primo dimostra un compito di traduzione semplice, mentre il secondo mostra una traduzione dinamica usando un elenco a discesa per la selezione della lingua.
Esempio 1: traduzione del testo nelle celle
Immagina di avere un resoconto delle spese di un veicolo che deve essere tradotto dall’inglese allo spagnolo. Ecco come fare:
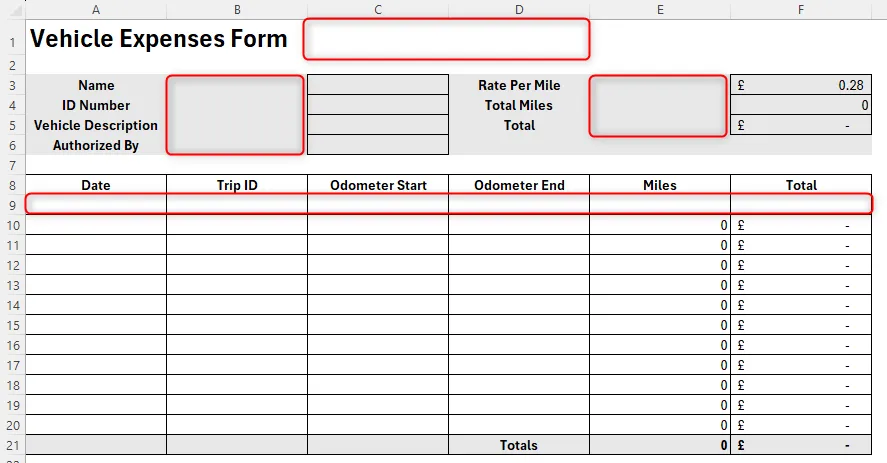
Nella cella C2, immettere:
=TRANSLATE(A1,"en","es")
Dopo aver premuto Invio, verrà visualizzata la traduzione in spagnolo.
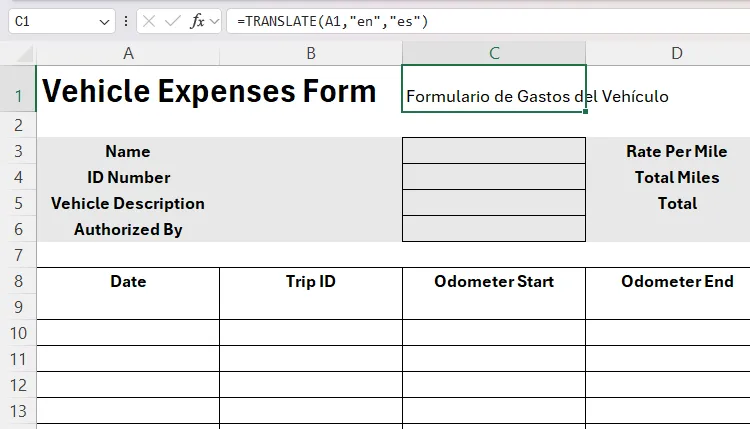
Per mantenere la formattazione, utilizzare lo strumento Copia formato dall’intestazione inglese a quella spagnola, magari cambiando il carattere in rosso per creare contrasto.

Procedere copiando la formula da C1, adattare il riferimento ad A3 e applicarla alle celle rimanenti.
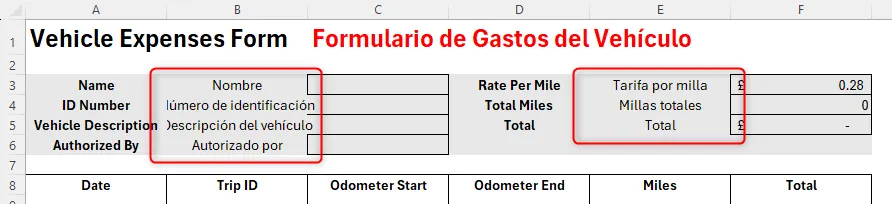
Questo metodo garantisce che ogni titolo risulti tradotto correttamente e formattato in modo chiaro per l’utente.
Esempio 2: Selezione di una lingua di traduzione da un elenco a discesa
Ora creiamo un sondaggio interattivo che consenta agli intervistati di selezionare la lingua preferita da un elenco a discesa.
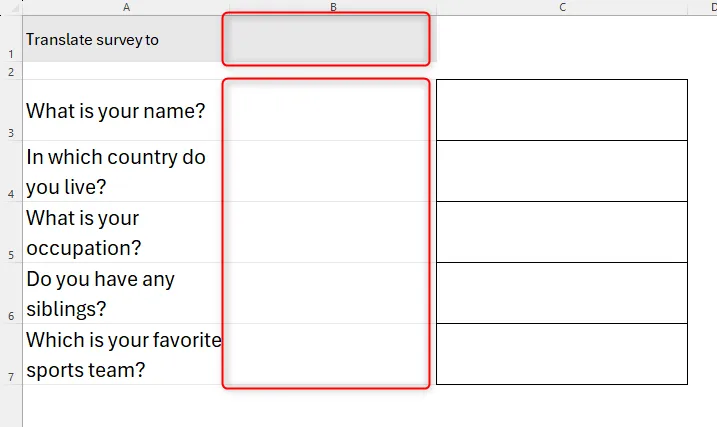
Per prima cosa, stabilisci un elenco di opzioni (ad esempio, spagnolo, francese, arabo) nel Foglio 2 e i rispettivi codici nelle celle adiacenti.
Nella cella C1 del Foglio 1, digitare:
=TRANSLATE(A1,"en",B1)
Premi Invio, quindi utilizza il quadratino di riempimento per le righe rimanenti per generare automaticamente le traduzioni.
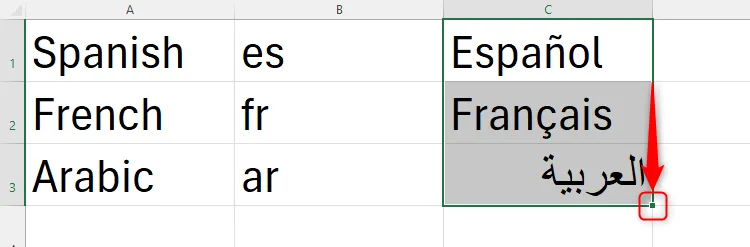
Successivamente, crea l’elenco a discesa nella cella designata del tuo sondaggio andando su “Data Validation” nella scheda Data. Popolalo con i tuoi elenchi di lingue dal Foglio 2.
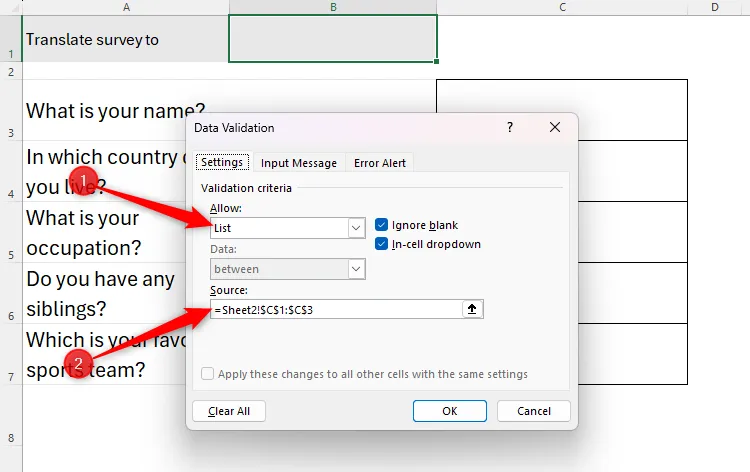
Seleziona una lingua dal menu a discesa appena creato; ora siamo pronti a tradurre senza problemi le tue domande nella lingua scelta:
=TRANSLATE(A3,"en",XLOOKUP($B$1,Sheet2!$C$1:$C$3,Sheet2!$B$1:$B$3))
Assicuratevi di bloccare le posizioni delle celle con i simboli del dollaro in modo che la formula rimanga intatta una volta completata la compilazione delle domande rimanenti.
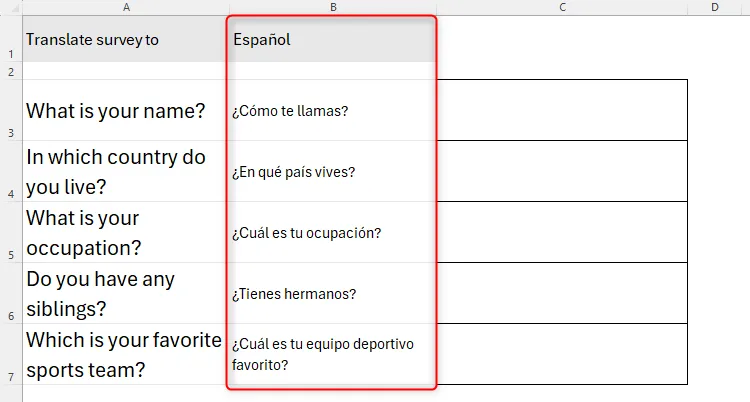
Adatta la formattazione secondo le tue esigenze e osserva come le tue domande si adatteranno in base alla lingua scelta dal menu a discesa.
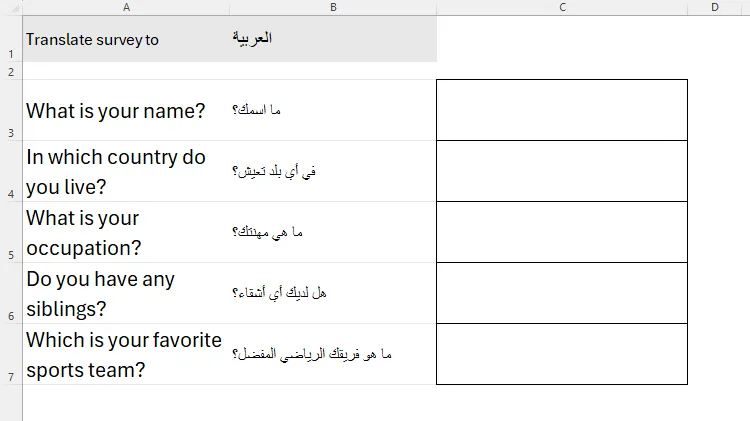
Un esempio di DETECTLANGUAGE in azione
Per i set di dati multilingue, la funzione DETECTLANGUAGE diventa inestimabile. Supponiamo di incontrare tre frasi in lingue diverse nelle celle da A1 ad A3:
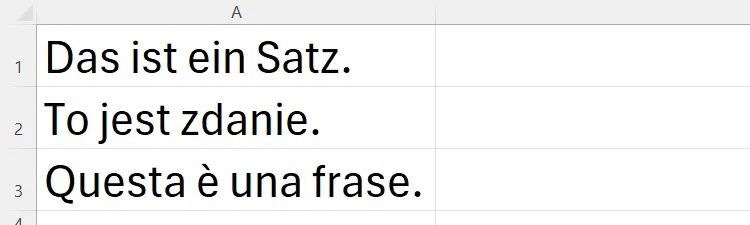
Nella cella B1, inserisci la formula:
=DETECTLANGUAGE(A1)
Utilizzando il quadratino di riempimento questa formula verrà copiata in B2 e B3, mostrando i codici lingua corrispondenti per ogni frase.
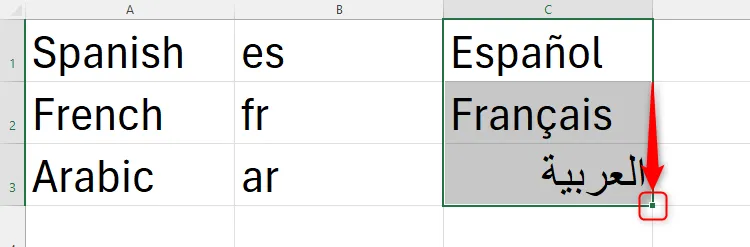
Per ulteriori informazioni sui codici lingua, fare riferimento alla pagina di supporto linguistico del traduttore Microsoft .
Inoltre, in Microsoft Word sono disponibili varie funzionalità di traduzione che consentono agli utenti di evidenziare il testo da tradurre o di tradurre interi documenti in modo simile.
Ulteriori approfondimenti
1. Posso usare la funzione TRADUCI per qualsiasi abbinamento linguistico?
Sì, purché le lingue siano supportate da Microsoft Translation Services. Fare riferimento all’elenco dei codici lingua fornito per le opzioni disponibili.
2. Come funziona la funzione DETECTLANGUAGE?
La funzione DETECTLANGUAGE analizza il testo fornito e restituisce il codice per la lingua rilevata. Ciò è particolarmente utile per gestire set di dati contenenti più lingue.
3. È necessario includere i codici della lingua di origine e di destinazione nella funzione TRANSLATE?
Sebbene non sia obbligatorio, l’inclusione di questi codici generalmente fornisce traduzioni più accurate rispetto al solo rilevamento automatico.




Lascia un commento