Sei pronto a migliorare la protezione della privacy sul tuo iPhone? Con il lancio di iOS 16, Apple ha introdotto l’innovativa funzionalità Safety Check, progettata per dare agli utenti come te un controllo migliorato sulle app e sui servizi condivisi. Questa guida ti guiderà attraverso i passaggi essenziali per abilitare e utilizzare efficacemente questo strumento cruciale.
Safety Check è particolarmente utile in situazioni di emergenza, consentendoti di limitare l’accesso ai tuoi dati e di ripristinare rapidamente le impostazioni senza notificare coloro a cui stai revocando l’accesso. Quindi, se sei preoccupato per l’accesso non autorizzato o la condivisione della posizione, sei nel posto giusto!
1. Come abilitare il controllo di sicurezza sul tuo iPhone
Prima di immergerti nel processo di Controllo di sicurezza, assicurati che il tuo dispositivo sia aggiornato a iOS 16. Per verificare la presenza di aggiornamenti:
- Apri l’ app Impostazioni .
- Selezionare Generale e quindi toccare Aggiornamento software .
Se l’ultima versione di iOS 16 è pronta per l’installazione, assicurati di scaricarla e installarla. Le versioni più vecchie come iOS 15 non hanno la funzionalità Safety Check, quindi l’aggiornamento è essenziale.
Dopo aver installato iOS 16, segui questi passaggi per abilitare il Controllo di sicurezza:
- Accedi nuovamente alle Impostazioni .
- Scorrere fino a Privacy e sicurezza e selezionarlo.
- Tocca Controllo di sicurezza .

- Selezionare Gestisci condivisione e accesso .
- Autentica la tua identità tramite Touch ID o Face ID, a seconda del modello.
- Dopo l’autenticazione, tocca Continua per procedere.
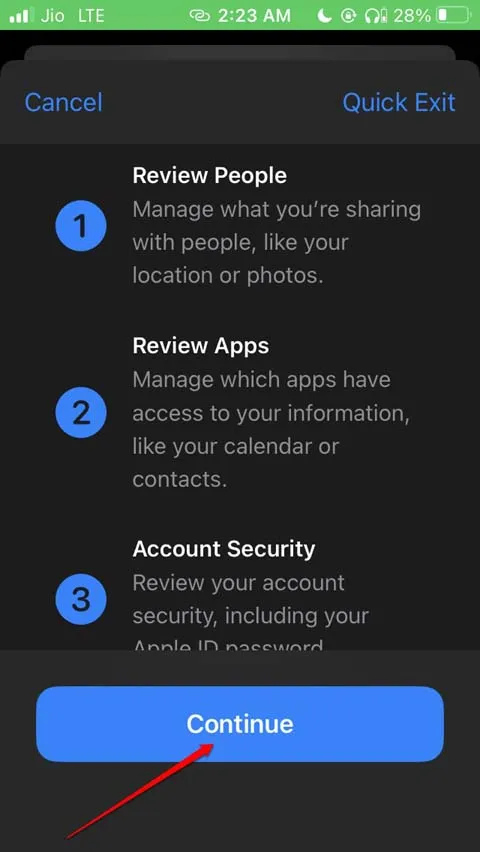
- Per prima cosa, rivedi le informazioni condivise. Tocca Continua per procedere.
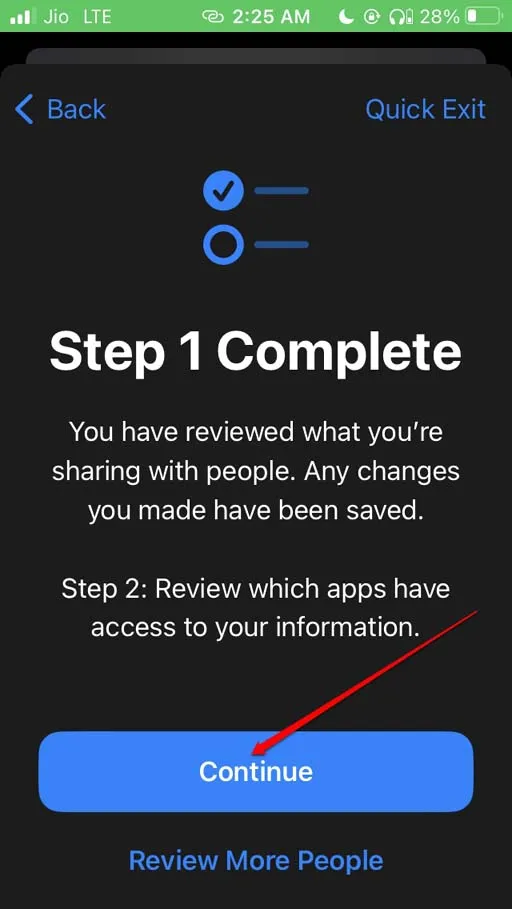
- Nel passaggio successivo, esamina le app che hanno accesso ai tuoi dati.
- Seleziona le app che desideri limitare. Puoi scegliere Seleziona tutto e interrompi accesso oppure selezionare app specifiche singolarmente dall’elenco.
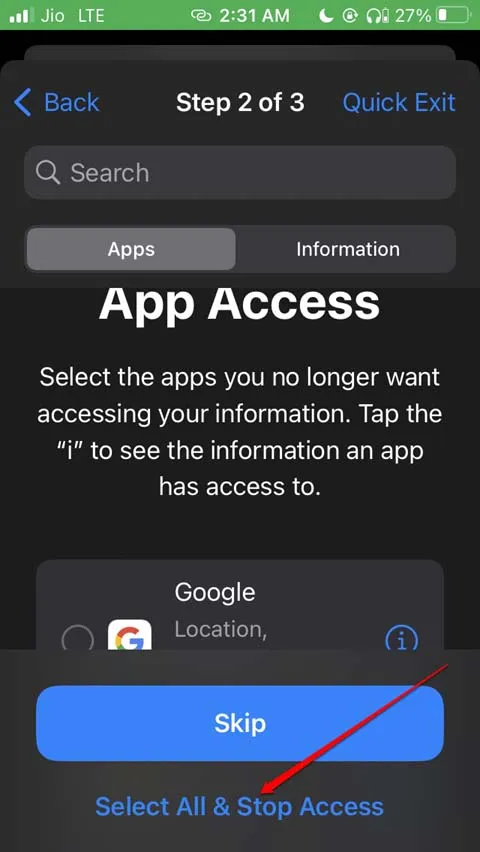
- Se preferisci non limitare nessuna app, tocca Ignora .

- Quindi, tocca Continua per procedere al terzo passaggio.

- Decidi quali dispositivi con cui hai effettuato l’accesso tramite il tuo ID Apple desideri disconnettere, quindi tocca Rimuovi dispositivi selezionati .
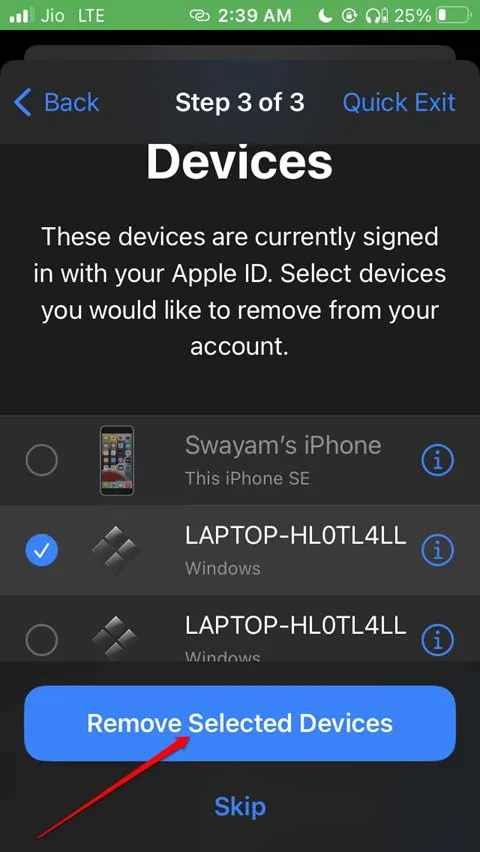
- Se desideri mantenere connessi i dispositivi esistenti, tocca semplicemente Salta .
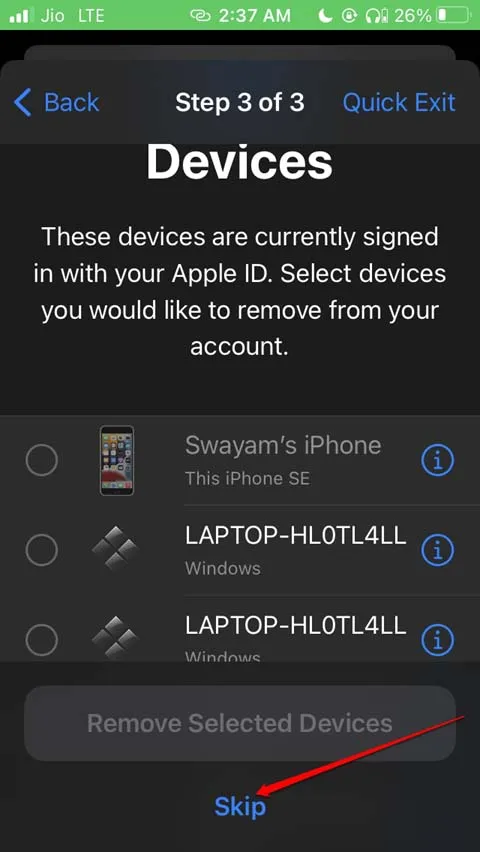
- Ora è il momento di aggiungere un numero di telefono attendibile, oltre a quello principale, per le situazioni di emergenza.
1.1 Aggiungere un numero di telefono attendibile e aggiornare la password dell’ID Apple
- Tocca Aggiungi un numero di telefono attendibile e inserisci il codice di accesso del tuo iPhone.
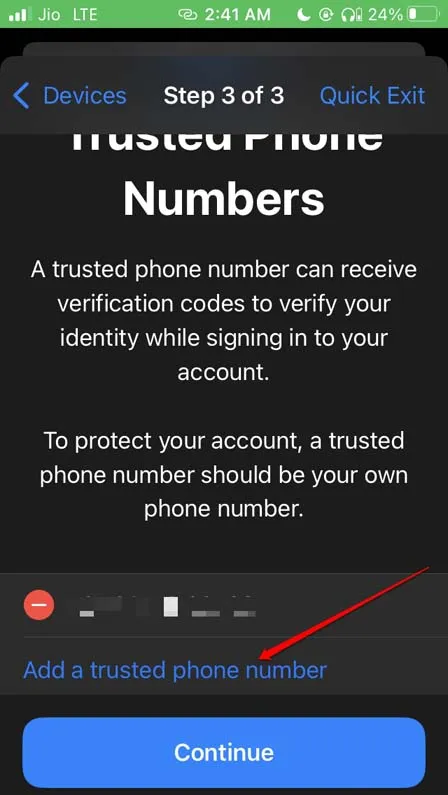
- Inserisci il numero di telefono che desideri aggiungere.
- Dopo aver aggiunto il numero, tocca Continua .
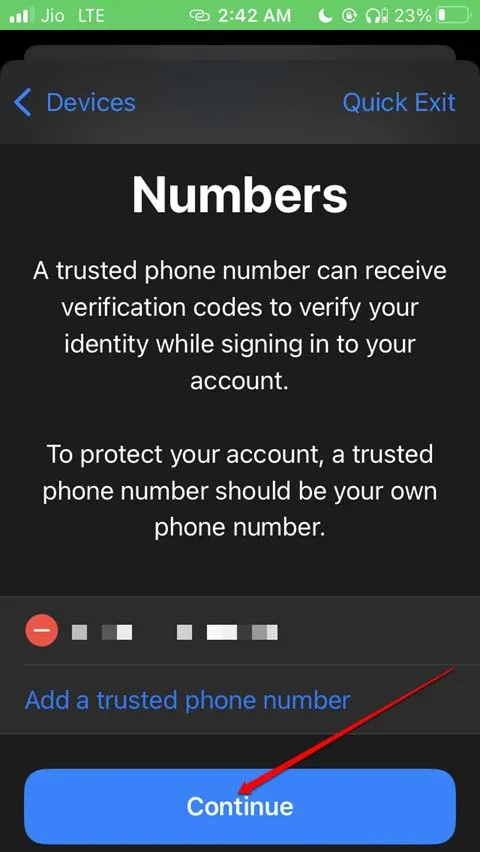
- Per aumentare la sicurezza, dovresti aggiornare la password del tuo ID Apple. Tocca Aggiorna password per iniziare il processo.
- In alternativa, seleziona Aggiorna più tardi per modificare la password direttamente dalle Impostazioni quando preferisci.

- Puoi anche rivedere e aggiornare i tuoi contatti di emergenza, rimuovendoli o aggiungendoli a seconda delle tue esigenze.
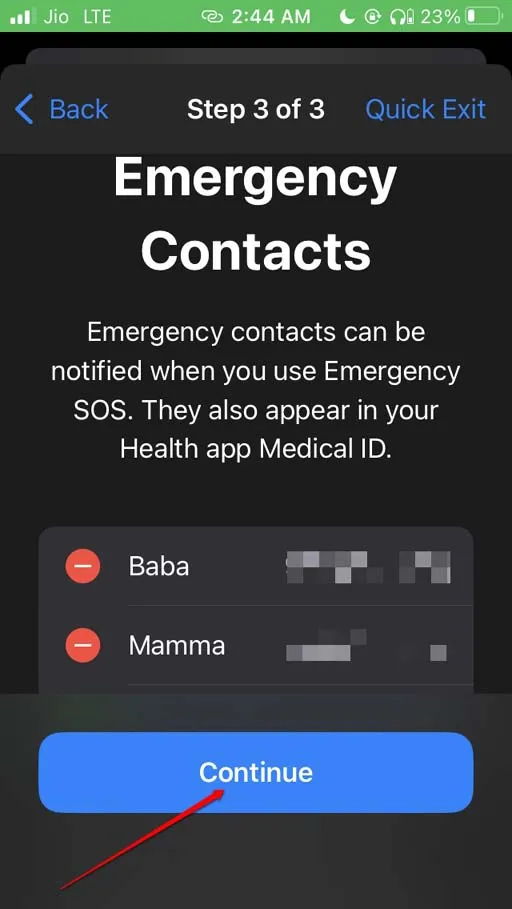
- Infine, assicurati di aggiornare il passcode del tuo iPhone seguendo le istruzioni visualizzate sullo schermo.
In questa sezione vengono illustrate la configurazione e la gestione dei vari elementi della funzionalità Controllo sicurezza sul tuo iPhone.
2. Passaggi per abilitare il ripristino di emergenza su iPhone
L’opzione Emergency Reset è fondamentale per gestire l’accesso ai dati e mantenere la tua privacy. Per abilitarla, segui questi passaggi:
- Apri l’ app Impostazioni .
- Vai a Privacy e sicurezza .
- Tocca Controllo di sicurezza .
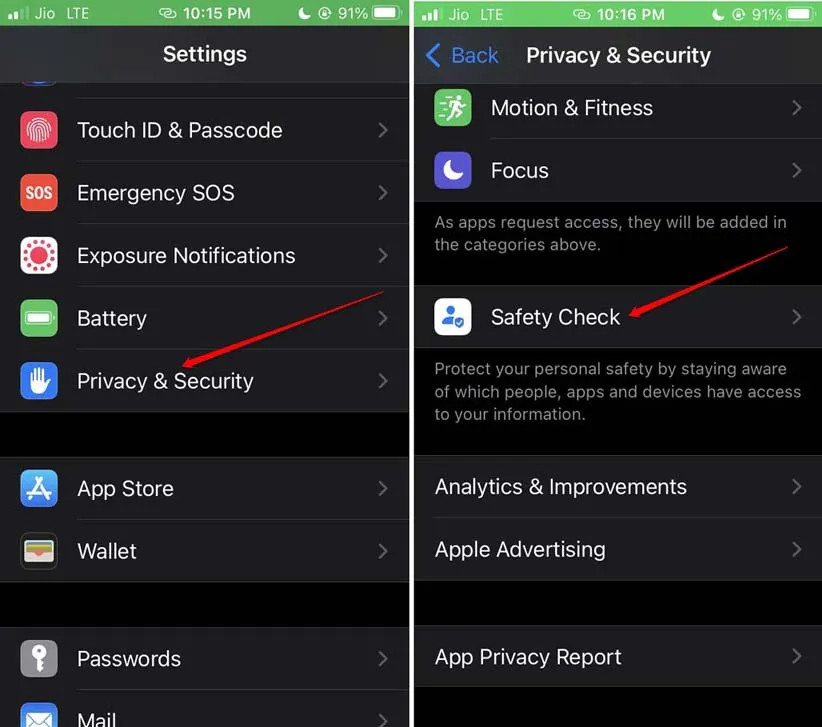
- Selezionare Ripristino di emergenza .
- Autenticazione tramite Touch ID o Face ID.
- Premere Avvia ripristino di emergenza per eseguire il ripristino.

Conclusione
Nell’era digitale odierna, salvaguardare la tua privacy è più cruciale che mai. Con la funzione Safety Check dell’iPhone, ora hai gli strumenti per prendere il controllo dei tuoi dati e condividerli con sicurezza. Ricorda, la tua privacy è il tuo potere!
Ulteriori approfondimenti
1. Cosa succede ai dati condivisi quando utilizzo il Controllo di sicurezza?
Quando utilizzi Safety Check, l’accesso a tutte le app o alle persone con cui hai condiviso i dati verrà immediatamente revocato, garantendo che non possano più visualizzare o interagire con le tue informazioni.
2. Posso annullare le modifiche apportate durante il controllo di sicurezza?
Una volta revocato l’accesso durante un Controllo di sicurezza, non è possibile ripristinarlo senza ricondividere manualmente i dati. Assicurati di considerare questo aspetto prima di procedere con il Controllo di sicurezza.
3. La funzione Controllo sicurezza è disponibile sui modelli iPhone più vecchi?
No, la funzione Safety Check è disponibile solo in iOS 16 e versioni successive. Assicurati che il tuo dispositivo sia aggiornato per accedere a questa fondamentale funzione di privacy.




Lascia un commento