Microsoft Excel è ampiamente riconosciuto come uno strumento potente per la gestione e l’analisi dei dati, ma molti utenti non sono a conoscenza delle sue capacità di tradurre le lingue e rilevare la lingua utilizzata in una cartella di lavoro. L’utilizzo delle nuove funzioni, TRANSLATE e DETECTLANGUAGE, può migliorare significativamente la tua esperienza di gestione dei dati.
Lanciate a dicembre 2024, queste funzioni sono disponibili in varie versioni di Excel, tra cui desktop (Windows e Mac), l’app mobile (per gli abbonati a Microsoft 365) e la versione web. Immergiamoci in come sfruttare efficacemente la potenza di queste funzioni.
Comprensione della sintassi della funzione TRANSLATE
La sintassi per la funzione TRANSLATE è semplice. Richiede tre argomenti come segue:
=TRANSLATE(a, b, c)
-
a: Il testo che vuoi tradurre, racchiuso tra virgolette doppie o come riferimento di cella contenente il testo. -
b: Il codice della lingua di origine (ad esempio, “es” per spagnolo). Questo argomento è facoltativo; se omesso, Excel tenterà di rilevare automaticamente la lingua di origine. Tuttavia, fornire questo codice può migliorare la precisione della traduzione. -
c: Il codice della lingua di destinazione, anch’esso tra virgolette doppie. Se non specificato, Excel usa di default la lingua del tuo sistema.
Esplorazione della sintassi della funzione DETECTLANGUAGE
La funzione DETECTLANGUAGE è più semplice e contiene un solo argomento:
=DETECTLANGUAGE(x)
-
x: Il testo da analizzare, tra virgolette doppie o come riferimento a una cella contenente il testo necessario per il rilevamento della lingua.
Per sfruttare queste funzioni, è essenziale avere familiarità con i codici di lingua. Ad esempio, “en” si riferisce all’inglese, “ru” al russo, “es” allo spagnolo e “fr” al francese. Un elenco completo dei codici di lingua è accessibile tramite le risorse ufficiali di Microsoft.
Come utilizzare la funzione TRANSLATE
- Inizia aprendo un nuovo foglio di lavoro Excel e incollando il testo che desideri tradurre in una cella qualsiasi. Ad esempio, inserisci il testo nella cella A2.
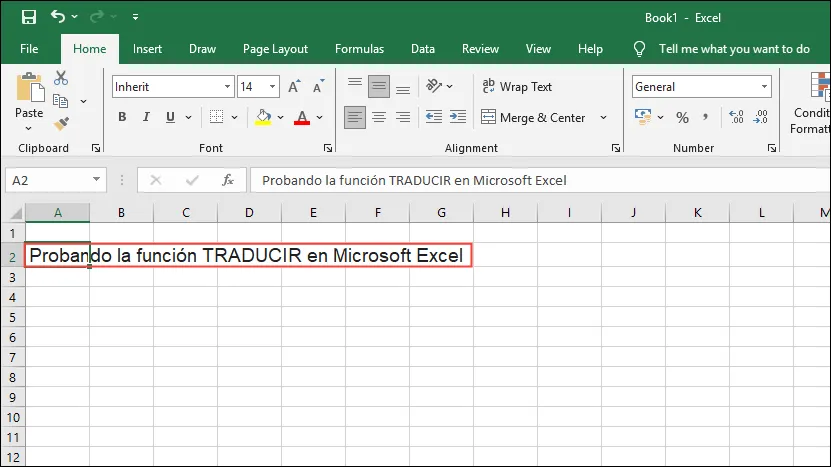
- Seleziona un’altra cella per visualizzare la traduzione e digita
=TRANSLATE(.
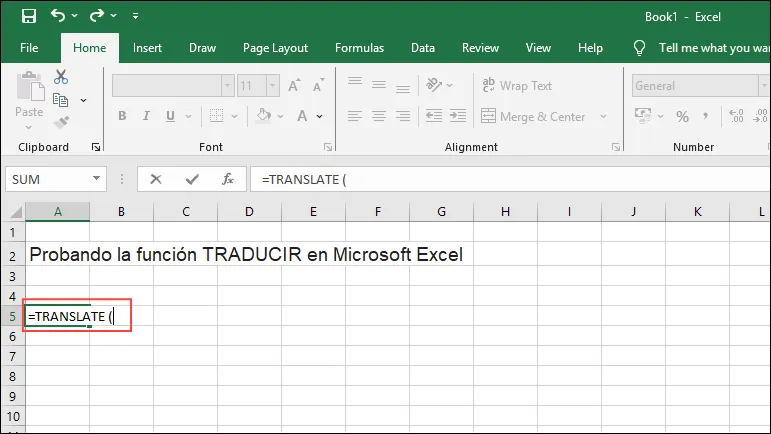
- Inserire il testo nella cella A2, seguito da una virgola, e specificare il codice della lingua di origine, inserendolo tra virgolette doppie (ad esempio,
"es").
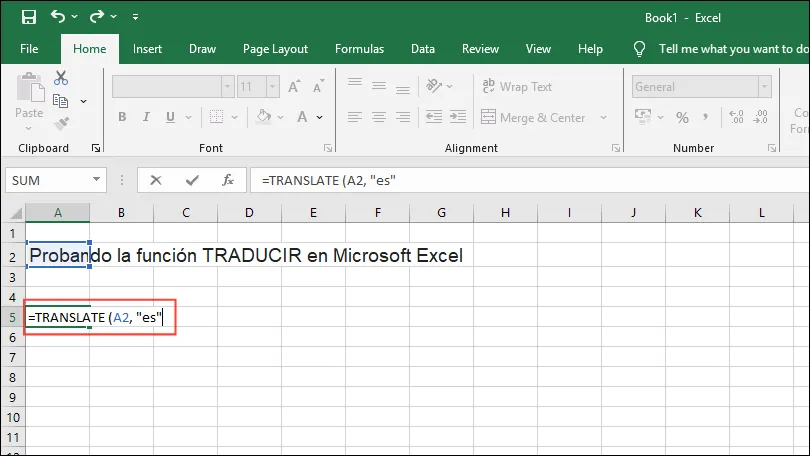
- Aggiungere un’altra virgola, quindi specificare il codice della lingua di destinazione tra virgolette doppie (ad esempio,
"en"per l’inglese), prima di chiudere la parentesi.
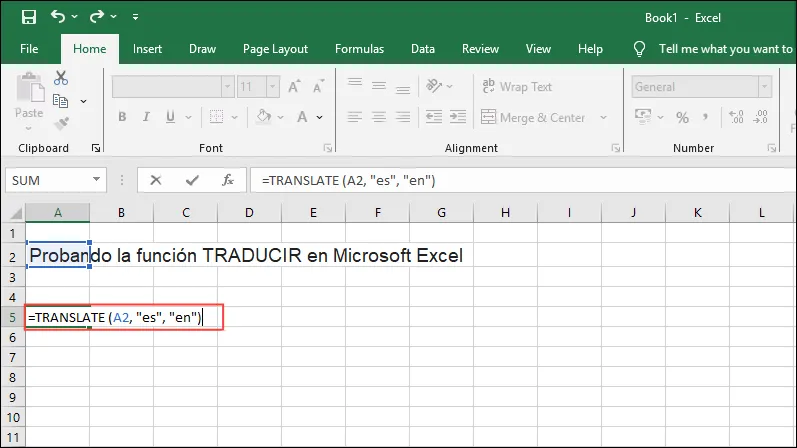
- Premere Invio ed Excel visualizzerà il testo tradotto nella cella selezionata.
Utilizzo della funzione DETECTLANGUAGE
La funzione DETECTLANGUAGE è preziosa per identificare la lingua di un dato testo, facilitando l’approccio alle traduzioni.
- Per prima cosa, apri un nuovo foglio di lavoro Excel e incolla il testo di cui vuoi identificare la lingua.

- In un’altra cella, immettere
=DETECTLANGUAGE(.
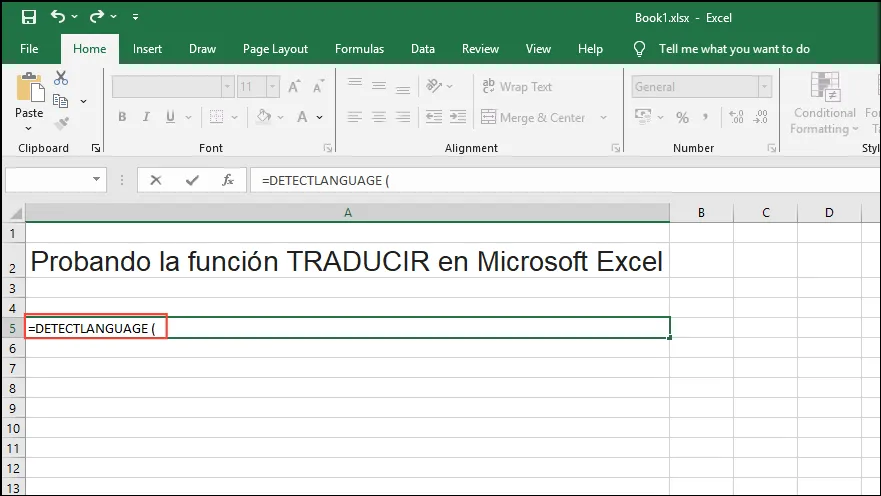
- Aggiungere il riferimento alla cella contenente il testo da analizzare.
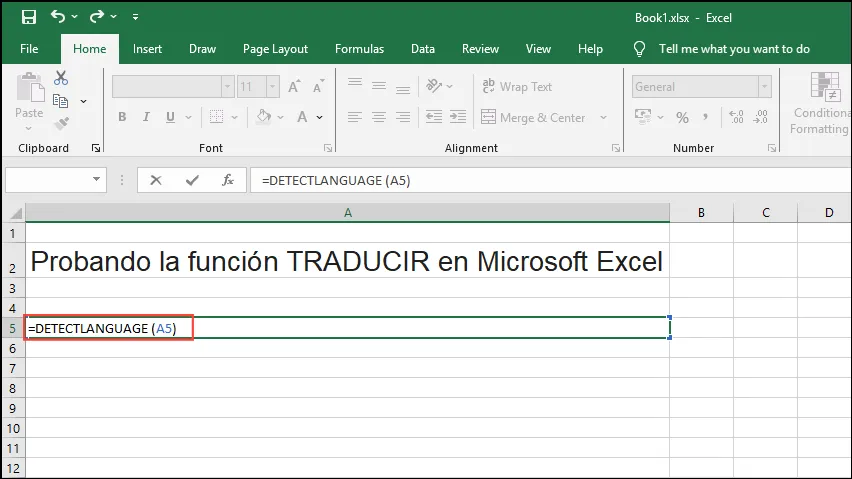
- Quando premi Invio, Excel ti fornirà il codice della lingua del testo rilevato, indicando qualcosa come “es” per spagnolo.
Migliorare le traduzioni con opzioni dinamiche
Le traduzioni dinamiche arricchiscono la tua esperienza con Excel, consentendo una maggiore interattività con diverse lingue.
- Inizia creando un elenco di lingue preferite su un nuovo foglio Excel. Fai clic sul pulsante ‘+’ per aprire un nuovo foglio.
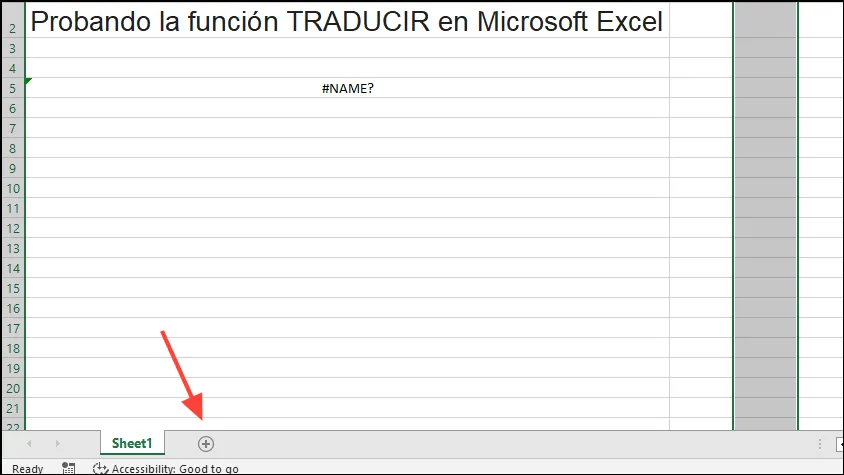
- In questo nuovo foglio, inserisci i nomi delle lingue nella colonna A e i codici corrispondenti nella colonna B.
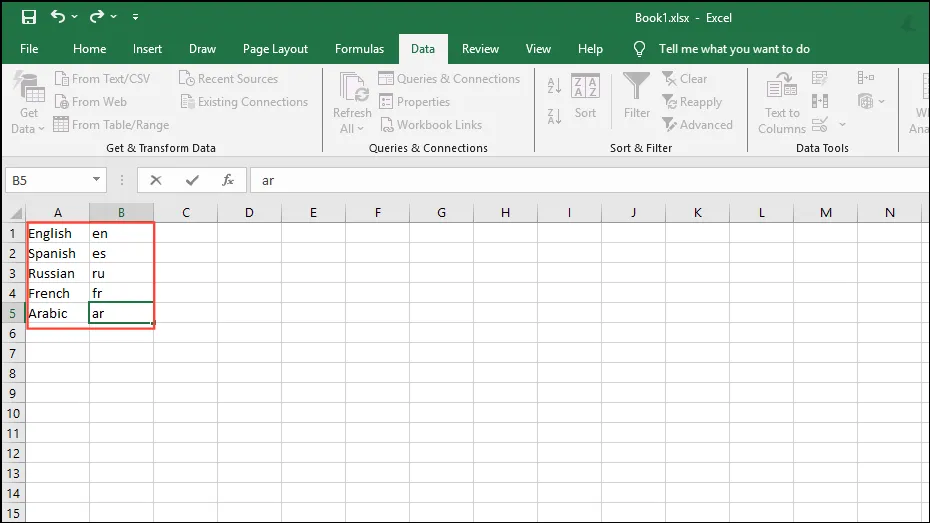
- Nella cella C1, digita
=TRANSLATE(A1,"en",B1)e premi Invio. Trascina la maniglia di riempimento verso il basso per generare automaticamente le traduzioni per le righe rimanenti.

- Ritorna al tuo foglio originale cliccandoci sopra in basso a sinistra. Seleziona dove vuoi aggiungere un menu a discesa per la selezione della lingua, quindi vai alla scheda “Dati” e clicca su “Convalida dati”.
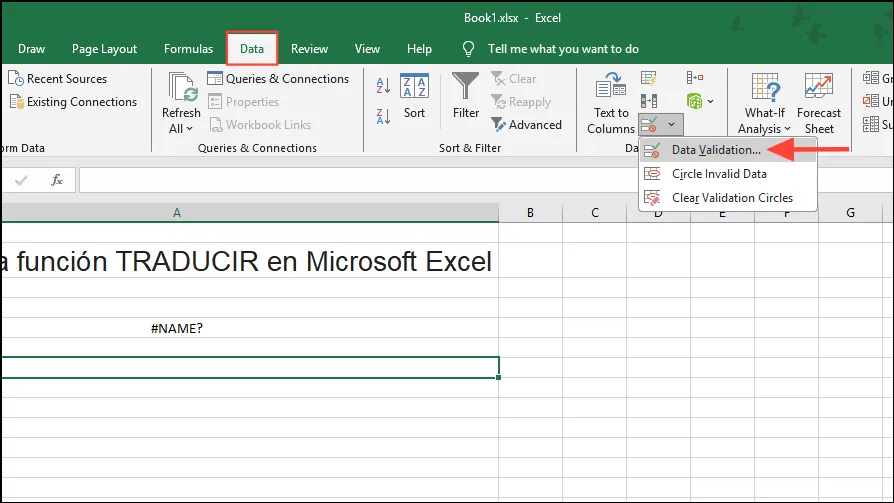
- Nella finestra di dialogo Convalida dati, seleziona “Elenco” nella scheda “Impostazioni”.
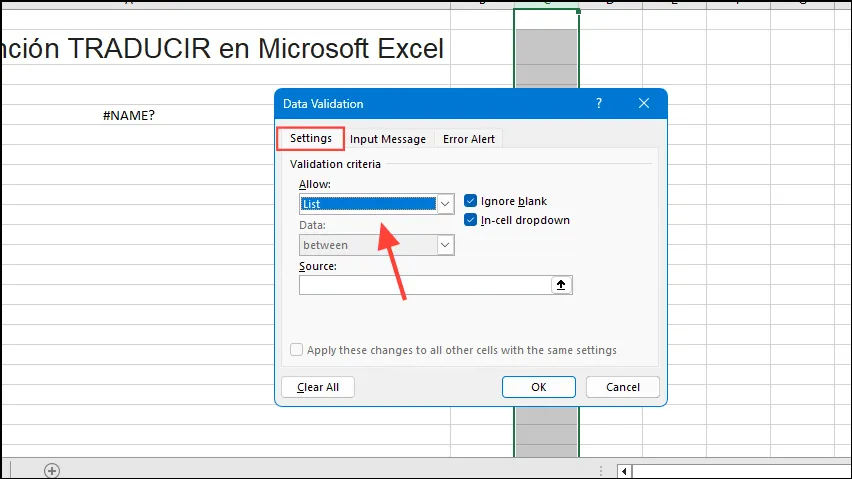
- Nel campo Origine, evidenzia le celle del Foglio 2 contenenti le tue opzioni di lingua, quindi premi Invio. Questo crea un menu a discesa con le lingue aggiunte in precedenza.

- Sfruttando l’immissione dei dati, collega la funzione TRADUCI con il menu a discesa utilizzando:
=TRANSLATE(A3,"en",XLOOKUP($B$1,Sheet2!$C$1:$C$3,Sheet2!$B$1:$B$3)).
Considerazioni importanti
- Tieni presente che le funzioni TRANSLATE e DETECTLANGUAGE potrebbero non essere attualmente disponibili in tutte le versioni di Excel a causa della loro recente introduzione.
- Per mantenere un aspetto uniforme dopo la traduzione, si consiglia di adattare le dimensioni e gli stili dei caratteri in base alle diverse lunghezze del testo tradotto.
- Se riscontri l’errore ‘Testo troppo lungo’, prova a ridurre la quantità di testo nella cella o le sue dimensioni, mentre ‘Errore nel valore’ indica la presenza di un elemento non testuale che dovrebbe essere rimosso. Un errore ‘Lingua non valida’ in genere deriva da codici di lingua non corretti.
- Entrambe le funzioni richiedono una connessione Internet attiva per accedere ai servizi di traduzione di Microsoft. Gli utenti devono tenere a mente i limiti di utilizzo giornaliero per evitare limitazioni.
Domande frequenti
1. Come posso verificare se la mia versione di Excel supporta le funzioni TRANSLATE e DETECTLANGUAGE?
La disponibilità di queste funzioni dipende dalla versione di Excel che stai utilizzando. Controlla gli aggiornamenti o fai riferimento alla pagina ufficiale del supporto Microsoft per verificare se sono stati implementati nella tua versione.
2. Cosa devo fare se riscontro un errore “Lingua non valida”?
Assicurati di usare il codice lingua corretto nella tua formula. È essenziale fare riferimento a una fonte aggiornata per i codici lingua, poiché anche errori minori possono causare questo problema.
3. Posso utilizzare queste funzioni offline?
Purtroppo, le funzioni TRANSLATE e DETECTLANGUAGE richiedono una connessione Internet attiva, poiché si basano sui servizi di traduzione online di Microsoft per svolgere i loro compiti.




Lascia un commento